VMware vSphere虛擬化平台的各項管理功能可滿足雲端市場的需求,而其管理介面的設計更能貼近IT工作者的需要,但究竟如何善用vSphere從視窗、網頁到命令主控台的介面,讓管理者在遭遇不同的維運狀況時,可以立即採取最佳管理工具有效率地解決當前困境,請看本文的說明。
緊接著,如果想要修改剛建好新虛擬機器的某一些屬性設定,例如CPU、記憶體以及描述說明,則如圖26所示直接執行下列命令即可,其中「-Confirm:
$false」參數設定則表示省略確認提示:
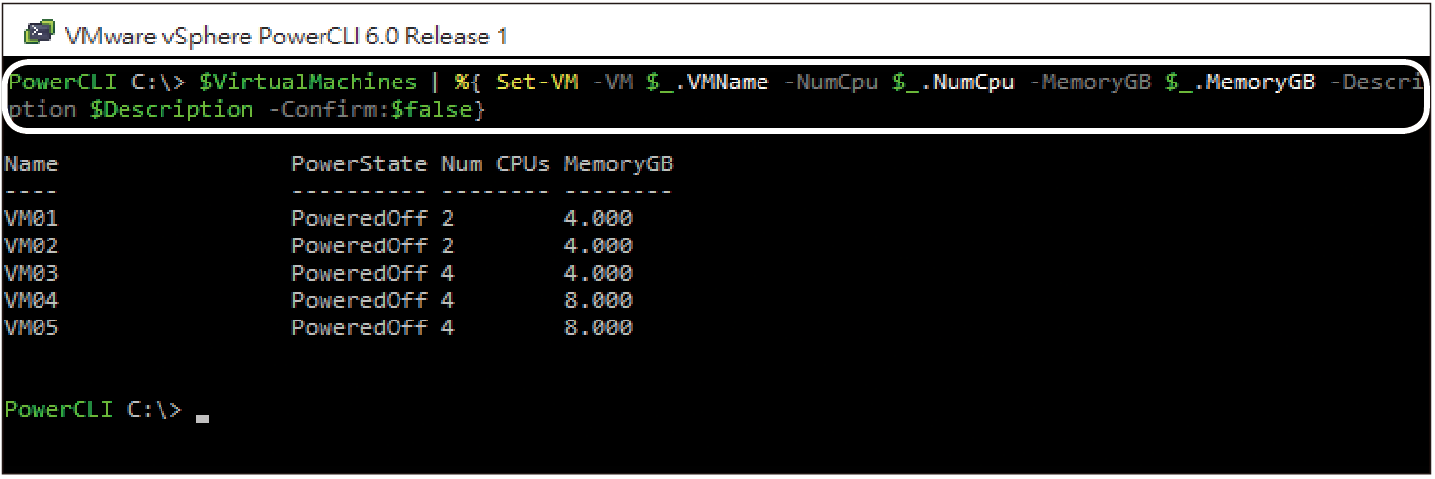 |
| ▲圖26 批次修改虛擬機器CPU與RAM。 |
再舉一個關於批次修改新虛擬機器屬性的範例。如圖27所示,針對剛建立好的所有虛擬機器,把其虛擬網路卡類型皆修改成高效能的vmxnet3,如此可以讓虛擬機器的網路傳輸速度最快到達10GB。如果想要關閉或啟用網路喚醒功能,則只要將WakeOneLan參數值設定為True或False即可:
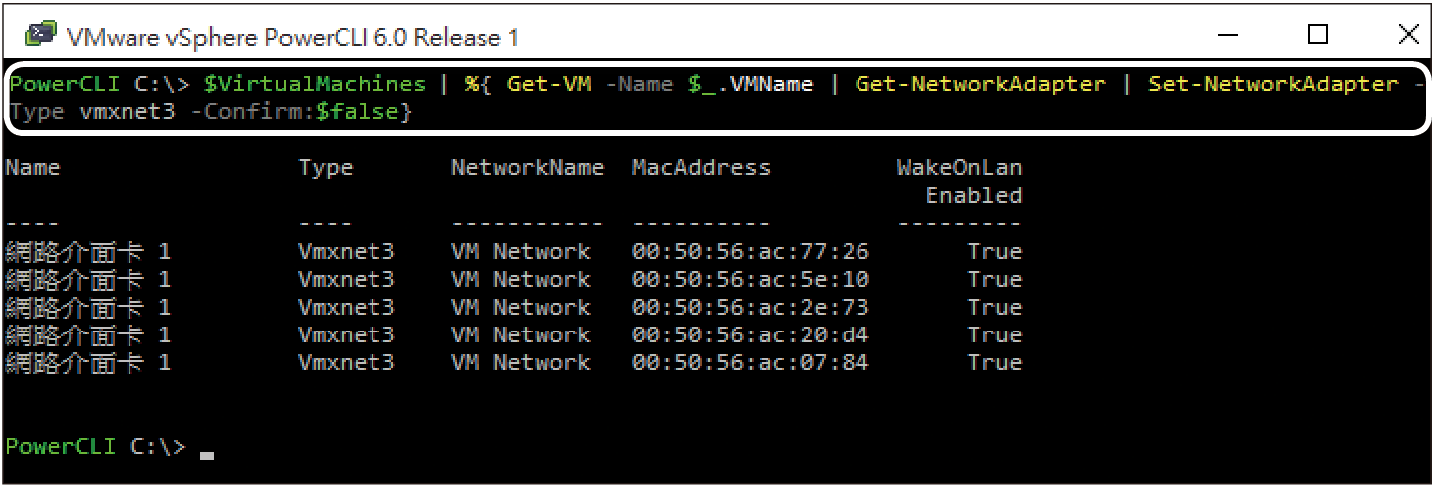 |
| ▲圖27 批次修改虛擬機器網路設定。 |
完成批次建立大量虛擬機器之後,立即登入到vSphere Web Client介面中查看。如圖28所示,可以發現這些虛擬機器僅完成建立並沒有啟動,如果想要批次啟動這些新虛擬機器,緊接著執行「$VirtualMachines | %{ Start-VM -VM $_.VMName -Confirm:$false }」命令參數,即可一次完成這些新虛擬機器的啟動作業。
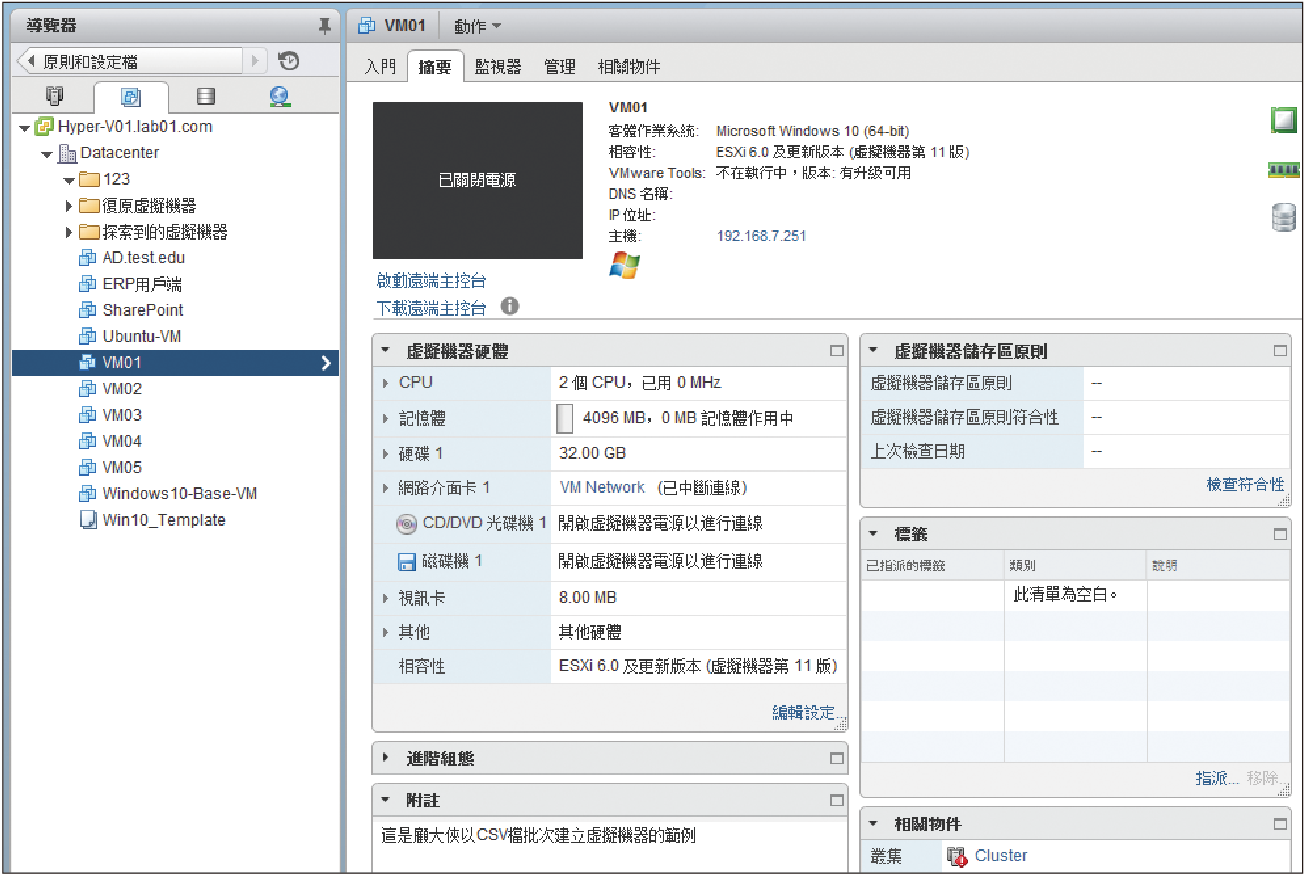 |
| ▲圖28 成功批次建立虛擬機器。 |
TOP 5:刪除已成為孤兒(orphaned)的虛擬機器
在伺服端的命令主控台中,若以管理員身分執行「vim-cmd vmsvc/destroy vmid」命令參數來刪除指定的虛擬機器,將會發現虛擬機器雖然已經刪除,但在vSphere Web Client中卻會出現「orphaned」字眼,而在傳統的vSphere Client介面內則不會有這現象。
以往的解決方法是,必須先建立一個虛擬機器資料夾,然後將orphaned的虛擬機器移動至此資料夾,再刪除整個資料夾。
如今已經不用這麼麻煩,只要如圖29所示的範例一樣,直接在其節點上按一下滑鼠右鍵,然後依序點選【所有Virtual Infrastructure動作】→【從詳細目錄中移除】即可。
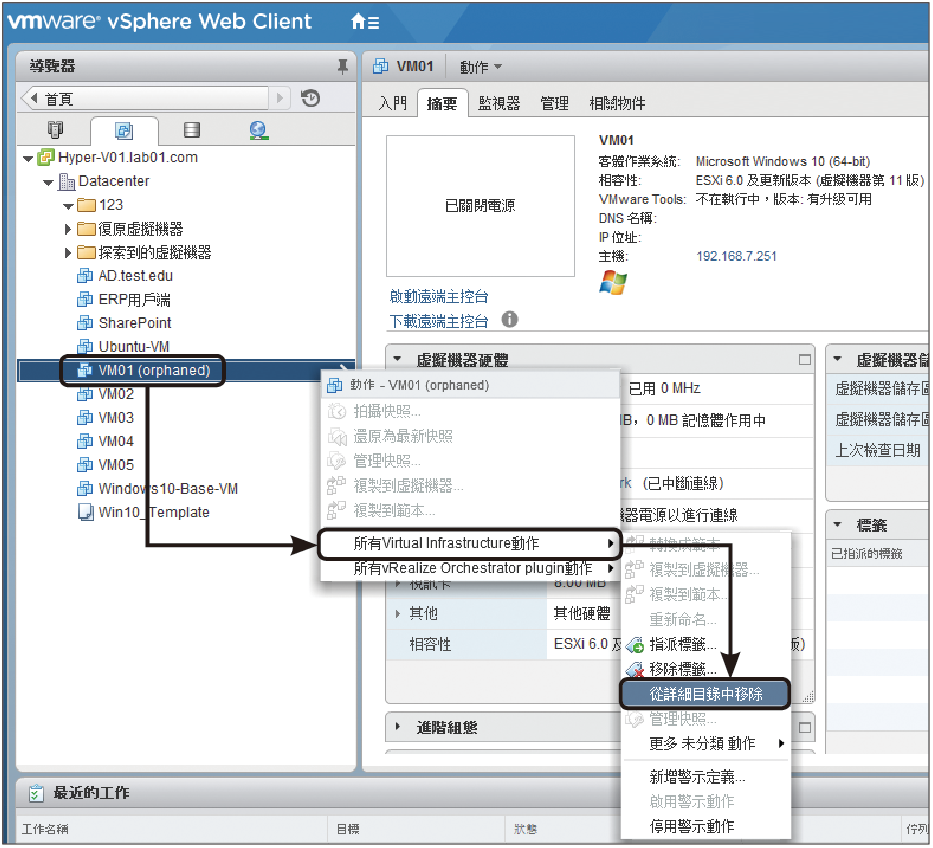 |
| ▲圖29 刪除孤兒虛擬機器。 |
TOP 6:只讓特定的IP可以使用SSH連線ESXi主機
儘管在ESXi主機的Console端管理中可以啟用遠端SSH的連線功能,但考量安全性問題,可能想要僅允許讓特定的來源IP位址能夠連線登入,而這個來源IP位址清單,肯定是相關管理人員電腦的固定IP位址。
想要完成這項限制設定很簡單,登入vSphere Web Client並點選至所要設定主機的「管理」→「設定」頁面,然後在「系統」→「安全性設定檔」頁面中選取編輯「SSH伺服器」設定。
如圖30所示,在預設的狀態下,是允許從任何IP位址連線的,只要先將該設定取消,然後以逗號分隔多個允許連線的來源IP位址即可。
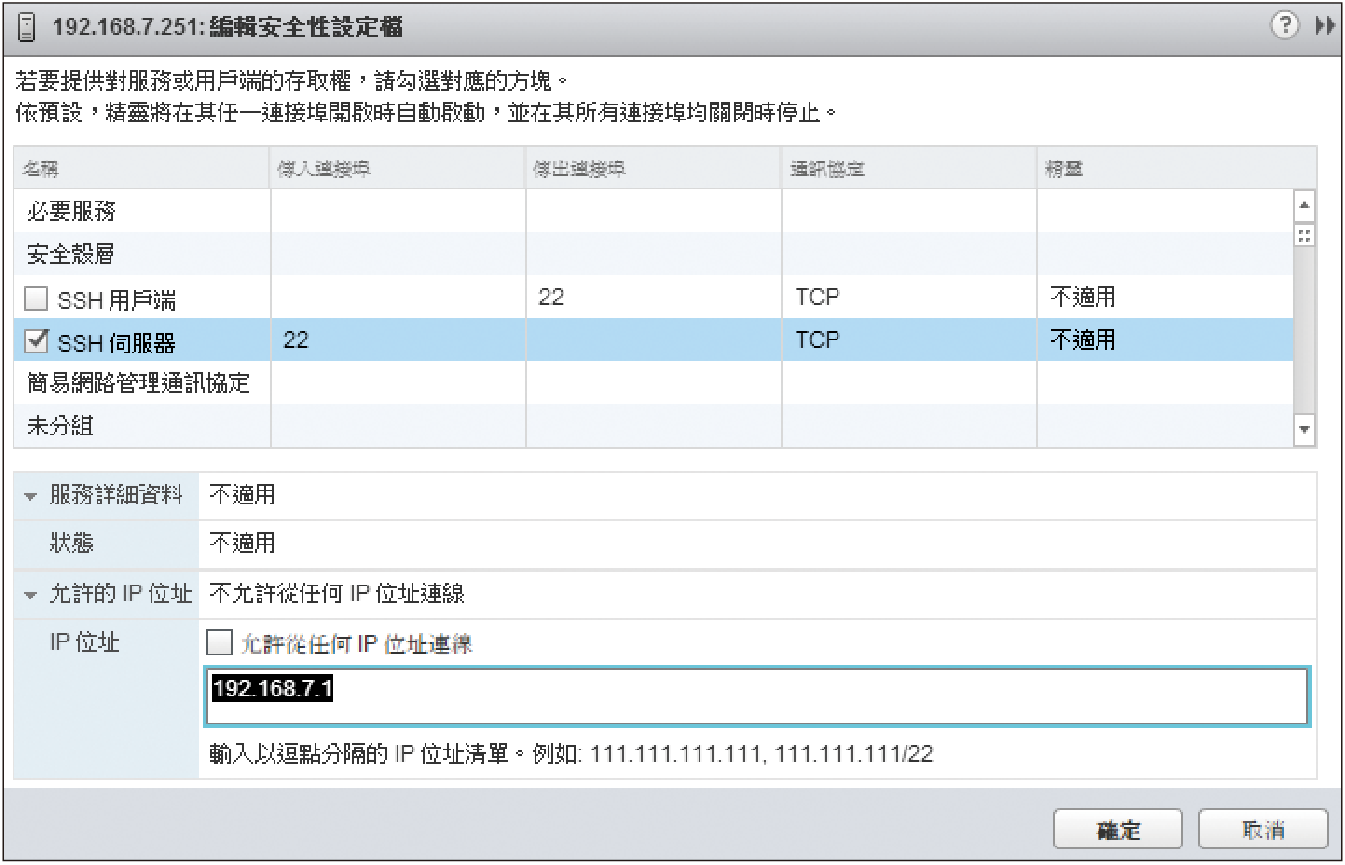 |
| ▲圖30 編輯安全性設定檔。 |
完成「SSH伺服器」安全性設定後,嘗試從一台不被允許的來源IP位址之電腦,以PieTTY之類的工具進行連線,便會看到類似圖31所示之無法連線的錯誤訊息。
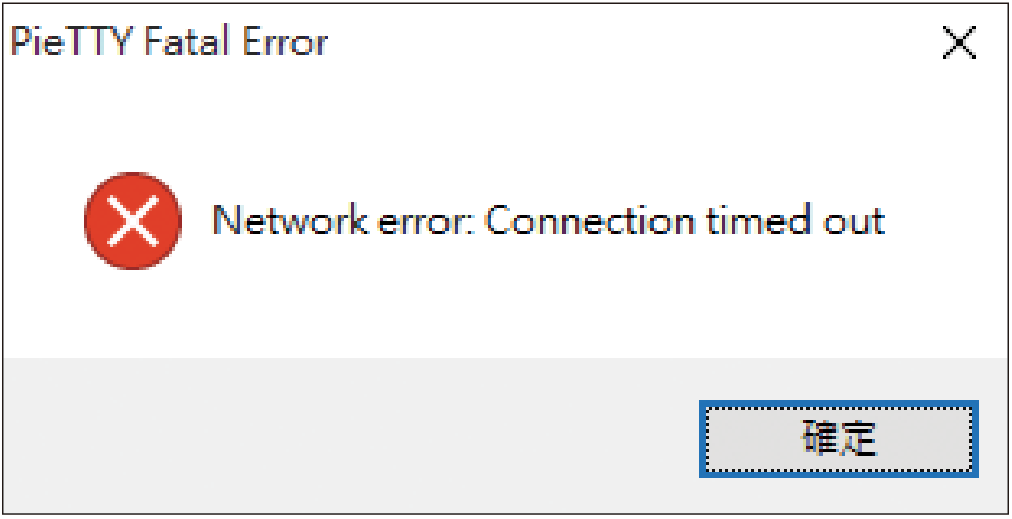 |
| ▲圖31 PieTTY連線失敗。 |
TOP 7:限制使用者無法從伺服端主控台或vSphere Client連線登入
在企業vSphere架構內可能有根據不同的管理人員來分配管理的權限範圍,例如某些人只能管理特定的ESXi主機或虛擬機器,某些人則只能夠進行唯讀檢視與一般操作,而無法修改任何組態設定。
無論管理的權責如何劃分,若能夠強制讓所有管理人員都能夠統一經由vSphere Web Client的方式來連線管理所有的叢集、ESXi主機、虛擬機器以及儲存設備等物件,那在虛擬化平台整體安全性的管理上肯定是最理想的。