部署vSAN叢集架構,可滿足龐大資料於vSphere虛擬化運作環境中的儲存需求。以往這樣的做法所費不貲,並非一般企業所能負擔,但最新版的VMware vSAN已經可以低成本預算來部署具備故障移轉能力的雙節點vSAN叢集,本文將透過實際操作來詳細說明整個建構及設定過程。
來到「連接埠內容」頁面,如圖10所示,先為這個新網路設定一個識別用的網路標籤(例如vSAN-Network),接著在IP設定欄位中選擇【IPv4】。在「已啟用的服務」選項中勾選「vSAN」,這表示此網路的用途只接受有關vSAN資料流量的傳輸。按下〔NEXT〕按鈕繼續。
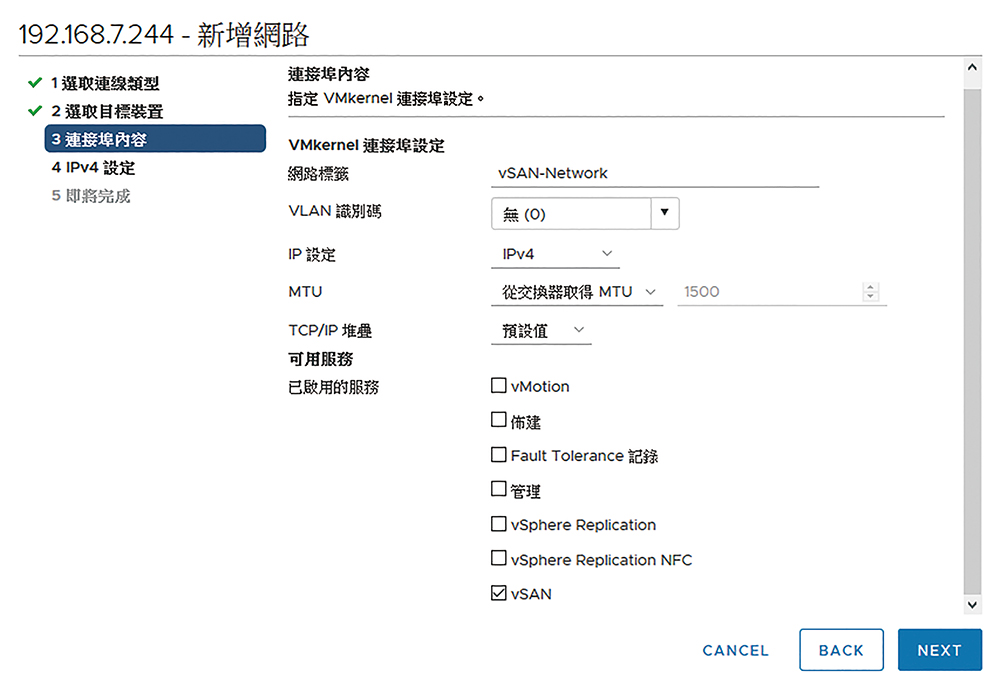 |
| ▲圖10 設定連接埠內容。 |
接著,在「IPv4設定」頁面中選取「使用靜態IPv4設定」,並依序完成IPv4位址、子網路遮罩、預設閘道、DNS伺服器位址。按下〔NEXT〕按鈕,確認上述步驟設定無誤後,再按下〔FINISH〕按鈕。回到「VMKernel介面卡」頁面,便可以看見剛剛新增的VMKernel網路介面卡,並且已經啟用了vSAN功能服務,如圖11所示。後續仍然可以根據需要,隨時透過點選「編輯」來修改相關設定。
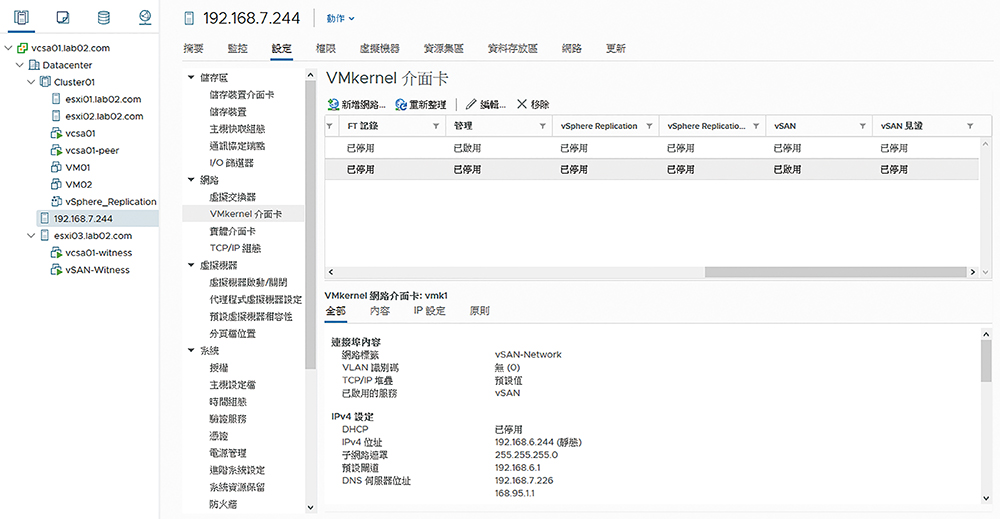 |
| ▲圖11 完成vSAN網路配置。 |
雙節點vSAN叢集加入Witness虛擬機器
在前面實戰講解中已經完成了見證主機的基本部署與網路配置,不過此時的vSAN雙節點叢集仍還不具備熱備援的能力,因為它尚未加入vSAN架構的成員中。開啟並登入vSphere Web Client網站,待成功登入後,先點選至vSAN的叢集節點,再點選至「Configure」→「vSAN」→「Fault Domains & Strectched Cluster」頁面。在此會看到目前的Strectched Cluster狀態是呈現「Disable」,先點選「Configure」。如圖12所示,將開啟「Configure fault domains」頁面,將雙節點vSAN的第二部主機新增至第二個容錯網域(Secondary fault domain)。在此無論是主要還是次要的第二個容錯網域名稱皆可以修改。設定好了之後,按下〔Next〕按鈕。
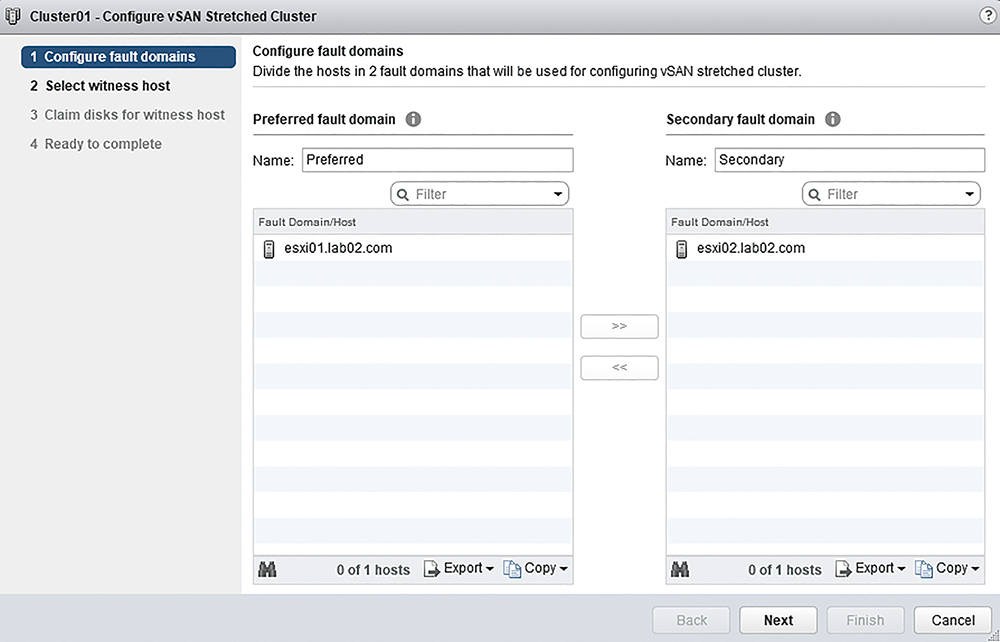 |
| ▲圖12 配置容錯網域。 |
接著,在「Select witness host」頁面中選取見證主機。選取後若在下方的「Compatibility」訊息框中,如圖13所示出現了「Compatibility checks succeeded」訊息,即表示目前的雙節點vSAN叢集與此主機的網路連接沒有問題,並且也已經啟用了vSAN服務功能,便可按下〔Next〕按鈕繼續。
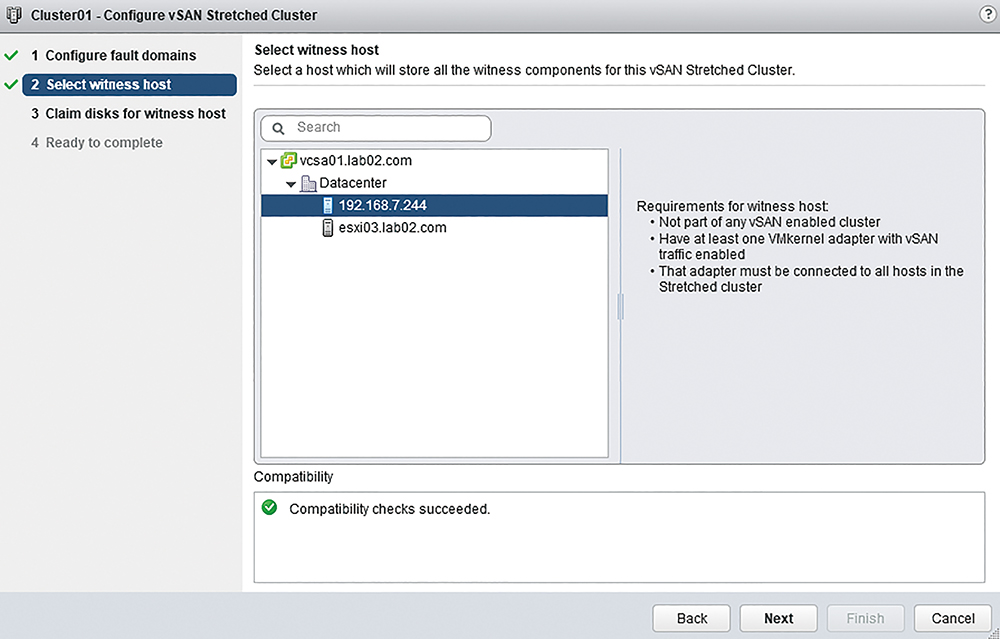 |
| ▲圖13 選取Witness主機。 |