部署vSAN叢集架構,可滿足龐大資料於vSphere虛擬化運作環境中的儲存需求。以往這樣的做法所費不貲,並非一般企業所能負擔,但最新版的VMware vSAN已經可以低成本預算來部署具備故障移轉能力的雙節點vSAN叢集,本文將透過實際操作來詳細說明整個建構及設定過程。
隨後,在「選取名稱和資料夾」頁面中輸入此新虛擬機器的名稱並選擇位置,再按下〔NEXT〕按鈕。接著切換至「選取計算資源」頁面內,必須選取一部vSAN叢集之外的ESXi主機,如圖6所示,只要出現「相容性檢查成功」訊息,便可按下〔NEXT〕按鈕。
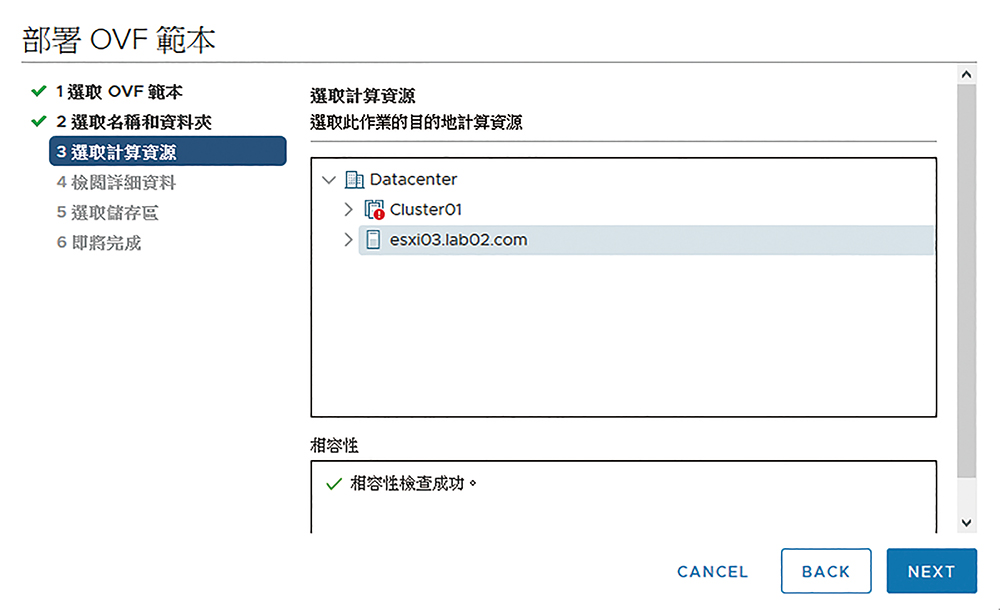 |
| ▲圖6 選取計算資源。 |
在「檢閱詳細資料」頁面中,可以查看此虛擬應用裝置的版本、檔案大小、所需要的磁碟大小等資訊。按下〔NEXT〕按鈕,進入「組態」頁面後,可以選取所要部署的架構規模,包括小型(Tiny)、中型(Medium)以及大型(Large)。其中,小型的組態已說明了適用於10個虛擬機器以下的vSAN運行環境,在此就以選擇此組態為例並按下〔NEXT〕按鈕。
接著是「選取儲存區」頁面,這裡除了需要選取準備用來存放此虛擬機器檔案的儲存區外,還可以修改虛擬磁碟格式和虛擬機器儲存區原則設定,建議將虛擬磁碟格式修改為精簡格式即可,以減少儲存空間的占比,因為見證主機並不需要使用到太多的磁碟空間,最後按下〔NEXT〕按鈕。
在「選取網路」頁面中,可以分別為來源的見證網路與管理網路,選定相對應的虛擬網路連線,設定完畢按下〔NEXT〕按鈕。
如圖7所示,在「自訂範本」頁面中設定此ESXi虛擬裝置的root密碼,並且必須牢記此密碼,如此一來後續才能透過此root帳號密碼來加入vSphere Client網站的管理中,或是直接登入其VMware Host Client與Console。然後,按下〔NEXT〕按鈕完成設定。
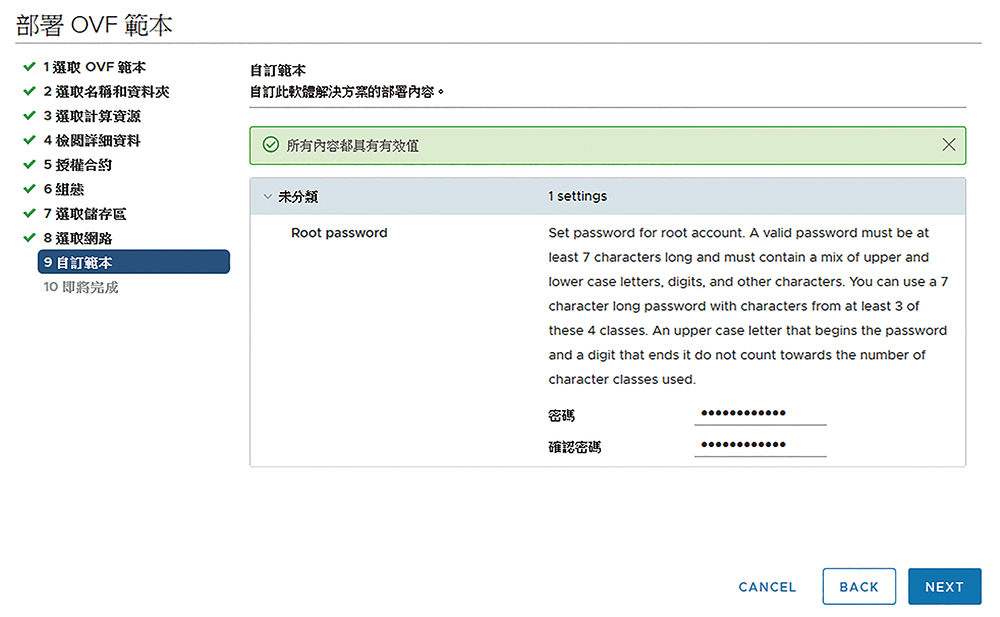 |
| ▲圖7 自訂範本。 |
最後,在「監控」→「工作和事件」→「工作」頁面中,便可以查看到目前Witness虛擬機器部署的進度,而實際所需花費的時間,除了與ESXi主機本身的運行效能有關之外,也與在部署設定中的虛擬磁碟格式選擇有關。
配置Witness虛擬機器連接vSAN網路
在完成vSAN Witness Appliance的部署後,它實際上就是一部ESXi系統的虛擬機器,也就是運行在巢狀虛擬化(Nested Virtualization)架構下。必須在啟動此虛擬機器後,進入到它的Console操作介面,然後重新配置其固定IP位址設定。接著,再回到vSphere Client網站的管理介面,在資料中心的節點上按下滑鼠右鍵,然後點選快速選單中的【新增主機】選項,來完成連線與授權等設定。
在成功新增vSAN Witness主機後,若從舊版的vSphere Web Client查看,將會發現其主機的圖示與其他標準的ESXi主機配色不一樣,主要目的在於方便區分主機的類型,不過若是在新版的vSphere Client網站上檢視,便不會發現有任何的不同。
接下來,新增Witness見證主機的vSAN連接網路,以便能夠連接現行的雙節點vSAN叢集。首先點選至見證主機的節點,在「設定」→「網路」→「VMKernel介面卡」頁面中,如圖8所示會發現目前僅有一張網卡,其中固定的IP位址已經於前面步驟中完成設定。點選「新增網路」,繼續後面的設定。
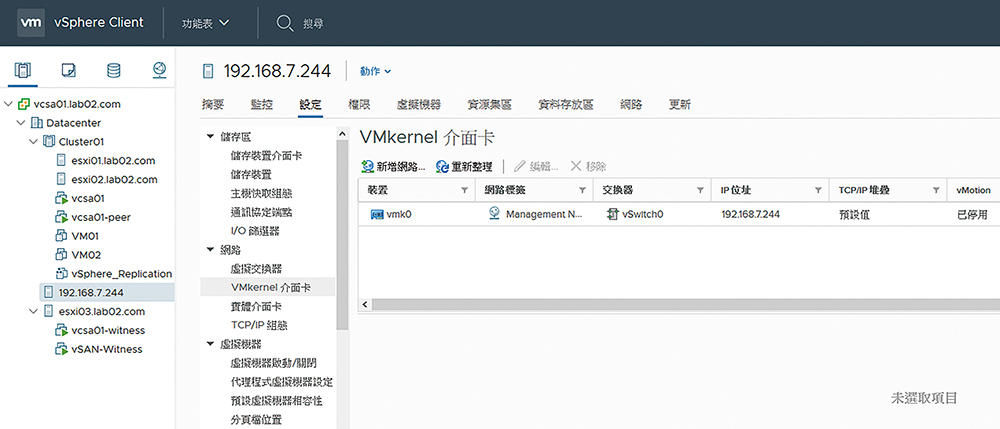 |
| ▲圖8 管理VMKernel介面卡。 |
緊接著,在「選取連線類型」頁面內選取「VMKernel網路介面卡」,並按下〔NEXT〕按鈕。如圖9所示,在「選取目標裝置」頁面中,可以自行選取現有的標準交換器或是新增標準交換器。在此選取前者,並點選「瀏覽」超連結來選取「vSwitch0」。設定好了之後,按下〔NEXT〕按鈕。
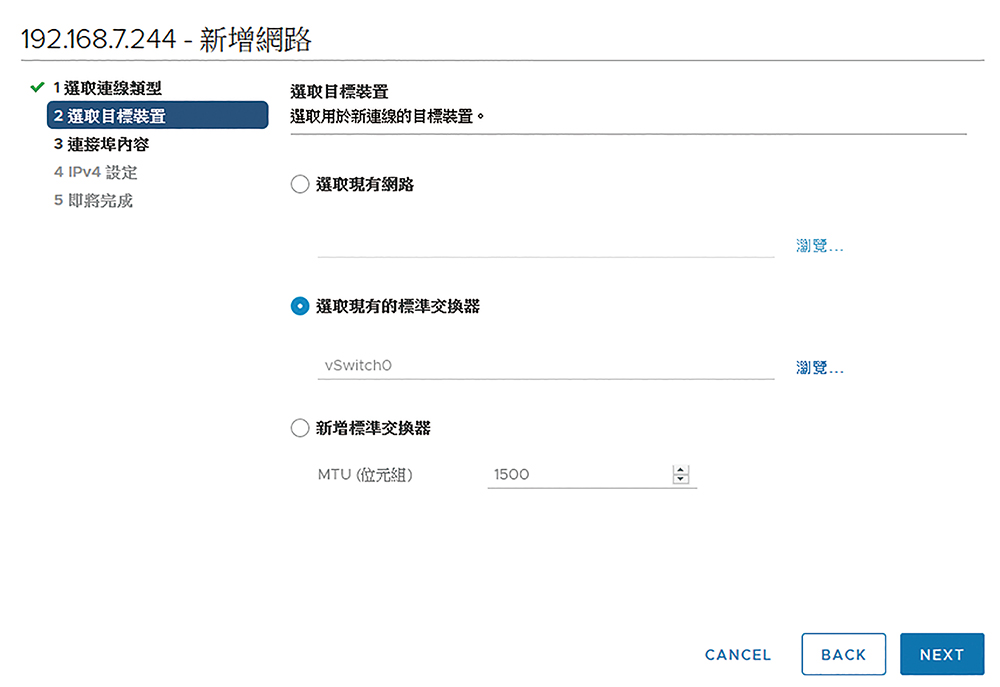 |
| ▲圖9 選取目標裝置。 |