儘管VMware vSphere早已是一門耳熟能詳的虛擬化解決方案,但對於剛踏入IT領域的新手而言,建議最好能夠打造一個專屬的測試環境並在實際的IT工作環境中善加運用,如此才能逐步完全駕馭vSphere虛擬化技術的精髓所在,現在就一起動手學習部署最新的vSphere 6.7虛擬化基礎運作架構。
來到「Select a Disk to Install or Upgrade」頁面中,可以檢視目前包括本機以及遠端已連接的可用硬碟清單,在正確選取準備用來安裝ESXi 6.7系統的硬碟後,按下〔Enter〕鍵。若想要查看所選取的硬碟詳細資料,按下「〔F1〕鍵即可。
在「Please select a keyboard layout」頁面內,選擇適用的鍵盤佈局方式,由於沒有中文支援,因此通常是選擇「US Default」。如圖2所示,在「Enter a root password」頁面中,設定預設主機管理員root帳號的密碼,其密碼設定規則必須包含以下四類字元的組合,分別是小寫字母、大寫字母、數字和特殊字元(例如#@!~)。後續可以使用此帳號與密碼的登入,來使用Direct Console、ESXi Shell、SSH或VMware Host Client進行完全存取。
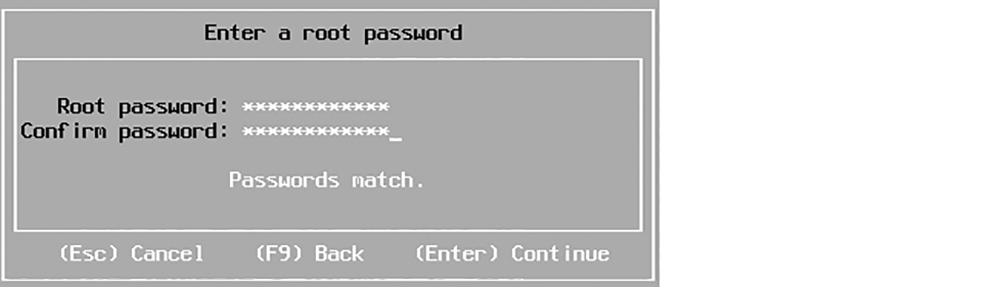 |
| ▲圖2 設定root帳戶密碼。 |
在「Confirm Install」頁面中,如果確認開始安裝ESXi 6.7系統,必須注意的是,在安裝過程中會自動重新清除現有的磁碟分割區並建立新的,確認後按下〔F11〕鍵。完成安裝後,如圖3所示會出現「Installation Complete」頁面,請移除ESXi 6.7的安裝媒體並按下〔Enter〕鍵來重新開機。
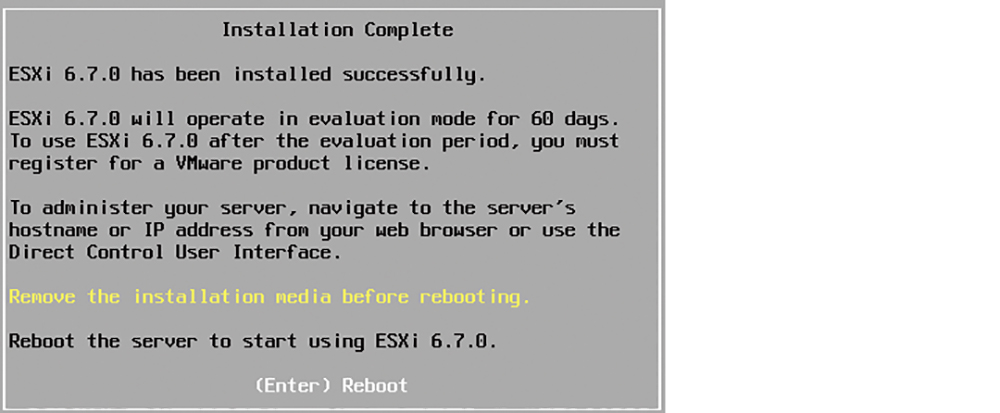 |
| ▲圖3 成功安裝ESXi 6.7。 |
成功完成啟動後的ESXi 6.7系統,將會來到Direct Console介面,如圖4所示,在上方可檢視到版本的相關資訊,包括核心版本的組件編號(VMKernel Release Build 8169922),值得注意的是,未來無論進行小版本或大版本的更新,核心版本的組件編號都會往上遞增。
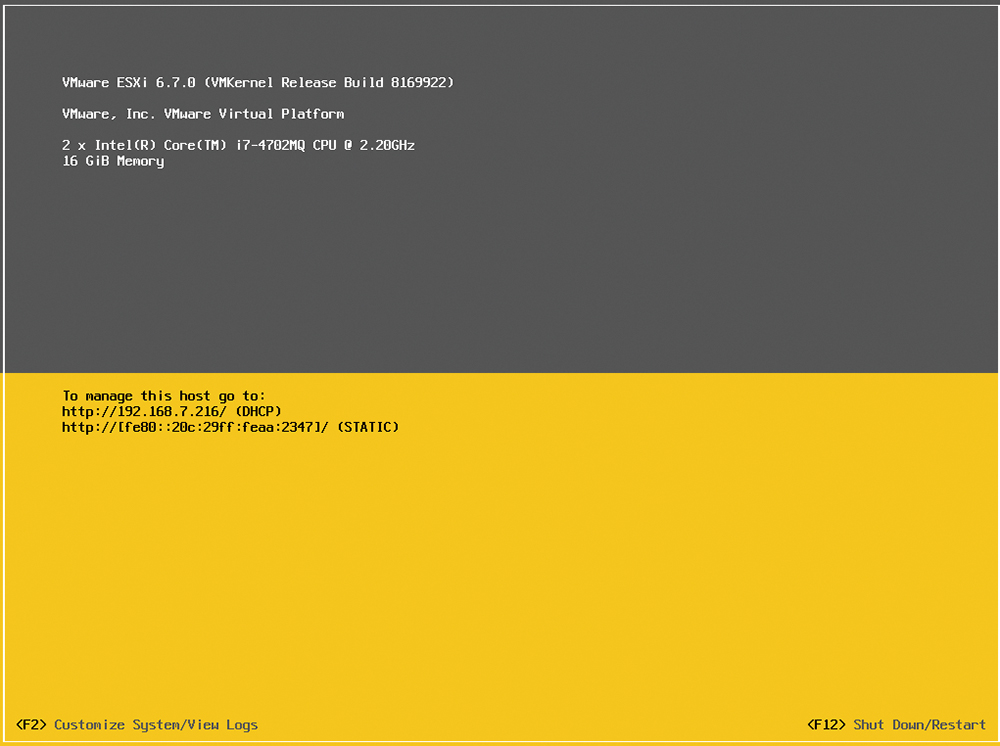 |
| ▲圖4 出現ESXi 6.7 Direct Console介面。 |
在頁面下方位置,則可以查看到目前IPv4與IPv6的位址資訊,在預設狀態下會以DHCP服務來取得位址設定,後續可以透過〔F2〕鍵功能進入網路的配置,將其修改成固定的IP位址。若需要進行關機或重新啟動,只要按下〔F12〕鍵即可。
進行ESXi 6.7基礎配置
針對剛完成安裝的ESXi系統,原則上若想要在現行的網路中運行,得先完成一些基礎的配置,才能夠讓往後陸續上架的虛擬機器和相對的應用程式正常地存取客戶端的服務,並且讓IT人員平日能夠更流暢地進行連線維護。
先在ESXi 6.7伺服端的Direct Console介面中按下〔F2〕鍵,隨後將開啟「Authentication Required」頁面,輸入root帳戶的密碼並按下〔Enter〕鍵。
來到「System Customization」頁面後,選取「Configure Management Network」選項,便會看到有關於目前的主機名稱以及IPv4與IPv6的位址設定。按下〔Enter〕鍵,開始進行修改。
進入「Configure Management Network」頁面後,選取「IPv4 Configuration」並按下〔Enter〕鍵。
接著,在如圖5所示的頁面中選取「Set static IPv4 address and network configuration」,再依序完成IPv4位址、子網路遮罩以及預設閘道位址的設定,最後按下〔Enter〕鍵。
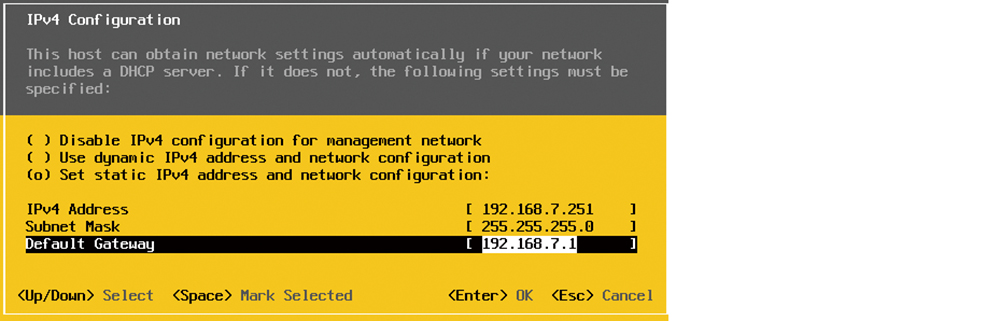 |
| ▲圖5 修改IPv4網路設定。 |
回到「Configure Management Network」頁面後,選取「DNS Configuration」並按下〔Enter〕鍵來開啟如圖6所示的頁面。先選取「Use the following DNS server addresses and hostname」選項,再依序設定主要DNS位址、次要DNS位址及主機名稱。
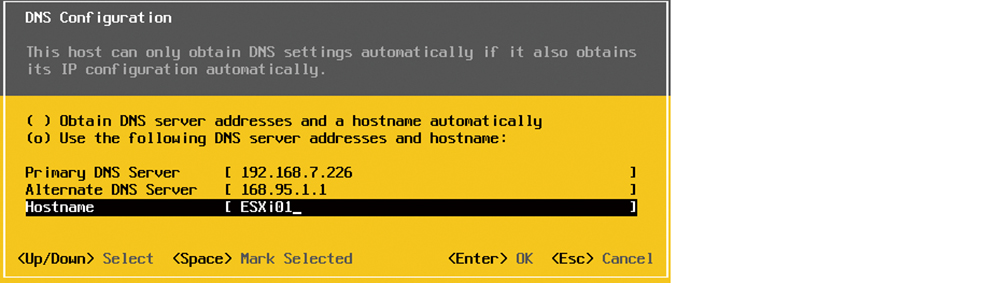 |
| ▲圖6 修改DNS設定。 |
再次回到「Configure Management Network」頁面,開啟「Custom DNS Suffixes」頁面來設定DNS的尾碼,在預設狀態下將以目前網路中所偵測到的DNS網域為主,例如Active Directory。
完成上述網路設定後,進行網路連線的基本測試。開啟「Test Management Network」頁面,如圖7所示測試ESXi主機與網路中其他主要設備與主機的連線,包括閘道、DNS主機以及本身完整DNS名稱(FQDN)的解析。
如果通過了上一步驟中的網路基本連線測試,建議在回到「System Customization」頁面後,選擇開啟「Troubleshooting Mode Options」頁面,分別將預設關閉的ESXi Shell和SSH功能啟用,以利於往後的vSphere管理人員能夠透過本機端或遠端進行命令的維護操作。
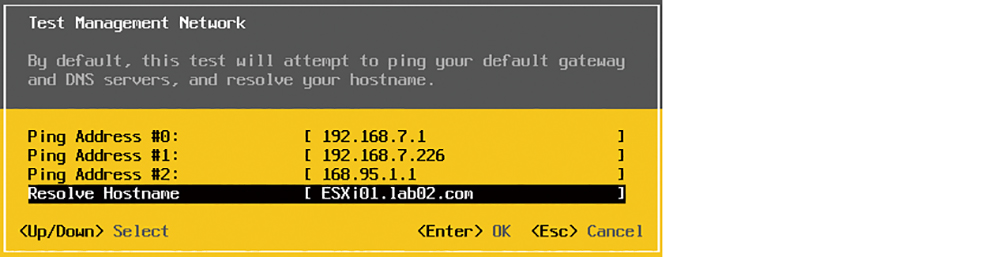 |
| ▲圖7 測試網路連線。 |