虛擬化平台的儲存管理是IT部門所面對的最大挑戰,因為必須妥善配置每一個虛擬機器的資料儲存空間,這看似簡單但背後卻有許多平日維護上的難題,其實這些問題皆可藉由新一代的軟體定義儲存技術來解決,而這在VMware vSphere的架構下即是Virtual Volume(VVOL),現在就透過本文來實戰學習吧!
回到「STORAGE」→「File」頁面中,便可以看到剛剛新建的NAS Server,如圖29所示。在此同樣可以在其右邊窗格內,看到它的摘要訊息,包括所使用的儲存池名稱、配置的IP位址數量、採用的共用通訊協定等等。值得注意的是,若是在實體授權的儲存設備系統中,還可以針對所建立的兩端點NAS Server建立複寫(Replication)備援。
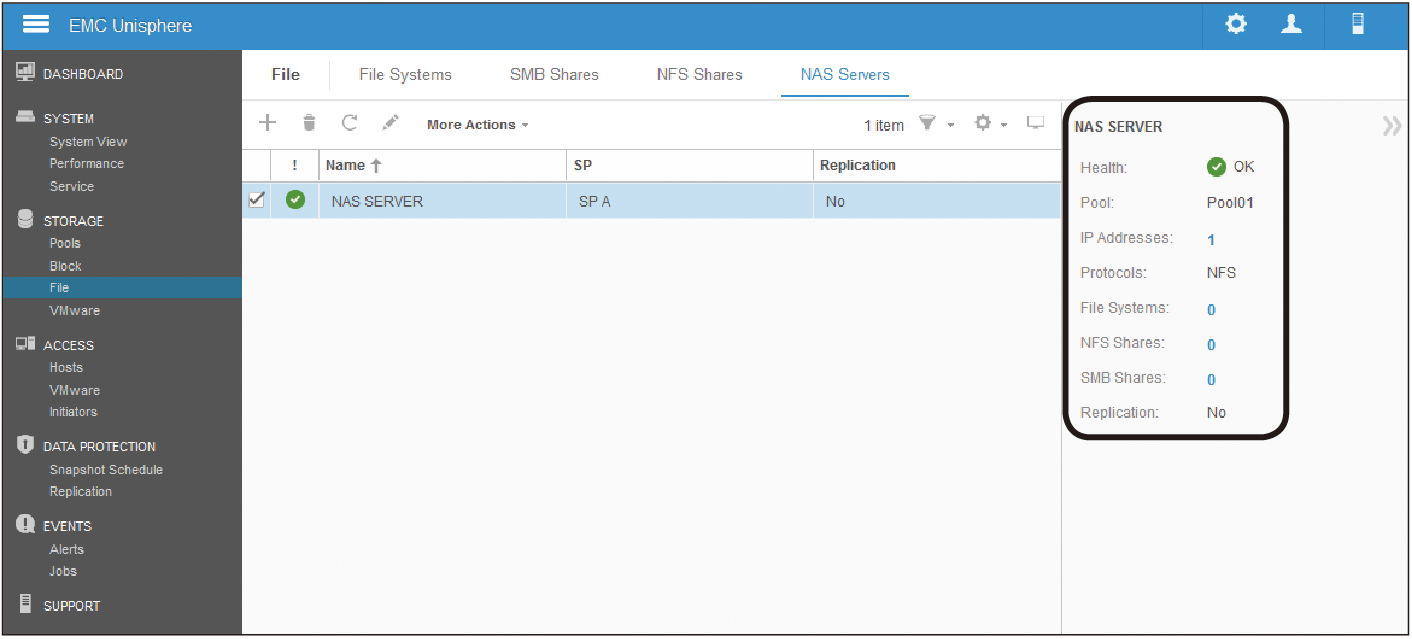 |
| ▲圖29 進行NAS Server管理。 |
TOP 6:建立VMware ESXi主機存取權
為了讓後續vCenter下指定的ESXi主機,能夠順利存取剛剛建立的NAS Server存取點,進而將虛擬機器的資料儲存到虛擬儲存區(VVOL)內,必須完成針對ESXi主機的授權設定。
在「ACCESS」→「VMware」節點頁面中,切換至「vCenter」頁面並點選〔Add〕小圖示,來開啟「Find ESX Hosts」頁面。
如圖30所示,在此輸入所要允許連線的vCenter Server位址,以及登入的管理員帳戶與密碼。按下〔Find〕按鈕之後,將會呈列出旗下所有的ESXi主機,請勾選所要開放連線此儲存系統的ESXi主機。
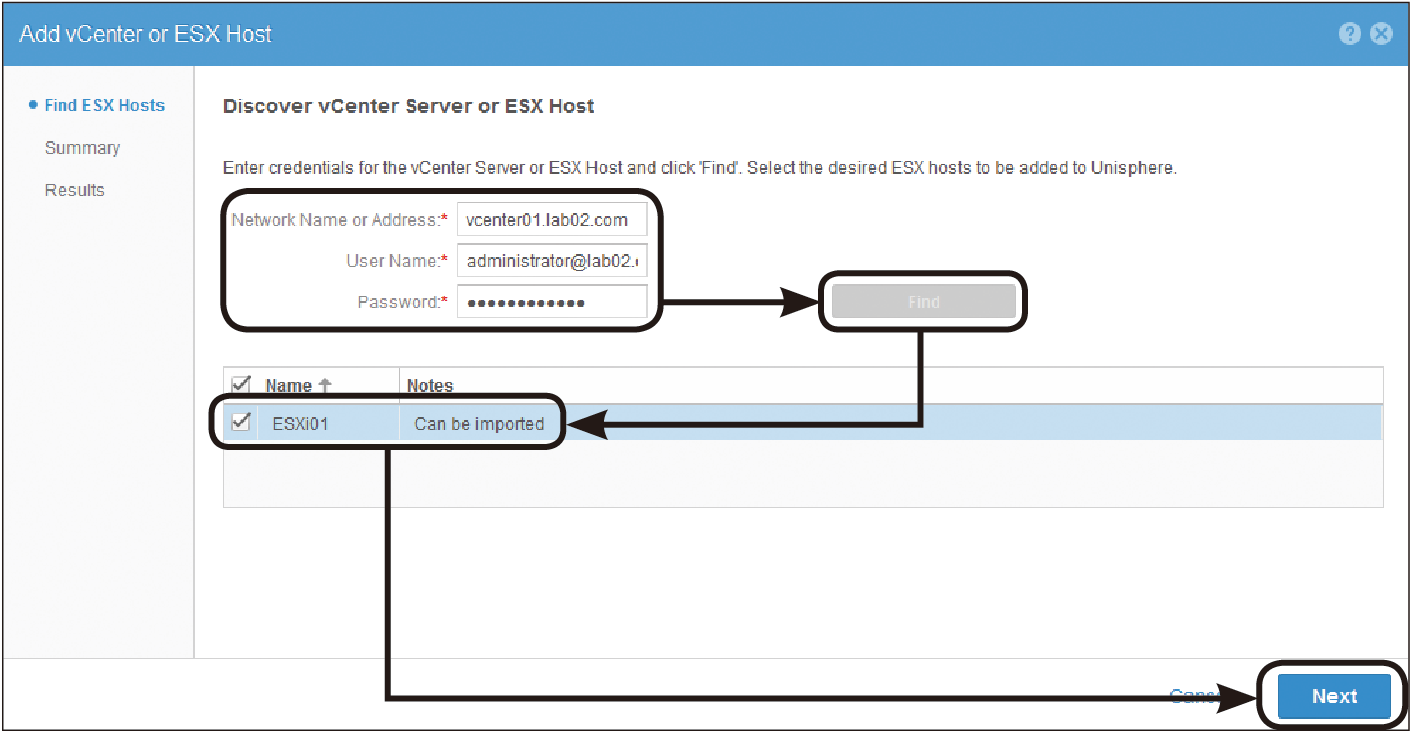 |
| ▲圖30 ESXi主機授權管理。 |
如圖31所示,回到「ACCESS」→「VMware」節點頁面中,就會看到前面所新增的存取設定,此處也可以看到此vCenter Server的健康狀態、版本資訊、位址以及ESXi主機的數量。
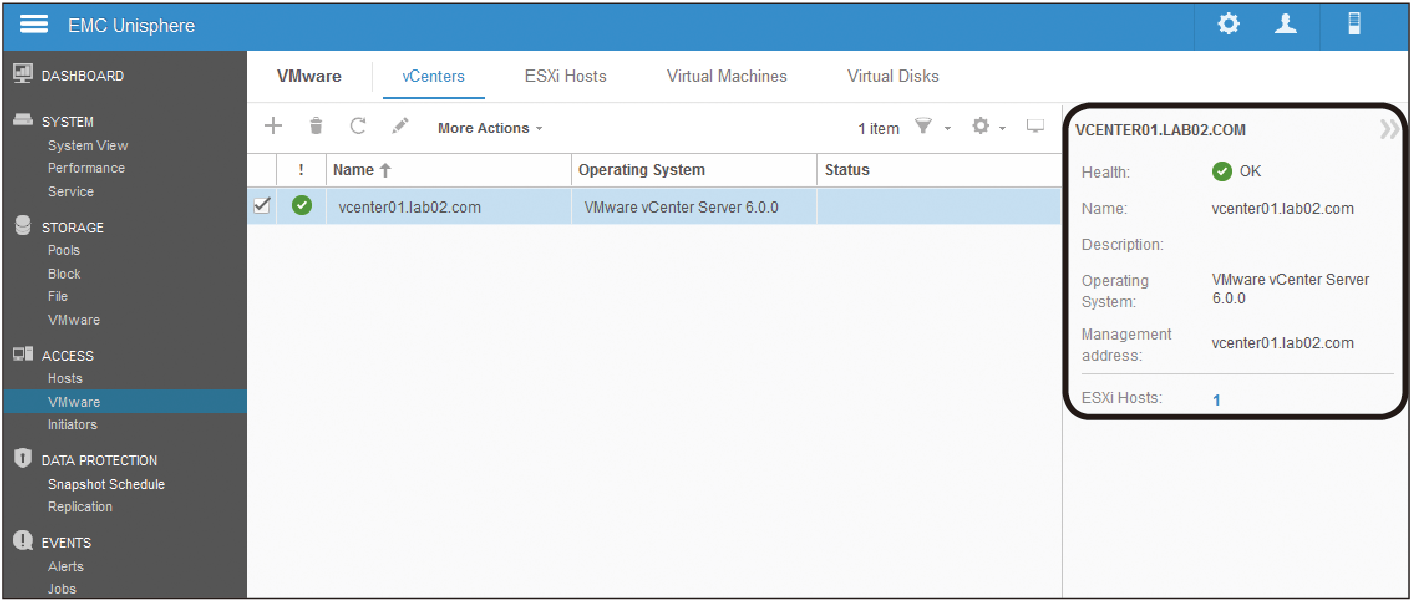 |
| ▲圖31 完成vCenter連線存取設定。 |
若切換到〔ESXi Hosts〕標籤頁內,如圖32所示就能查看所有ESXi主機的清單。當數量較多時,還可以依據名稱、vCenter、版本狀態以及Initiator來篩選ESXi主機的清單。
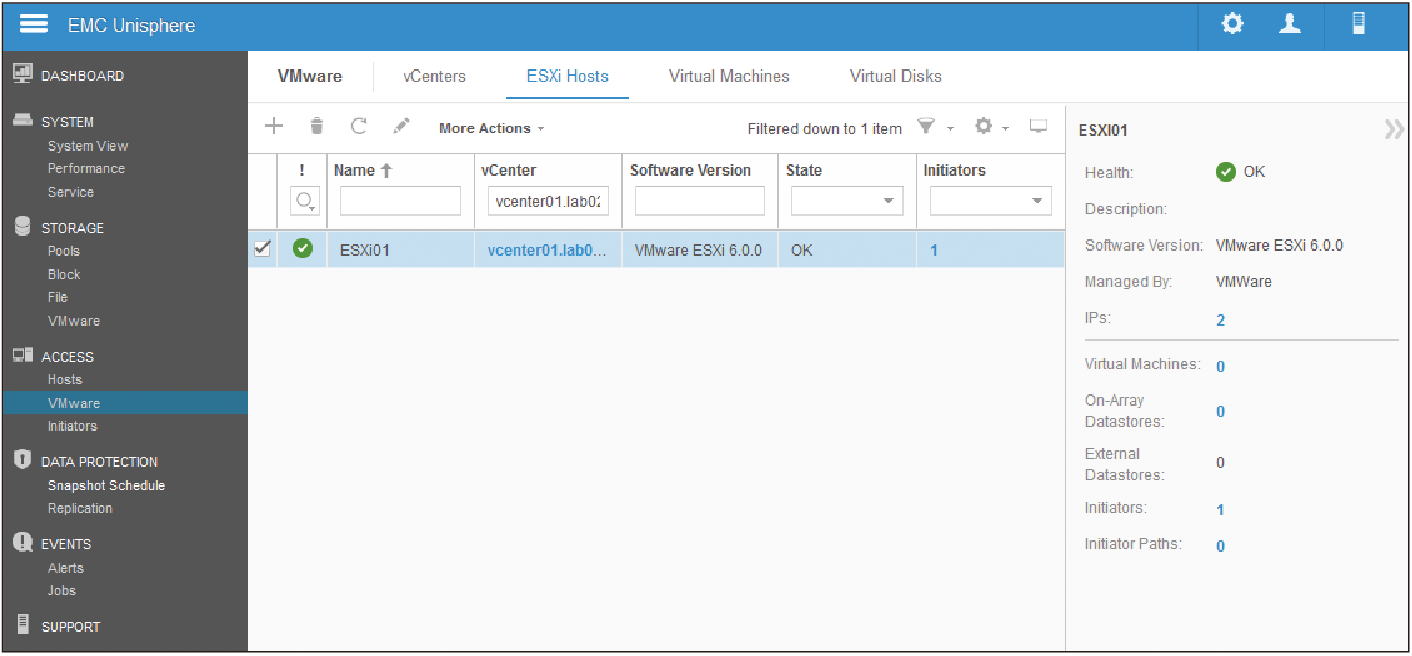 |
| ▲圖32 進行ESXi主機授權管理。 |
TOP 7:準備PE與VVOL資料儲存區
有了NAS Server並且建好ESXi存取權限設定,接下來還必須建立VMware Protocol Endpoint來對應自己的NAS Server,如此才能夠讓前端授予連線的ESXi主機,可以正常讀寫PE之下的VVOL資料儲存區。
所謂的PE(Protocol Endpoint),其實就是一個用來提供從ESXi主機到儲存系統的存取點,且所有的連線路徑與原則,皆是由PE的管理者來預先設定好,它相容於iSCSI與NFS的網路儲存協定,其目的就是用來取代傳統LUNs的掛載點。從「STORAGE」→「VMware」節點的「Protocol Endpoints」頁面中來新增它。
如圖33所示,在「NAS Server」頁面中,選取前面步驟中所建立的NAS Server。
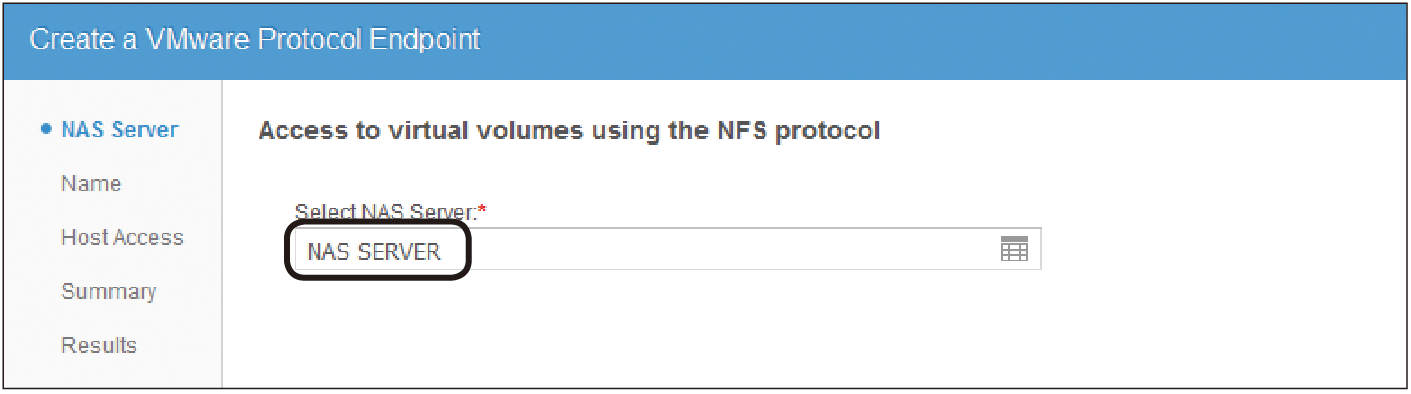 |
| ▲圖33 建立Protocol Endpoint。 |
在「Name」頁面中,則給予這個新PE設定一個識別名稱。如圖34所示,接著在「Host Access」頁面內勾選允許存取的ESXi主機。在這些ESXi主機的清單中,會有哪一些ESXi主機可以選擇,全來自於「ACCESS」→「VMware」節點中的設定。
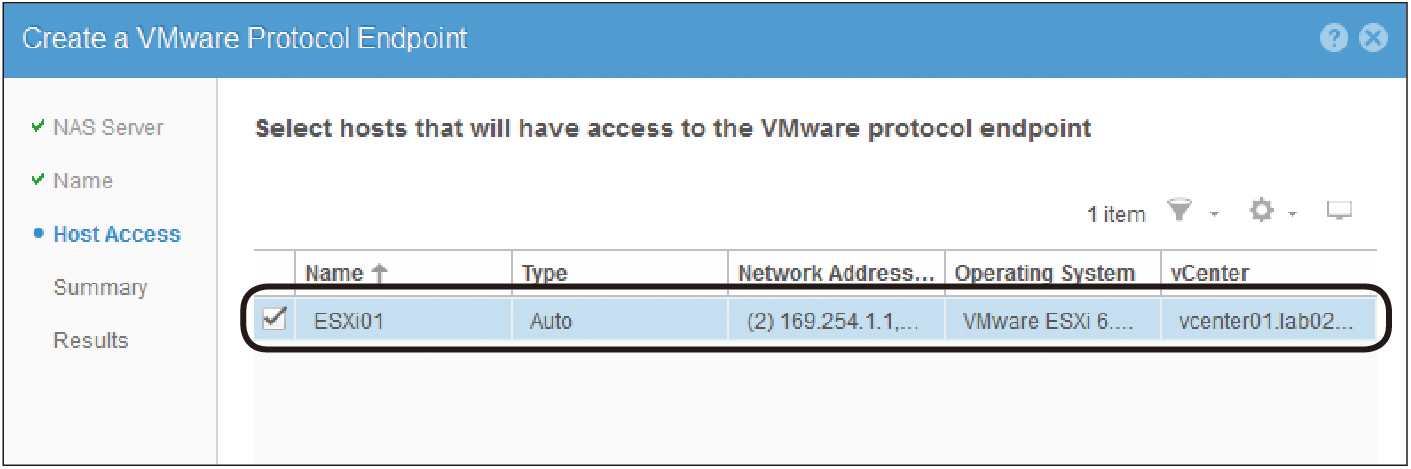 |
| ▲圖34 進行ESXi主機存取權設定。 |
在「Summary」頁面內,將會顯示此PE設定所對應的NAS Server,以及開放存取的ESXi主機清單。確認無誤之後,按下〔Finish〕按鈕即可。只要在最後的「Results」頁面內沒有顯示錯誤訊息,便可以如圖35所示在〔Protocol Endpoints〕標籤頁內看到已成功建立的PE設定,而未來仍可以對於任何現行的PE設定做修改。
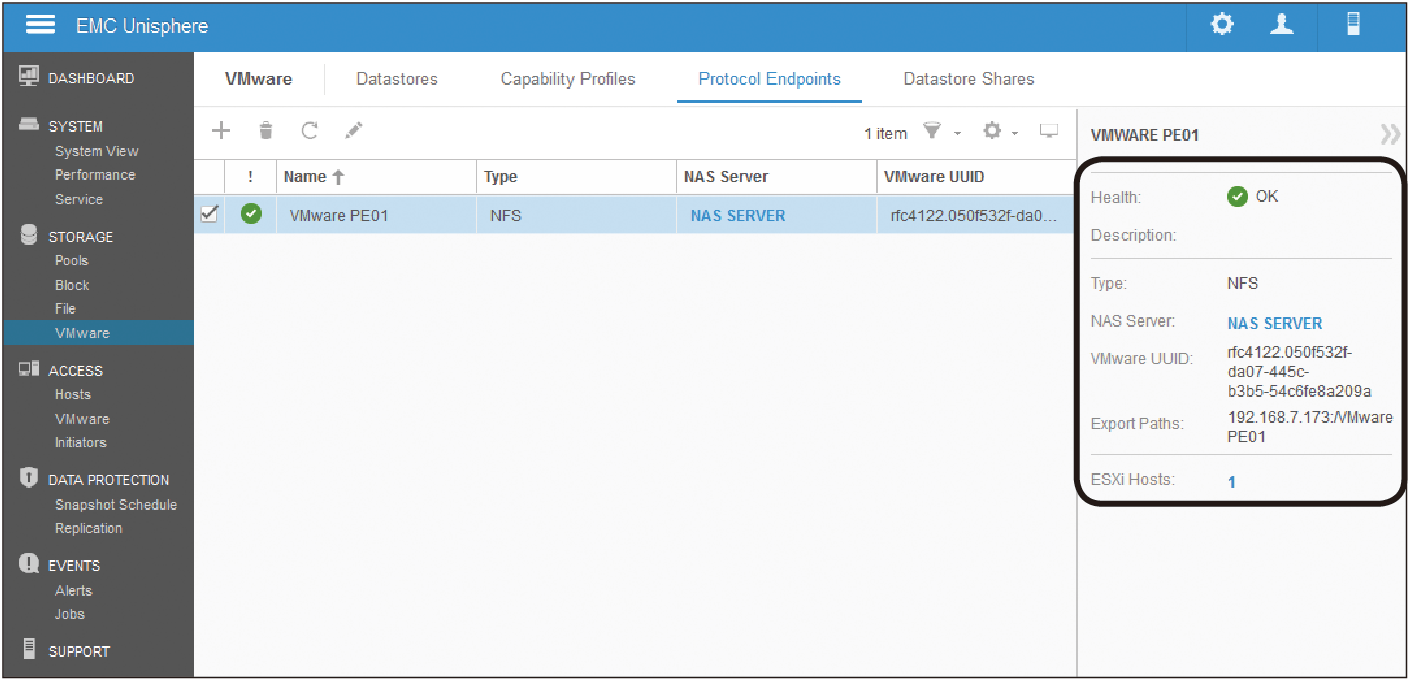 |
| ▲圖35 管理Protocol Endpoint。 |
有了NAS Server與其對應的PE設定之後,就能夠建立VVOL的資料儲存區。緊接著,在「STORAGE」→「VMware」的〔Datastores〕標籤頁內,點選新增小圖示來開啟「Create VMware Datastore」設定精靈。如圖36所示,接著在「Type」頁面中選擇「VVOL (File)」類型,並按下〔Next〕按鈕。
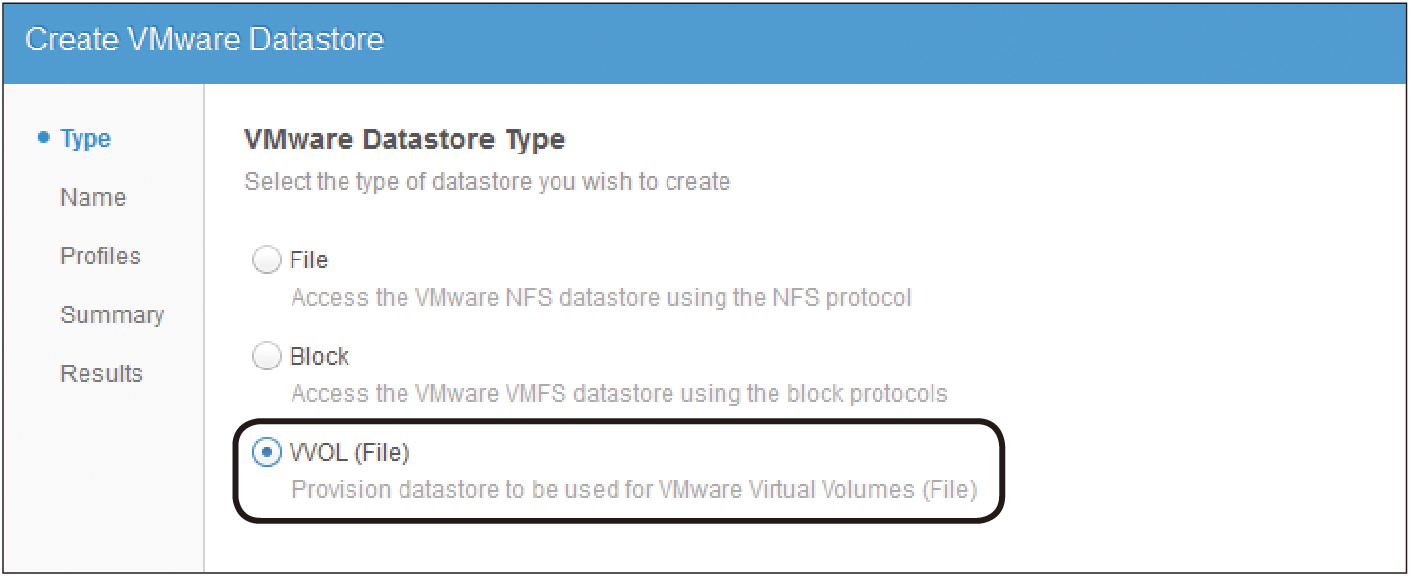 |
| ▲圖36 建立VMware資料存放區。 |