虛擬化平台的儲存管理是IT部門所面對的最大挑戰,因為必須妥善配置每一個虛擬機器的資料儲存空間,這看似簡單但背後卻有許多平日維護上的難題,其實這些問題皆可藉由新一代的軟體定義儲存技術來解決,而這在VMware vSphere的架構下即是Virtual Volume(VVOL),現在就透過本文來實戰學習吧!
TOP 2:如何妥善部署Virtual VNX Appliance
如同其他的虛擬應用裝置,Virtual VNX Appliance的最初部署也在vSphere Web Client介面中進行。如圖3所示,在vCenter Server的節點上按一下滑鼠右鍵,然後點選快速選單中的【部署OVF範本】。
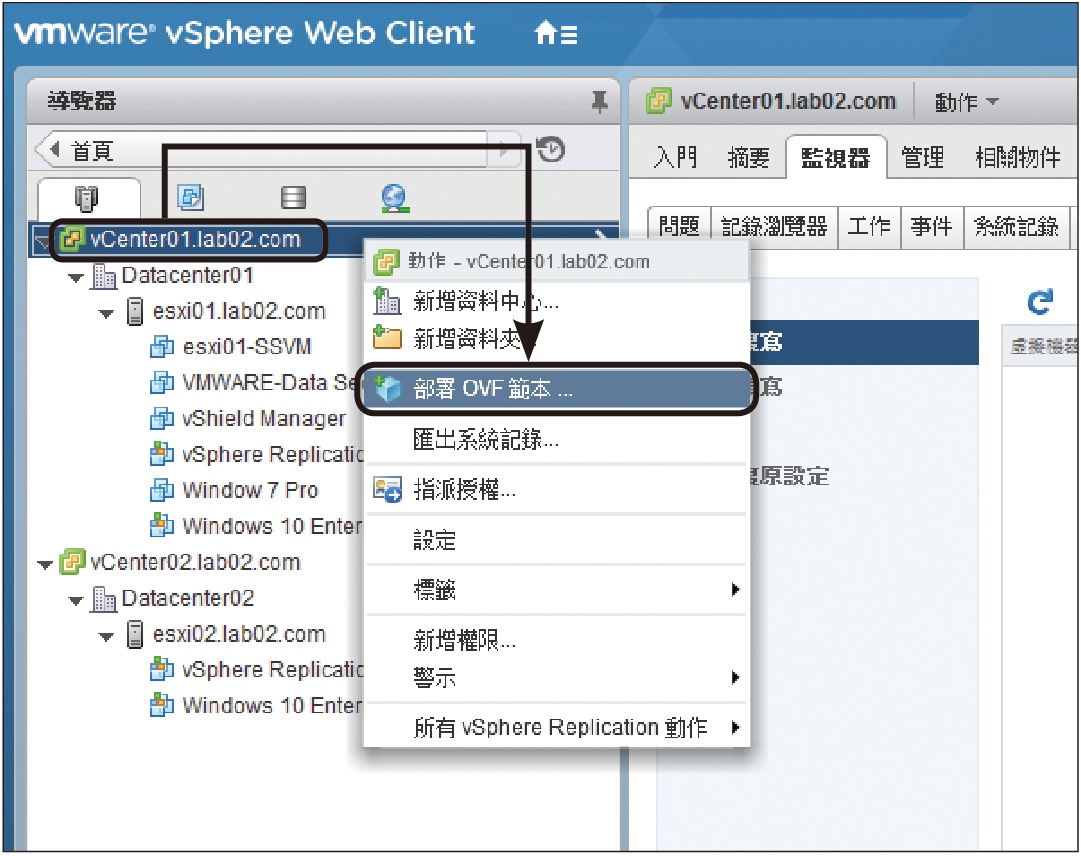 |
| ▲圖3 使用vCenter Server右鍵選單。 |
來到「選取來源」頁面,如圖4所示先點選「本機檔案」選項,再按下〔瀏覽〕按鈕來載入所下載的Virtual VNX Appliance檔案。本例所下載的技術預覽版中,其檔案名稱為「vVNX_Operating_Environment_3.1.4.6056269.ova」,如果下載的是正式UnityVSA,檔案名稱將不一樣。選擇好了之後,按下〔下一步〕按鈕。
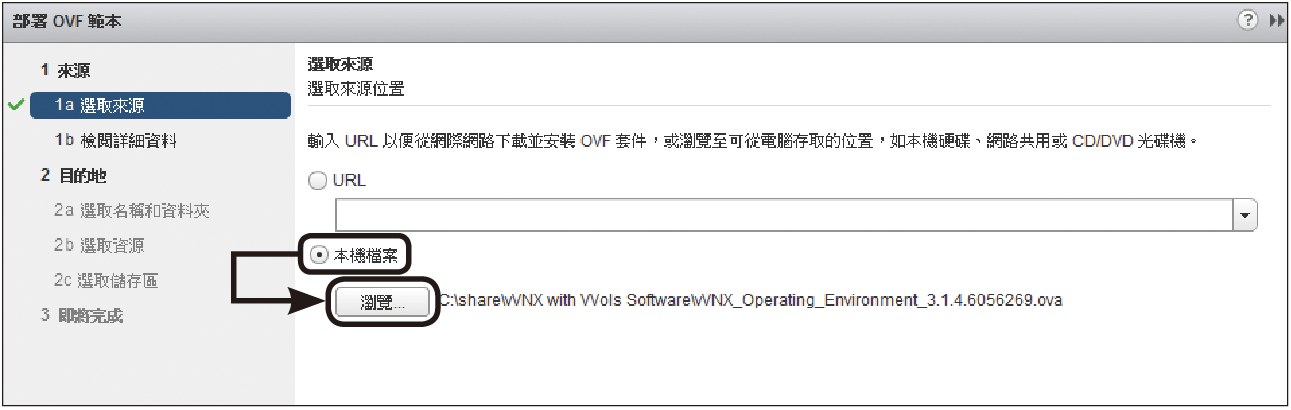 |
| ▲圖4 載入OVF套件。 |
如圖5所示,在「檢閱詳細資料」頁面內,除了會看到這個OVF的版本與將佔用的磁碟大小資訊之外,還會看到此OVF套件相關額外組態的清單,必須勾選「接受額外組態選項」後才能按下〔下一步〕按鈕。
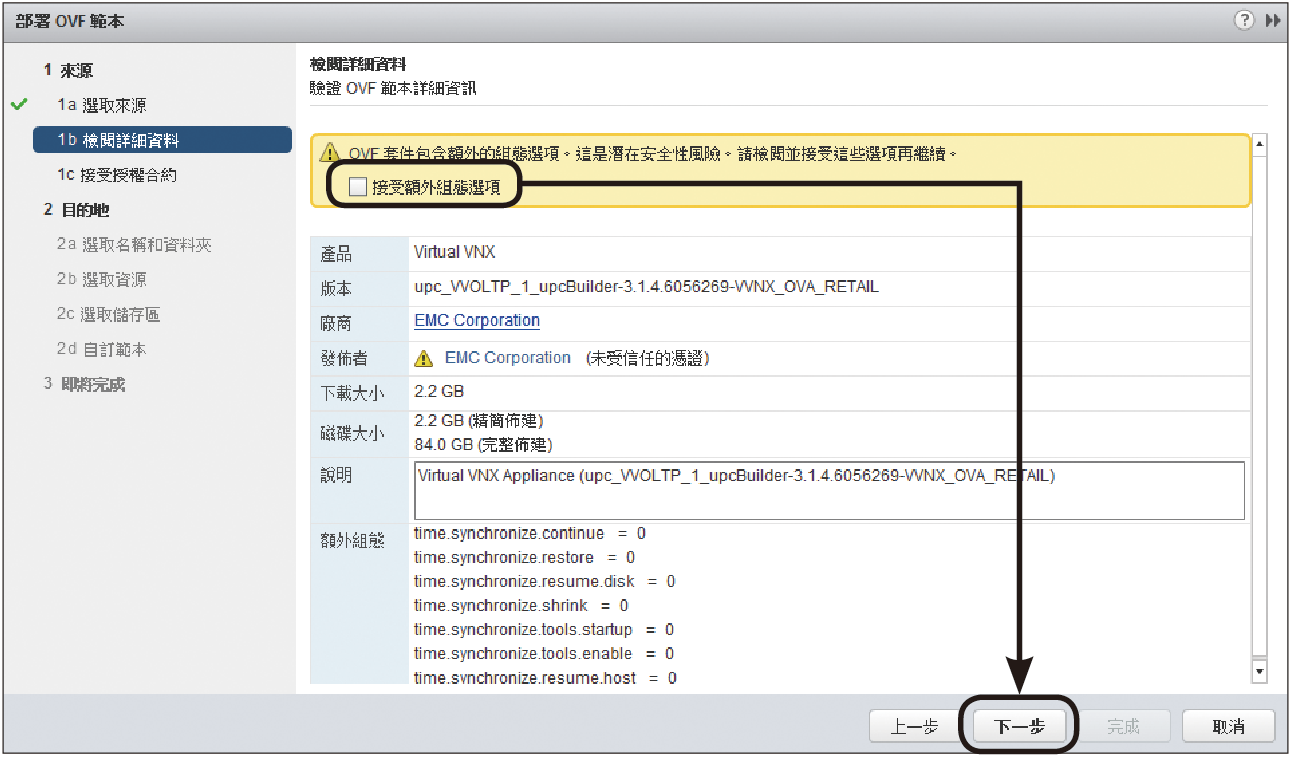 |
| ▲圖5 檢閱OVF詳細資料。 |
在「選取名稱和資料夾」頁面中,可以為即將建立的虛擬機器設定存放位置,指定至某個資料中心的資料夾。而「選取資源」頁面內,則如圖6所示可挑選要用來執行此虛擬機器的ESXi主機,設定完畢按下〔下一步〕按鈕。
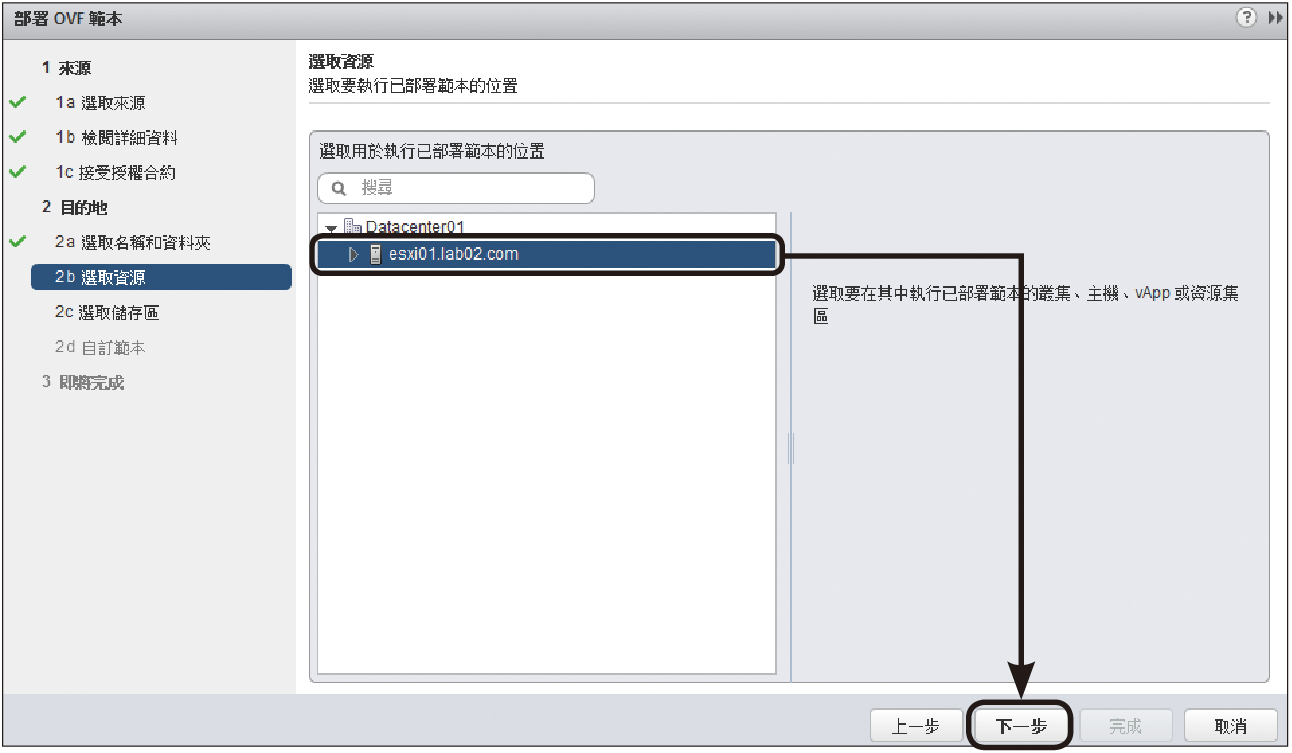 |
| ▲圖6 選取資源。 |
隨即進入「選取儲存區」頁面,由於這只是一個測試階段用的虛擬化儲存區應用裝置,因此建議如圖7所示將其中的「選取虛擬磁碟格式」選擇為【精簡佈建】設定,便只需要約2.2GB的儲存空間。接著,按下〔下一步〕按鈕繼續。
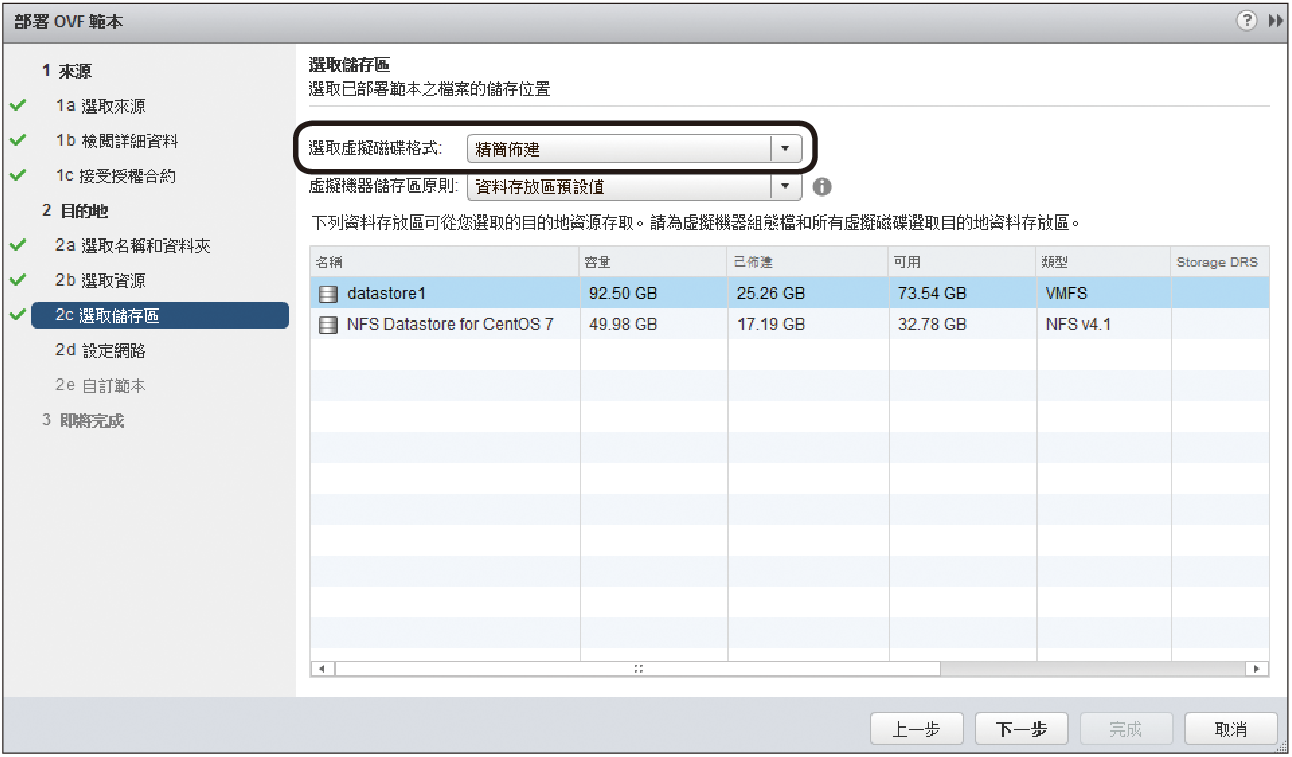 |
| ▲圖7 選取儲存區。 |
在「設定網路」頁面內,則分別為一個管理用的網路以及兩個資料傳輸用的網路,設定對應的虛擬網路連線。因為在實際生產的作業環境中,肯定要區隔這兩類網路流量的使用,否則當使用虛擬機器數量很多時,就容易發生網路效能方面的瓶頸。
不過,在測試階段時,可以將三種網路的設定完全對應到同一個測試用的虛擬網路連線,只要不影響生產作業環境的正常運行即可,如圖8所示。按下〔下一步〕按鈕,繼續後面的設定。
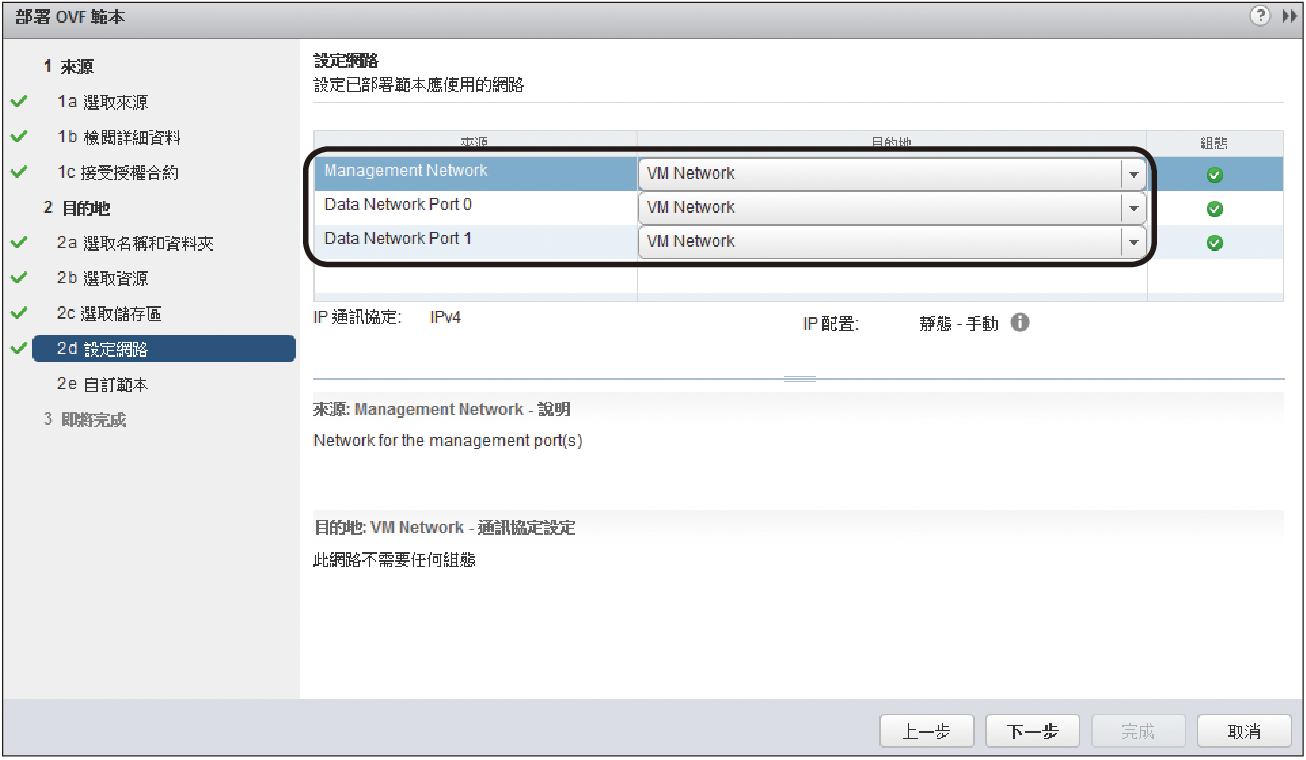 |
| ▲圖8 設定網路。 |
在「自訂範本」頁面中,如圖9所示先給予部署後的儲存系統一個識別名稱,再設定一組提供給管理人員連線管理使用的IPv4位址,包括IP位址、子網路遮罩以及閘道IP位址,這樣後續就可以經由此靜態IP位址來連線此儲存系統的Web管理介面。設定完成後,按下〔下一步〕按鈕。
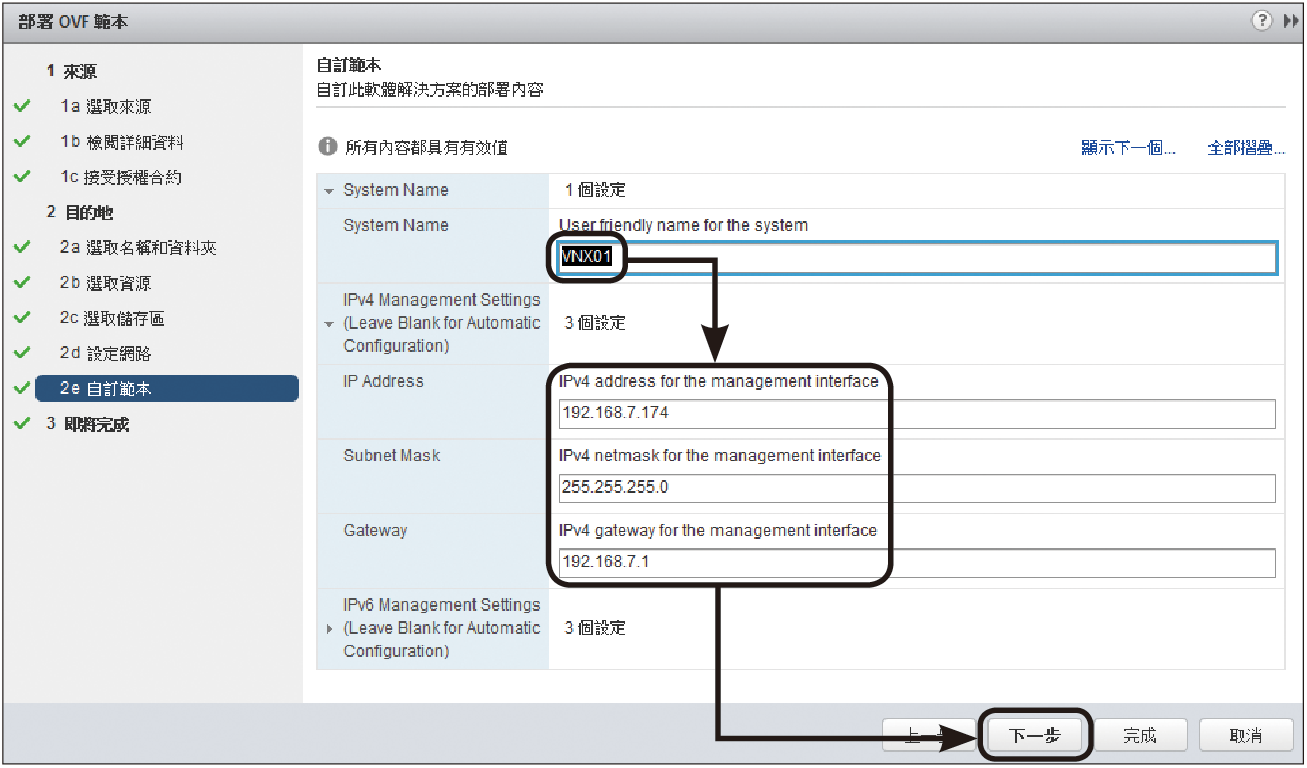 |
| ▲圖9 自訂範本。 |
最後來到「即將完成」頁面,再次確認前面所有步驟中的設定值是否正確,如果確認沒有問題,建議將「部署後開啟電源」設定勾選,再按下〔完成〕按鈕。
成功完成部署後,就會看到已開啟電源的Virtual VNX Appliance虛擬機器之完整啟動過程。如圖10所示,第一次的啟動過程時間會稍微久一點,因為它將會對系統進行初始化的相關檢查。
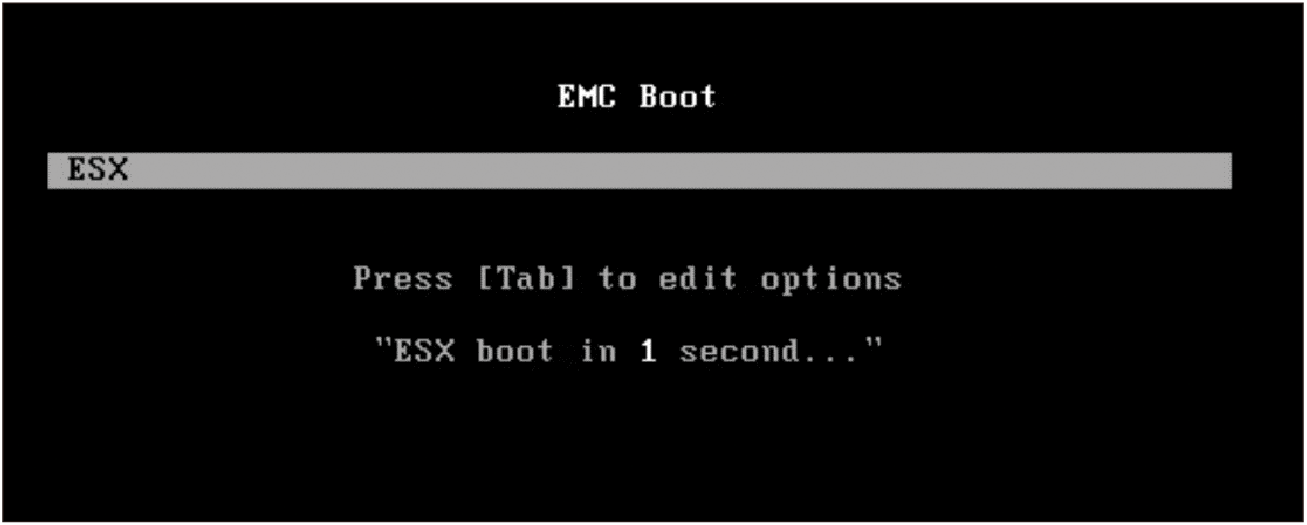 |
| ▲圖10 啟動Virtual VNX Appliance。 |
TOP 3:初始化Virtual VNX Appliance系統組態
完成整個Virtual VNX Appliance的啟動程序後,便會看到登入的提示字元,不過無須從命令提示字元來登入,而是改由部署過程中所設定的靜態IP位址或相對的FQDN網址進行登入,例如「https://vnx01.lab03.com」,如圖11所示。必須注意的是,預設的帳號是「admin」,密碼則為「Password123#」。可以在第一次登入後,立即修改密碼。
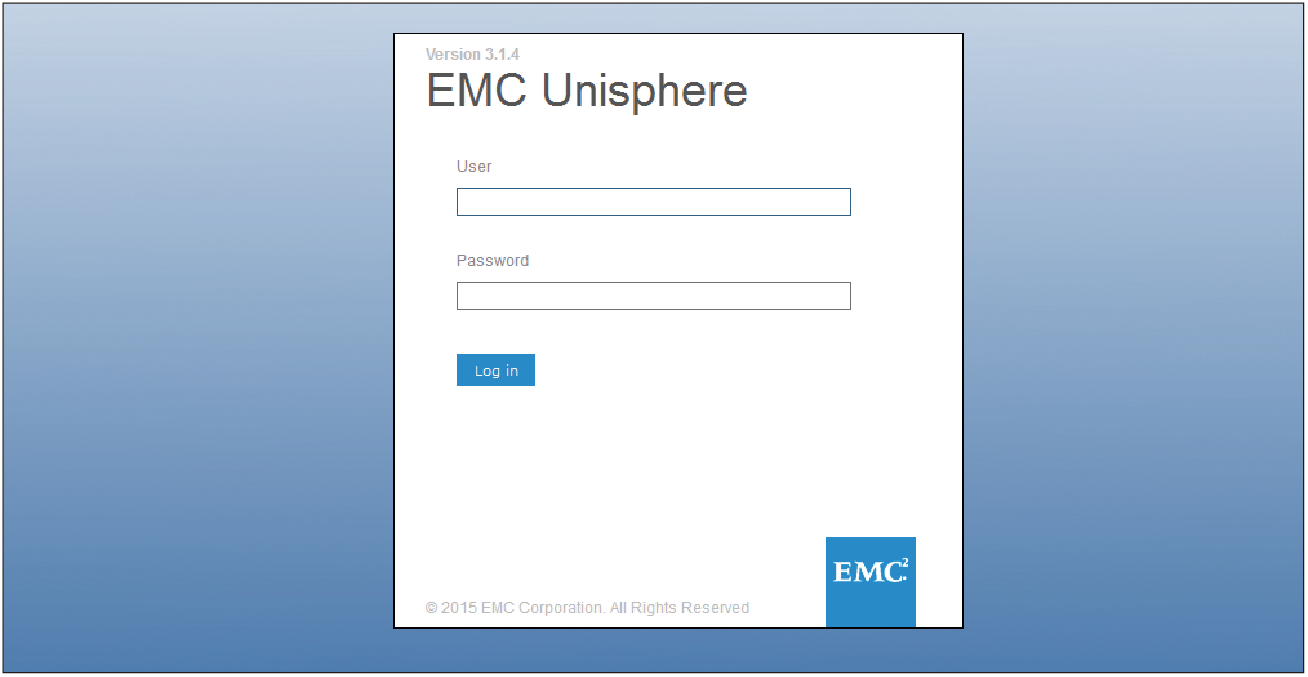 |
| ▲圖11 EMC Unisphere登入畫面。 |