Microsoft全新推出的SQL Server 2012高可用性機制,不僅可以讓企業IT選擇建構資料庫鏡像的同步功能,還能夠建構企業版中更加強大的AlwaysOn功能,它建構在以Windows Server容錯移轉叢集(WSFC)的基礎之上,並且提供多資料庫同步與即時容錯備援能力。
如圖26所示的警告訊息,便是告知WSFC仲裁的資訊並不適合存放在可用性群組內的任一部主機。因此,必須記住如果在前面WSFC建置過程中有設定仲裁磁碟,此警告訊息便不會出現了。當然,也可以後續再加入WSFC的仲裁磁碟設定。
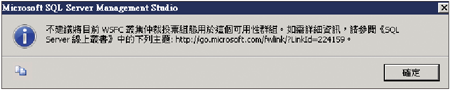 |
| ▲圖26 警告訊息。 |
完成AlwaysOn可用性群組的建立後,將可以在「可用性群組」節點項目頁面內看到目前擔任主要與次要的複本的SQL Server 2012主機。
如果想要知道目前可用性群組內每一個資料庫複本的同步狀態,只要如圖27所示點選至「可用性複本」節點上即可查看。
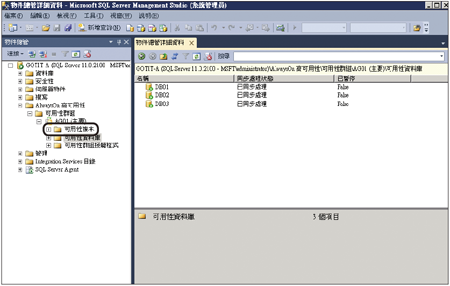 |
| ▲圖27 檢視可用性複本。 |
接下來開啟容錯移轉叢集管理員的介面,查看剛剛透過SQL Server 2012介面所建立的叢集應用程式服務。展開最早所建立的叢集名稱,便能夠在「服務與應用程式」節點下看到所建立的可用性群組。
若再點選,則可以進一步看到所建立的AlwaysOn接聽程式。
接著,查看一下「Active Directory使用者和電腦」介面。如圖28所示,在「Computers」節點頁面內可以分別查看叢集名稱的電腦,以及由SQL Server 2012所建立的AlwaysOn接聽程式的電腦。記得前端的應用程式所連接的為後者。
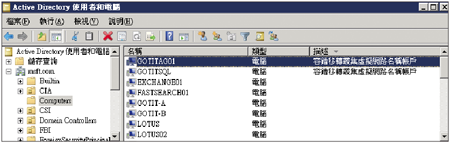 |
| ▲圖28 AD叢集電腦檢視。 |
TOP 5:管理可用性群組的組態以及查看健康狀態
先來看看在所建立的可用性群組內有哪些功能可以執行。如圖29所示,只要在此節點上按一下滑鼠右鍵即可得知,有【加入資料庫】、【加入複本】、【加入接聽程式】、【顯示儀表板】及【容錯移轉】等選項。
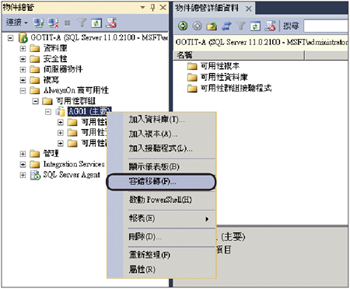 |
| ▲圖29 可用性群組快顯選單。 |
圖30所示是儀表板顯示的範例。在此頁面內可以檢視目前所有運作中的資料庫複本狀態,而其右上角則可以點選啟動容錯移轉精靈、檢視AlwaysOn健全狀況事件、檢視叢集仲裁資訊。
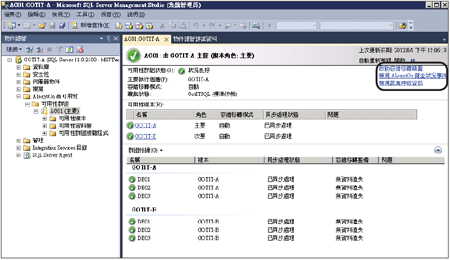 |
| ▲圖30 顯示儀表板。 |
緊接著,開啟如圖31所示的可用性群組「屬性」,看看有哪些可以進行異動的設定。
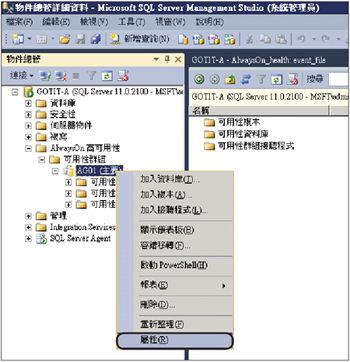 |
| ▲圖31 開啟屬性。 |
在屬性的「一般」頁面內可以瀏覽可用性資料庫複本的清單,並且隨時加入新的資料庫複本。下方則可以隨時根據需求來修改可用性複本的角色組態,例如讓次要的複本資料庫無法被讀取,便可以在此完成修改。
接著,透過手動的方式測試一下AlwaysOn容錯移轉功能。在所建立的可用性群組名稱上按一下滑鼠右鍵,並點選快速選單中的【容錯移轉】,或是透過儀表板的頁面點選「啟動容錯移轉精靈」也可以。如圖32所示,必須先在此頁面內選擇新的主要複本,然後按下〔下一步〕按鈕。
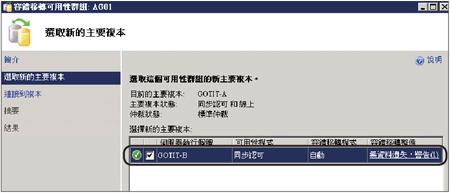 |
| ▲圖32 手動容錯移轉。 |
接著在「連接到複本」頁面內,針對準備要移轉的次要複本執行個體按下〔連接〕按鈕,以確認可以通過驗證並且完成連線。接著,按下〔下一步〕按鈕。
在「摘要」頁面中則可以一覽準備容錯的AlwaysOn執行個體,以及即將完成存取移轉的幾個可用性群組資料庫(圖33)。設定之後按下〔下一步〕。
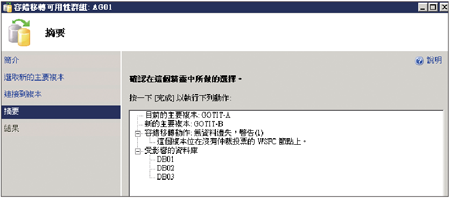 |
| ▲圖33 容錯移轉摘要。 |
如圖34所示,在「結果」頁面內便可以看到已完成AlwaysOn容錯移轉的作業。過程中萬一發生失敗,往往與次要複本資料庫有關,或是存放仲裁資訊的主機無法存取。
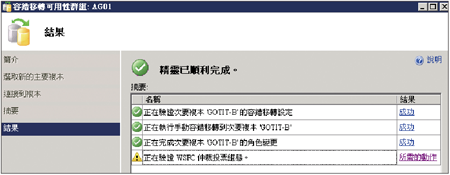 |
| ▲圖34 完成容錯移轉。 |