Microsoft全新推出的SQL Server 2012高可用性機制,不僅可以讓企業IT選擇建構資料庫鏡像的同步功能,還能夠建構企業版中更加強大的AlwaysOn功能,它建構在以Windows Server容錯移轉叢集(WSFC)的基礎之上,並且提供多資料庫同步與即時容錯備援能力。
緊接著會出現如圖18所示的警告訊息,告知完成設定後必須要重新啟動此服務,才能夠讓設定生效。要注意的是,上述的設定必須在每一部叢集節點的SQL Server 2012服務上完成啟用。
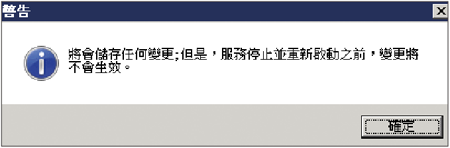 |
| ▲圖18 出現警告訊息。 |
接下來,必須針對準備加入AlwaysOn運作的所有資料庫完成必要的設定與備份。先開啟資料庫的「屬性」視窗,然後如圖19所示在「選項」頁面內確認已經將該資料庫的「復原模式」設定為【完整】,再按下〔確定〕按鈕。
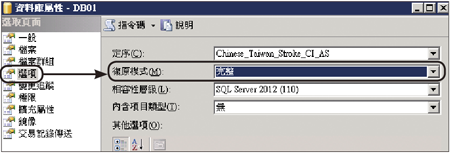 |
| ▲圖19 資料庫屬性設定。 |
然後,將這些資料庫一一進行完整備份。在資料庫項目上按一下滑鼠右鍵,並點選快速選單中的【工作】→【備份】。
接著,將這些資料庫完整備份的路徑設定在同一個預先建立好的資料夾內。
圖20所示是筆者所建立的三個完整備份資料庫範例,將這個資料夾共用於內部網路。在後續的AlwaysOn設定中,將會使用到這個完整備份檔案的共用路徑。
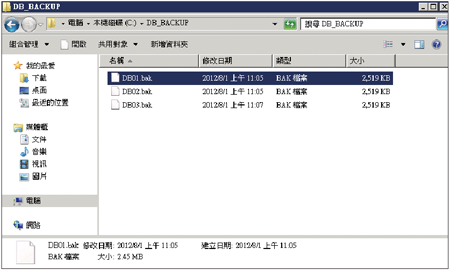 |
| ▲圖20 檢視備份檔案。 |
TOP 4:如何建立與設定AlwaysOn功能
確認完成相關資料庫的備份後,接下來在如圖21所示的「AlwaysOn高可用性」節點上按一下滑鼠右鍵,然後點選快速選單中的【新增可用性群組精靈】。
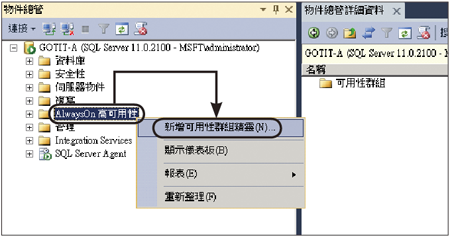 |
| ▲圖21 新增可用性群組。 |
第一次開啟時將出現可用性群組介紹頁面,如果希望下一次開啟時不要再出現,將左下方的「不要再顯示此頁面」設定勾選即可,然後按下〔下一步〕按鈕。
隨即在如圖22所示的「指定名稱」頁面之內輸入一個新的可用性群組名稱,然後按下〔下一步〕按鈕。
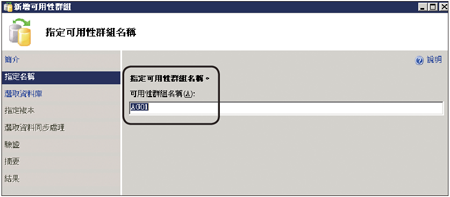 |
| ▲圖22 指定可用性群組名稱。 |
接著在如圖23所示的「選取資料庫」頁面內,勾選前面步驟中已經準備好的幾個資料庫。此外,從範例中可以發現,如果已經啟用過資料庫鏡像功能的資料庫,在此將無法選取。設定好了之後按一下〔下一步〕。
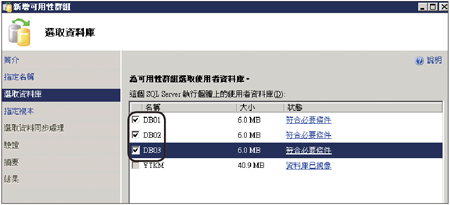 |
| ▲圖23 選取資料庫。 |
隨後來到「指定複本」頁面。在〔複本〕活頁標籤內,可以按下〔加入複本〕按鈕來設定可用性複本的SQL Server 2012企業版執行個體成員,並且設定是否要讓次要複本中的資料庫能夠被讀取,一般都會設定為【是】。
隨後將切換至「端點」頁面內,可以檢視目前各叢集節點所使用的通訊埠、端點名稱、加密資料,以及所使用的SQL Server服務的帳戶名稱。這部分的設定採用預設值即可。
接著,在〔備份喜好設定〕活頁標籤內指定要在哪一部成員主機上執行自動備份,建議採用預設的「慣用次要」即可,也就是以次要複本上執行為主,只有在沒有可用的次要複本時才到主要複本上執行。
切換至〔接聽程式〕活頁標籤之後,先選取「建立可用性群組接聽程式」項目,然後在輸入一組新的接聽程式名稱、通訊埠,以及靜態IP位址與子網路。
其中,接聽程式名稱將會被自動加入至Active Directory的DNS紀錄內,而之後前端的應用程式都必須透過此接聽程式名稱,來進行連線登入與資料的存取。設定完畢,按下〔下一步〕按鈕。
來到如圖24所示的「選取初始資料同步處理」頁面後,先點選「完整」選項,再按下〔瀏覽〕按鈕來選取前面所建立的完整備份檔分享資料夾。
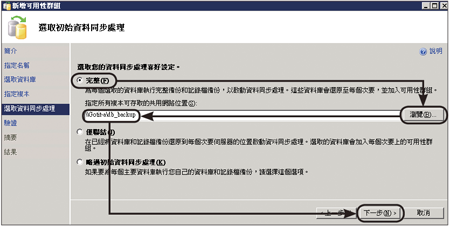 |
| ▲圖24 選取資料同步處理。 |
按下〔下一步〕按鈕後,進入「驗證」頁面。開始對前面的組態設定進行驗證,包含各端點採用加密演算法、完整備份的網路共用路徑、各端點磁碟剩餘空間以及接聽程式設定的檢查等等。
當上述的一切檢查皆通過之後,就會來到「摘要」頁面。確認所做的設定清單無誤之後,按下〔完成〕按鈕即可開始進行設定作業。
圖25所示是成功完成新增可用性群組的「結果」頁面,當中若發生警告的項目,可以點選相對的超連結來查看訊息內容。
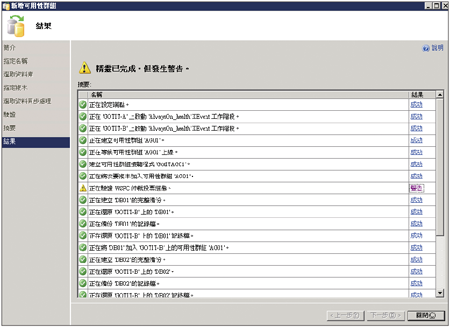 |
| ▲圖25 完成建立可用性群組。 |