Active Directory在現今的企業網路環境中可說無所不在,對於想踏入網管工作領域的人來說,除了必須要有基礎的Intranet與Internet網路運作架構概念外,Windows網路環境基礎建設Active Directory的管理更是一項必要的學習,而其中使用者帳戶與群組的管理是平常管理者最基本的工作之一。
對於想踏入網管工作領域的人來說,除了必須要有基礎的Intranet與Internet網路運作架構概念外,Windows網路環境基礎建設Active Directory的管理更是一項必要的學習,而其中使用者帳戶與群組的管理是平常管理者最基本的工作之一。
在Windows Server中使用者帳戶與群組的管理,可以區分為單機與網域兩種類型的管理,前者主要是針對尚未加入Active Directory的伺服器與用戶端電腦進行個別本機登入帳戶與群組的管理,而後者則是對於整個企業的網域使用者進行集中管理。以下先來看看單機使用者帳戶群組的管理部分。
單機使用者與群組的管理
先從「系統管理工具」下拉選中點選開啟「伺服器管理員」介面,然後展開至「設定」→「本機使用者和群組」節點項目上,即可進行管理。如圖1所示先在「使用者」資料夾項目上按一下滑鼠右鍵,然後點選快速選單中的【新使用者】。
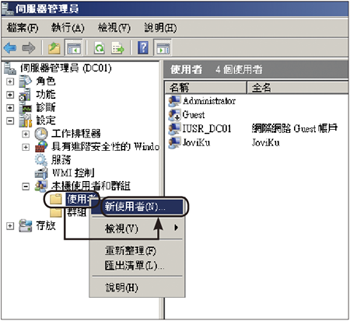 |
| ▲圖1 新增本機使用者。 |
開啟「新使用者」視窗後,如圖2所示基本上至少須要輸入使用者名稱與兩次密碼,如果不須要使用者在第一次登入時要求變更密碼,則先取消勾選「使用者必須在下次登入時變更密碼」選項。至於「使用者不能變更密碼」及「密碼永久有效」選項,可依照實際需求來勾選。
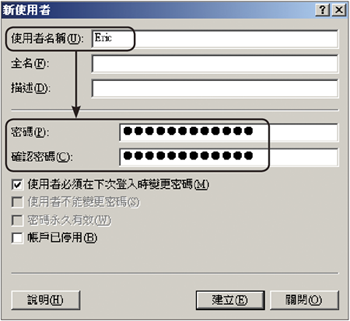 |
| ▲圖2 設定使用者資訊。 |
完成建立使用者帳戶後,再次點選開啟此帳戶的內容,進行一些進階的設定。先決定是否要變更〔一般〕活頁標籤內的帳戶基本設定。接下來,在〔成員隸屬〕活頁標籤內設定這位使用者將隸屬在哪一個現有群組中,在預設狀態下,所有新增的使用者都只是「Users」群組。可以透過群組的配置,讓使用者擁有某些特定的權限,例如在如圖3所示的範例中,給予Eric加入系統內建的「Backup Operators」群組,如此一來,Eric便可以透過使用這部電腦上的Windows Backup備份工具來備份本機電腦的磁碟資料。
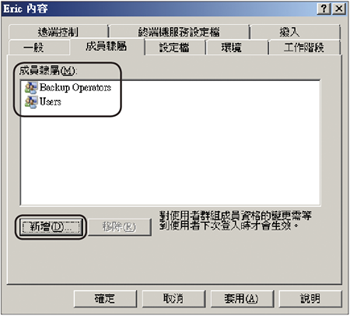 |
| ▲圖3 成員隸屬設定。 |
繼續上一個步驟的操作說明。當按下〔新增〕按鈕時,便可以開啟「選擇 群組」視窗。可以按下〔進階〕按鈕列出目前所有群組清單再來做選擇,或者以輸入關鍵字的方式進行搜尋。也可以搭配使用〔Ctrl〕按鍵,一次選取多個群組項目進行加入。
新增使用者之後,點選「群組」資料夾,如圖4所示按一下滑鼠右鍵,然後點選快速選單中的【新群組】,繼續新增自訂的群組。
 |
| ▲圖4 新增群組。 |