SharePoint Server 2010可說是非常完整的知識平台架構,IT人員透過其許多內建的功能可以快速地建構出符合企業與識管理需求的知識模版,而在研發人員的巧手下還可以擴充出令人歎為觀止的知識平台。為此,本文將示範其幾項基礎活用技巧,例如加入自製的網站佈景主題、啟用多國語言網站介面、取用個人網站功能、結合Office 2010的同時文件共同編輯等等。
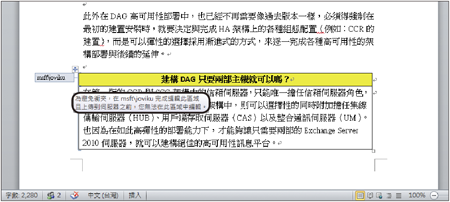 |
| ▲圖28 查看其他使用者編輯區域。 |
此外,也可以在如圖29所示的「檔案」→「資訊」頁面內,看見目前正在編輯的人員,以及選擇是否要傳送訊息給任一編輯中的使用者。如果想知道目前每位使用者的編輯內容結果,只要按下〔儲存〕按鈕就可立即得知。
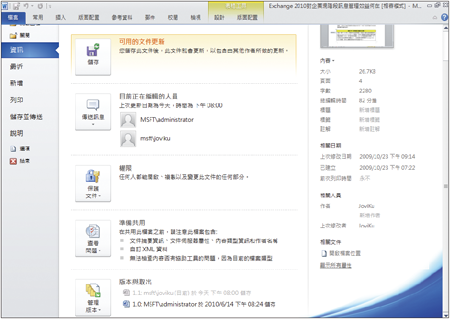 |
| ▲圖29 查看檔案完整資訊。 |
至於其他共同編輯中檔案的資訊,一樣可以從這個「資訊」頁面內查看,包括權限的配置資訊、版本管理資訊、屬性欄位資訊等等。
TOP 8:在瀏覽器內直接檢視與編輯Office文件
聽說Microsoft提供一個Office Web Apps,讓使用者可以在網頁上閱讀與編輯Office文件,請問如何建置與使用這項功能呢?
過去,線上Office是只有在Microsoft官方網站上才提供的一項免費服務,如今已經可以在企業版的授權當中,於企業私有雲(Private Cloud)環境內建置使用此項企業線上Office服務。
關於前面所分享的Office 2010文件共同編輯應用,對Office Web App而言,在多方使用者都使用Office Web App中的Excel時,同樣可以進行多方使用者同時共同編輯。
想要使用這項服務,必須先在SharePoint Server 2010的網站主機上安裝Office Web App伺服端程式,接著即可到網站集合功能管理頁面內,如圖30所示查看Office Web App功能是否已經啟動。
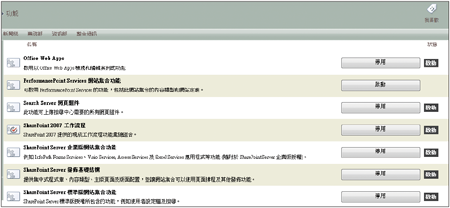 |
| ▲圖30 網站集合功能管理。 |
隨後,使用者在SharePoint Server 2010網站的任一文件庫內,如圖31所示點選Office文件檔案的下拉選單,便會發現多了「在瀏覽器中檢視」和「在瀏覽器中編輯」功能。
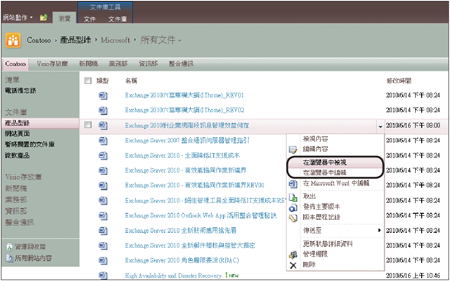 |
| ▲圖31 文件功能表。 |
圖32所示便是一個在SharePoint Server 2010網站上直接檢視Office文件內容的範例。
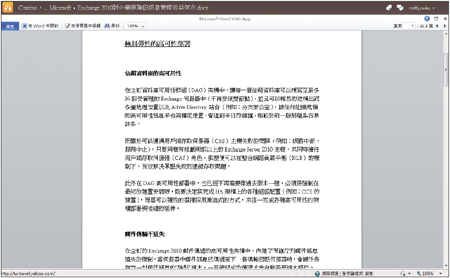 |
| ▲圖32 檢視Word文件。 |
以Word為例,當透過編輯模式開啟Office檔案時,將會看見如圖33所示的操作介面,若沒有仔細看,可能還會以為這是在用戶端以Office 2010應用程式所開啟的操作介面。
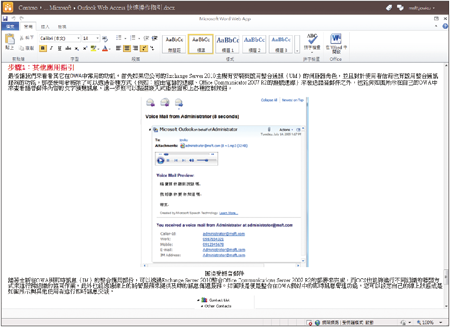 |
| ▲圖33 編輯Word文件。 |
但請注意,SharePoint Server 2010結合Office 2010的文件共同編輯功能,目前除了Excel之外,還無法讓採用「Office Web Apps」的使用者來參與此項功能。