SharePoint Server 2010可說是非常完整的知識平台架構,IT人員透過其許多內建的功能可以快速地建構出符合企業與識管理需求的知識模版,而在研發人員的巧手下還可以擴充出令人歎為觀止的知識平台。為此,本文將示範其幾項基礎活用技巧,例如加入自製的網站佈景主題、啟用多國語言網站介面、取用個人網站功能、結合Office 2010的同時文件共同編輯等等。
TOP 6:投影片廣播功能與SharePoint網站如何結合使用
在SharePoint Server 2010上有提供簡報庫的功能,以及可在網站上直接閱讀PowerPoint檔案,只是不知道是否可以直接將簡報即時撥放,好讓遠端多人進行觀看呢?還是一定得結合Lync 2010才能做到?
若只是要對多位遠端的SharePoint使用者進行簡報,不一定非得具備像Lync 2010這樣的LiveMeeting功能才能夠進行,除非有進階功能的使用需求,例如線上錄製、語音視訊、共同編輯等等,否則只要直接將準備好的簡報檔案發佈至SharePoint網站上,便可以讓所有聽眾連結到該網站進行即時的簡報介紹。
設定方法很簡單,首先針對要在PowerPoint 2010內開啟的簡報檔案,如圖22所示依序點選「檔案」→「儲存並傳送」,然後按下「投影片廣播」頁面內的〔投影片廣播〕按鈕。
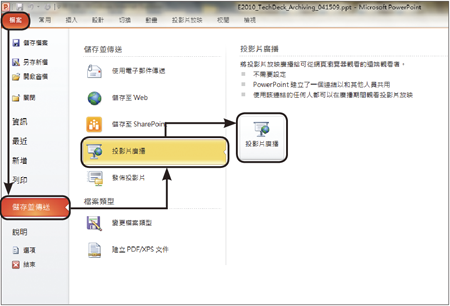 |
| ▲圖22 投影片廣播。 |
之後會開啟如圖23所示的「投影片廣播」廣播服務視窗,在預設的情況下,可使用Windows Live ID登入,直接透過Microsoft的線上服務進行針對網際網路使用者的線上簡報。
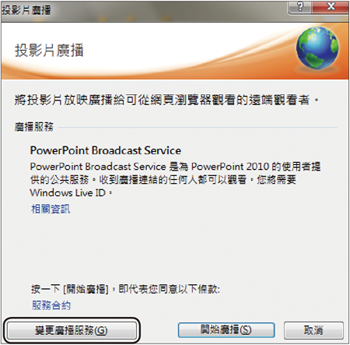 |
| ▲圖23 投影片廣播設定。 |
不過,由於目前是應用在企業內部網路內的SharePoint Server 2010平台上,因此這裡須按下〔變更廣播服務〕按鈕。
隨後將出現一個「新增廣播服務」頁面,在「輸入要新增的廣播服務位址」方框內改為輸入自己公司的SharePoint Server 2010連線伺服器名稱,並且在後面加入預設的「/sites/broadcast」路徑,然後按下〔新增〕按鈕。
接下來,在「選擇廣播服務」頁面內選取前面所建立的廣播服務項目,然後按下〔開始廣播〕按鈕。隨後,在如圖24所示的視窗內取得給使用者聽取簡報廣播的HTTP位址,可以將該網址複製起來張貼到網站上告知使用者,或是透過結合Outlook行事曆的邀約功能張貼至邀約的E-mail內容之中。或者,直接點選「以電子郵件傳送」連結來完成。
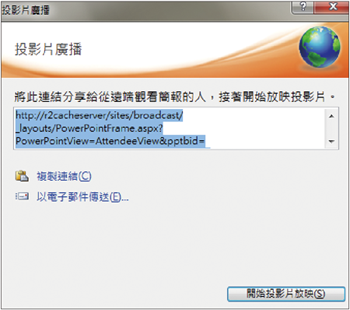 |
| ▲圖24 廣播網址。 |
當每一位使用者收到該網址連結並且經由IE瀏覽器開啟之後,將會進入簡報廣播收看頁面。簡報內容的變化當然也會隨著主講人的操作而有變化。另外,使用者也可以在此按下〔檢視全螢幕〕按鈕進行收看。
隨即來到主講人的操作介面,如圖25所示,主講人對於簡報的操作同樣是在Office 2010的PowerPoint介面中進行。
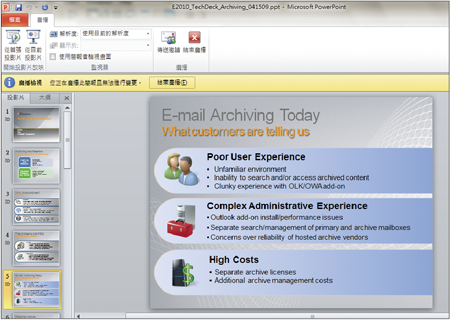 |
| ▲圖25 廣播者控制端。 |
至於主講人聲音的廣播部分,自行透過目前網路上各種免費的通訊工具來進行即可。完成簡報後,按下〔結束廣播〕按鈕即可。
TOP 7:結合Office 2010的同時文件共同編輯
在SharePoint Server 2007中,可以透過文件工作區與E-mail功能的結合來使用文件的共同編輯,不過所指的並不是同時編輯與同時監看其他使用者的編輯資訊。如今,在SharePoint Server 2010結合Office 2010的使用之下,不知是否可以做到同時編輯並監看的功能?
方法很簡單,先讓每位準備同時編輯同一份Office文件(例如Word)的使用者,在如圖26所示的文件庫內,於該文件的下拉選單中點選【在Microsoft Word中編輯】。
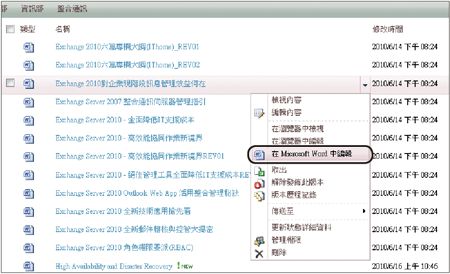 |
| ▲圖26 文件功能表。 |
接下來,每位使用者的Word 2010頁面中,將可以從如圖27所示的頁面左下角看見目前所有共同編輯的使用者清單。
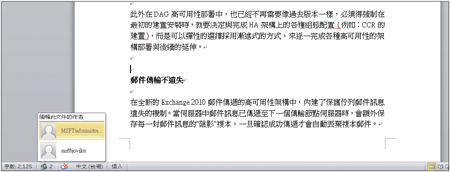 |
| ▲圖27 查看共同編輯者清單。 |
若使用者的照片沒有顯現出來,即表示目前該使用者在Active Directory的屬性欄位中尚未儲存相對的照片。
如果使用者想編輯目前其他使用者已經在編輯的區域內容,則會如圖28所示在該區域內出現系統的提示訊息,這表示使用者可以得知目前有誰在編輯此區域內容,並且無法進行修改。