想要讓主機房中默默付出的Windows Server 2008 R2伺服器發揮最佳的執行效能,除了要能夠掌握每一個應用程式的執行狀態外,更重要的是必須知道作業系統本身的執行狀況是否遭遇問題與瓶頸。本文將介紹如何善用Windows Server 2008 R2本身內建的工具,來徹底探索與解決系統最佳化的需求。
例如,CPU使用率持續維持在75%以上,或RAM的使用率持續保持在85%以上,或是每次磁碟傳輸和讀寫的平均秒數超過50秒,便可以考慮升級或者更換更快以及更大的硬體裝置。此外,也可以在圖表按鈕下拉選單中選擇其他圖表檢視方式。
TOP 4:如何透過「工作管理員」讓系統的監控更有效率?
善用Windows Server 2008 R2的「工作管理員」是身為IT人員的基本操作,然而在這兩種作業系統中的工作管理員,相較於過去版本的Windows,在設計上有著大幅度的改善,最後就一同來深入學習這個工具的使用。
啟動工作管理員的方法相當簡單,可以選擇在本機按下〔Ctrl〕+〔Alt〕+〔Del〕按鍵後來加以點選,或是將滑鼠游標移動到工作列再按下滑鼠右鍵來點選。圖33所示便是「Windows工作管理員」來操作。
 |
| ▲圖33 開啟中的應用程式。 |
首先,在「應用程式」清單中可以看到目前開啟中的應用程式,當發生了某個應用程式死當而無回應時,便按下〔結束工作〕按鈕。
假若因為桌面操作當掉而無法切換應用程式,則選取指定的應用程式並按一下〔切換至〕按鈕。如果想要開啟新的應用程式,則按下〔新工作〕按鈕來加以選取。
如圖34所示,在〔處理程序〕活頁標籤內可以看到目前正在前景或背景執行中的程序,這些程序可能是來自於某些應用程式的關聯或是某些服務的啟動,通常在檢視時都會將「顯示來自所有使用者的處理程序」項目勾選,以利於進行全面性的檢視。
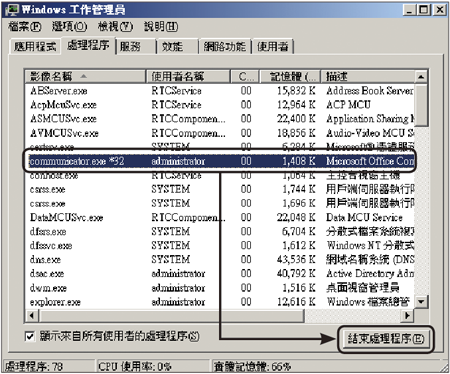 |
| ▲圖34 處理程序。 |
接著便可以找出目前占用記憶體與CPU資源最多的程序,然後評估是否需要將這些程序的相關應用程式移植到其他主機來運作。
對於需要立即停止的程序,只要在選取之後按下〔結束處理程序〕按鈕,便可以強制中斷。
隨後,在〔服務〕活頁標籤內可以看到作業系統目前所有的服務,以及這些服務相對應的處理程序識別碼(PID),如果想要進一步管理這些服務的啟動設定,則按下〔服務〕按鈕來開啟服務管理員介面。
在〔效能〕活頁標籤內則能夠即時觀察到目前CPU與記憶體的使用情形。一般來說,CPU的使用率如果持續維持在75%至90%之間,便表示系統的效能表現已經開始面臨瓶頸,可能要考慮更換速度更快的主機,或是將某些應用程式移植到其他主機來運行。
而記憶體的使用率如果持續維持在85%以上,則可能需要考慮增加更多的實體記憶體。對於資源使用情形的進階監控,則可按下〔資源監視器〕按鈕進一步查看。
如圖35所示,在「資源監視器」的〔概觀〕活頁標籤頁面中,可看到每個執行中的程序目前占用CPU資源及對於CPU資源的平均使用的情形。接著要進入個別資源的使用檢視,依序為CPU、記憶體、磁碟及網路。
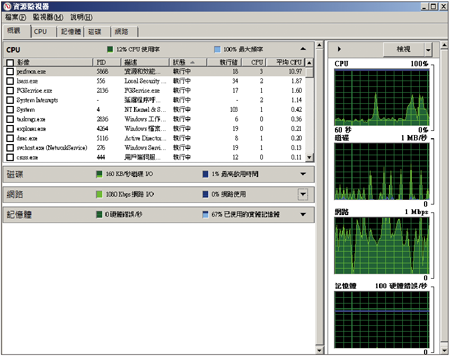 |
| ▲圖35 資源監視器概觀。 |
在〔CPU〕活頁標籤內,如圖36所示除了可以看到之前〔概觀〕活頁標籤內的CPU資源使用情形外,對於所勾選的處理程序,也能一併顯示與其相關聯的服務、關聯控制代碼、關聯模組,這對於想深入了解應用程式運作的專業人員相當有幫助。
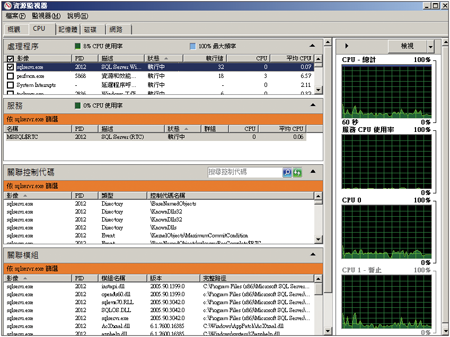 |
| ▲圖36 特定CPU處理程序監視。 |
在〔記憶體〕活頁標籤內,則能夠檢視到不同處理程序所相對的專用記憶體、可共用記憶體、工作集記憶體以及認可記憶體的大小。
此外,每秒的硬體錯誤次數也需要特別留意,如果某些處理程序持續發生許多的硬體錯誤,那麼便需要仔細校調一下該應用程式的相關組態配置,然後重新啟動該應用程式,執行之後繼續觀察。
如圖37所示,在〔磁碟〕活頁標籤內,將特定的處理程序勾選,例如筆者勾選sqlserver.exe,便可以檢視此程序執行中所存取的相關檔案。在這裡可以發現共有三個交易記錄檔正在進行讀取與寫入中,當然也能夠看到與此程序有關聯的存放區有哪些。
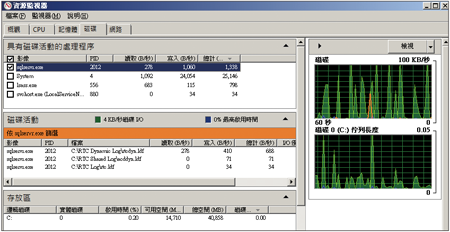 |
| ▲圖37 磁碟存取監視。 |