想要讓主機房中默默付出的Windows Server 2008 R2伺服器發揮最佳的執行效能,除了要能夠掌握每一個應用程式的執行狀態外,更重要的是必須知道作業系統本身的執行狀況是否遭遇問題與瓶頸。本文將介紹如何善用Windows Server 2008 R2本身內建的工具,來徹底探索與解決系統最佳化的需求。
另外兩則警示訊息,第一則是告知自身網域控制站(DC)最好要有兩部以上以作為備援使用。另一則事件是建議管理者必須將組織容器(OU)設定為避免意外刪除,這項功能只要到「Active Directory管理中心」介面內設定即可。
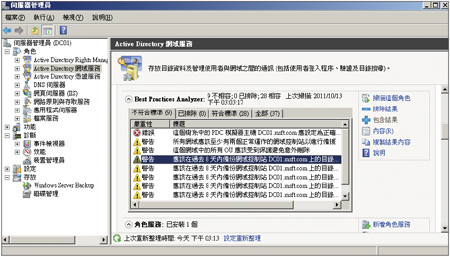 |
| ▲圖4 掃描結果。 |
錯誤的警示部分則往往是需要特別留意與解決的問題,可以將其連續點選之後開啟錯誤提示頁面。
這個錯誤訊息主要是告知管理者在這部網域控制站中目前並未設定時間同步的來源以及可能造成影響的問題,可以透過此頁面中的「解析度」訊息,得知解決這個問題的方法。
在圖5的掃描結果範例中則是以網頁伺服器(IIS)為例,並且改為查看符合標準的項目有哪些,例如當網站被設定為採用基本驗證時,將會使用SSL來作為連線方式,這是因為在基本驗證當中是採用極不安全的純明碼傳送。
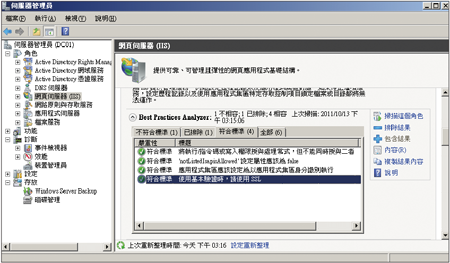 |
| ▲圖5 IIS伺服器BPA。 |
看完上述兩個與BPA工具有關的使用範例後,建議安排定期每個月維護每一部Windows Server 2008 R2主機的運作情形。
而首要的第一項工作是透過BPA工具來檢查各伺服器角色的診斷結果,包含DNS伺服器、DHCP伺服器、檔案服務、網路原則與存取服務等等。
TOP 2:如何最佳化應用程式對於資源的使用?
想要讓Windows Server 2008 R2獲得最佳的運作效能,對於執行其中之各應用系統的資源配置與限制就必須加以落實,如此才能夠讓有限資源的利用獲得最佳的調配,但是這項配置工作還必須歷經多次的修正才能夠取得最佳的平衡點。接著,就來學習使用內建於Windows Server 2008 R2中的「Windows系統資源管理員」工具。
首先,在「伺服器管理員」介面的「功能」節點頁面中點選「新增功能」連結,便會開啟如圖6所示的「選取功能」頁面。勾選其中的「Windows系統資源管理員」項目,並按下〔下一步〕按鈕繼續。
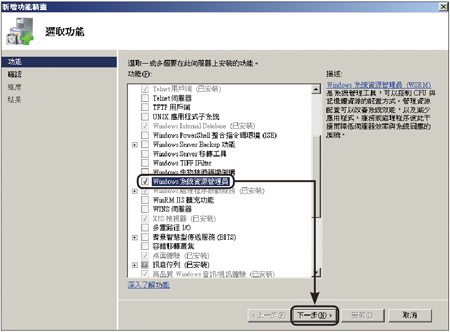 |
| ▲圖6 新增功能。 |
當出現「Windows系統資源管理員」完成安裝的顯示頁面後,按下〔關閉〕按鈕。
緊接著,便可以在【系統管理工具】選單內找到【Windows系統資源管理員】選項,並且將其開啟。
執行之後,將會開啟如圖7所示的「連線到電腦」頁面。可以選擇管理這台電腦或是相同網域中的另一部Windows Server 2008 R2伺服器,但必須注意的是,該部伺服器同樣必須預先安裝好此程式。完成設定後,按下〔連線〕按鈕。
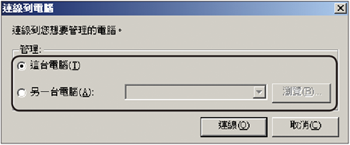 |
| ▲圖7 連線位置設定。 |
圖8所示為「Windows系統資源管理員」介面,在右側的「動作」窗格內會提供一些連結。當陸續完成各項服務或應用程式等資源的配置後,透過「匯出組態設定」功能,可以將相同的設定套用至提供相同服務或應用程式的Windows Server 2008 R2伺服器。
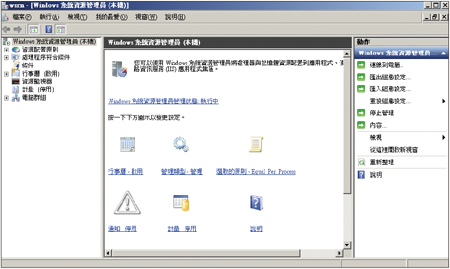 |
| ▲圖8 系統資源管理員介面。 |
接下來,如圖9所示在「資源配置原則」節點上按下滑鼠右鍵,然後點選快速選單中的【新增資源配置原則】。
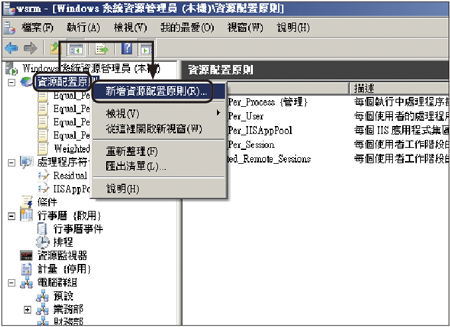 |
| ▲圖9 新增資源配置原則。 |
隨後跳出「新增資源配置原則」視窗,先輸入一個唯一的原則名稱,再按下〔新增〕按鈕(圖10)。
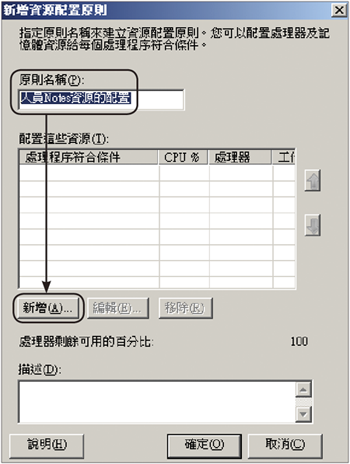 |
| ▲圖10 原則配置管理。 |