企業中有許多的行動工作者是透過VPN網路,來進行各種遠端協同作業需求,為了讓這些用戶在使用VPN網路的過程中更加流暢,可以善用Windows Server 2008 R2 VPN Reconnect技術來達成。
圖42所示是在完成本機網路原則修改以後所顯示出的頁面。
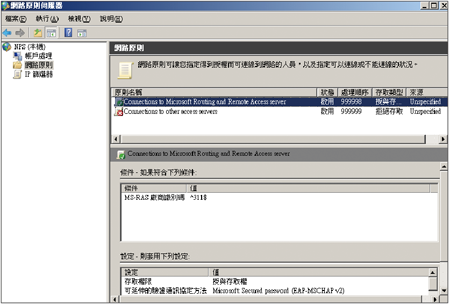 |
| ▲圖42 完成網路原則設定。 |
TOP 6:確認VPN用戶端的連線正常
只要確定已完成了整個IKEv2的VPN伺服器的建置,接下來便可以來到預先準備好的遠端Windows 7用戶端電腦,進行相關的VPN連線設定與存取測試。
首先,從「控制台」開啟「網路和共用中心」頁面,開啟之後如圖43所示點選「變更網路設定」區域中的「設定新的連線或網路」連結。
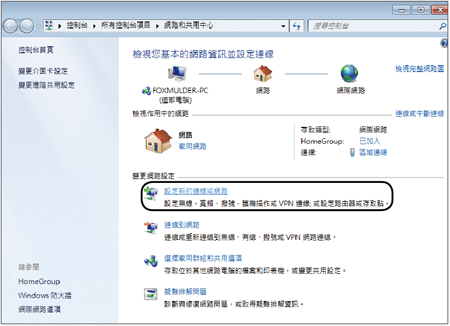 |
| ▲圖43 網路和共用中心。 |
出現如圖44所示的「選擇連線選項」頁面後,選擇「連線到工作地點」項目再按下〔下一步〕。
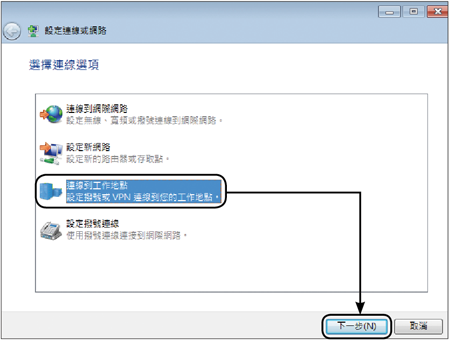 |
| ▲圖44 連線到工作地點。 |
隨後,在「您要如何連線」頁面中,點選「使用我的網際網路連線VPN」設定。
跳出如圖45示的「輸入要連線的網際網路位址」頁面,先輸入所要連線的VPN伺服器網際網路FQDN位址,再輸入自訂的目的地識別名稱,以及將「不要立即連線;先設定好,我稍後再連線」項目勾選,然後按下〔下一步〕按鈕。
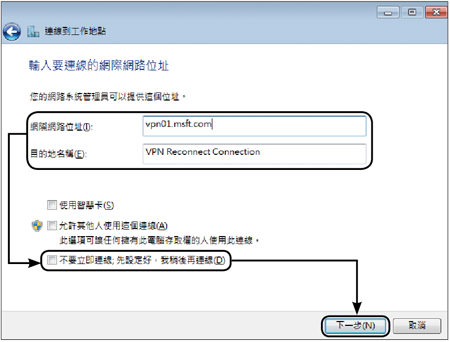 |
| ▲圖45 網際網路位址設定。 |
隨即進入如圖46所示的「輸入您的使用者名稱及密碼」頁面,在此輸入已允許連線VPN網路的使用者帳號、密碼以及網域名稱。
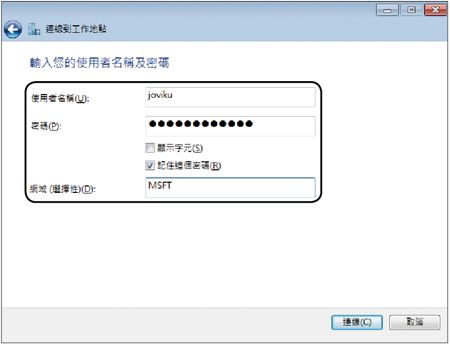 |
| ▲圖46 帳戶密碼設定。 |
如圖47所示,VPN網路連線建立完成後,在該網路圖示上按一下滑鼠右鍵,然後點選快速選單中的【內容】。
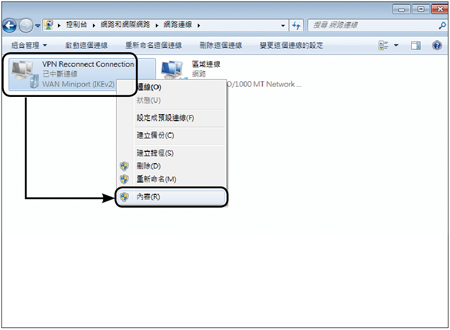 |
| ▲圖47 網路連線設定。 |
開啟「VPN Reconnect Connection內容」視窗後,如圖48所示在〔安全性〕活頁標籤內將VPN類型變更為【IKEv2】,然後確認在「驗證」區域內已經將「使用可延伸的驗證通訊協定(EAP)」設定為【Microsoft Secured password (EAP-MSCHAP v2)(啟用)】。然後,按下〔進階設定〕按鈕繼續。
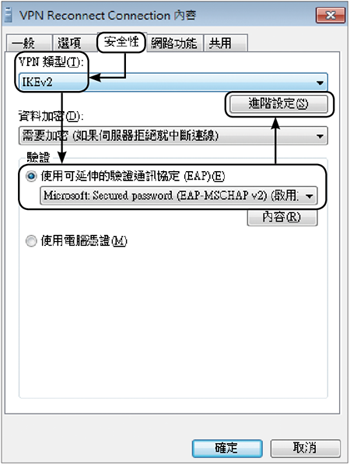 |
| ▲圖48 安全性設定。 |
隨即跳出如圖49所示的「進階內容」視窗,決定當發生與IKEv2的VPN網路連線中斷時,所允許的網路中斷時間(預設=30分鐘)。
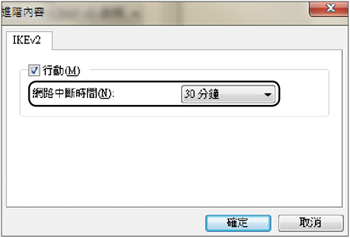 |
| ▲圖49 進階內容。 |
緊接著,連續按兩次〔確定〕按鈕完成設定。