企業中有許多的行動工作者是透過VPN網路,來進行各種遠端協同作業需求,為了讓這些用戶在使用VPN網路的過程中更加流暢,可以善用Windows Server 2008 R2 VPN Reconnect技術來達成。
開啟MMC介面之後,在執行「新增或移除嵌入式管理單元」頁面中,如圖20所示選取「憑證」項目與按下〔新增〕按鈕時,分別將「目前使用者」以及「本機電腦」憑證類型一一加入,然後按下〔確定〕按鈕。
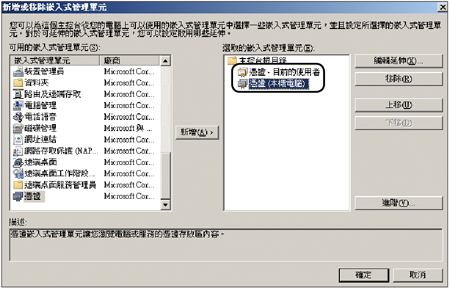 |
| ▲圖20 設定MMC。 |
如圖21所示,開啟「目前使用者」憑證節點後,在左窗格內依序點選至「個人」→「憑證」節點,然後在中間窗格內選擇前面步驟中所申安裝的憑證項目,並按下滑鼠右鍵,點選快速選單中的【所有工作】→【匯出】。
 |
| ▲圖21 匯出憑證。 |
隨即執行「憑證匯出精靈」,在「匯出私密金鑰」頁面中選取「是,匯出私密金鑰」項目並按下〔下一步〕按鈕。
接著來到「匯出檔案格式」頁面,不需要修改任何設定直接按下〔下一步〕按鈕。然後,在「密碼」頁面中設定一組用以保護後續憑證檔案的密碼,然後按下〔下一步〕按鈕。
進入「要匯出的檔案」頁面後,按下〔瀏覽〕按鈕,設定儲存匯出憑證檔案的路徑。然後,連續按下〔下一步〕按鈕完成匯出作業。
接下來點選至「憑證(本機電腦)」→「個人」節點,並且如圖22所示按下滑鼠右鍵,然後點選快速選單中的【所有工作】→【匯入】。
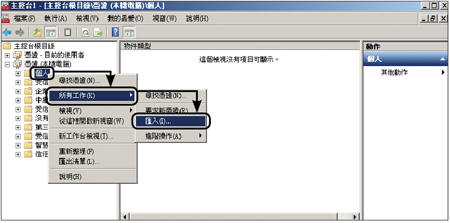 |
| ▲圖22 匯入憑證。 |
開啟「匯入檔案」頁面後按下〔瀏覽〕按鈕,此時將會開啟如圖23所示的「開啟舊檔」視窗。
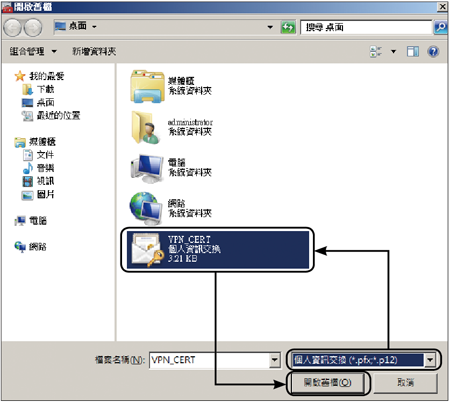 |
| ▲圖23 挑選憑證檔案。 |
先在「檔案類型」下拉選單中選擇【個人資訊交換(*.pfx,*.p12)】,然後瀏覽至憑證檔案的路徑,便可以看到前面步驟中所匯出的憑證檔案,選取後按下〔開啟舊檔〕按鈕。
圖24便是在「匯入檔案」頁面內完成憑證檔案路徑設定的範例,按下〔下一步〕按鈕繼續。
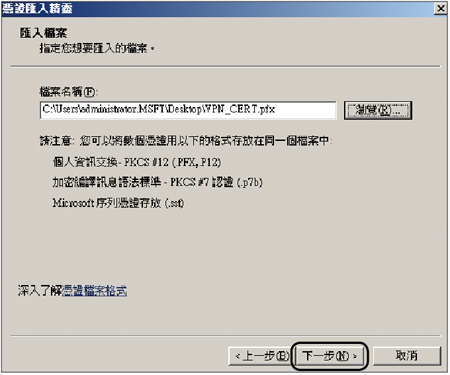 |
| ▲圖24 匯入檔案。 |
接著在「密碼」頁面內輸入用以開啟匯入憑證檔案的保護密碼,確認無誤後按下〔下一步〕按鈕。
進入如圖25所示的「憑證存放區」頁面後,點選「將所有憑證放入以下的存放區」,然後按下〔瀏覽〕按鈕,在「憑證存放區」下拉選單中選擇【個人】,並按下〔下一步〕按鈕繼續。
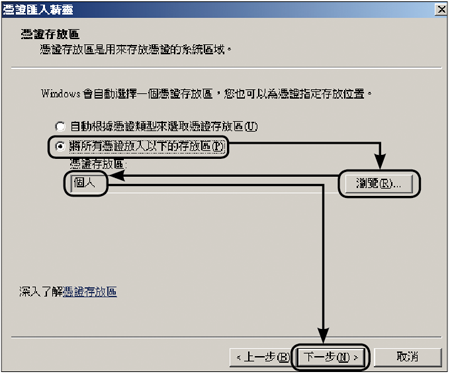 |
| ▲圖25 憑證存放區設定。 |
最後,在「完成憑證匯入精靈」頁面當中就可以看到設定摘要,確認設定無誤之後按下〔完成〕按鈕(圖26)。
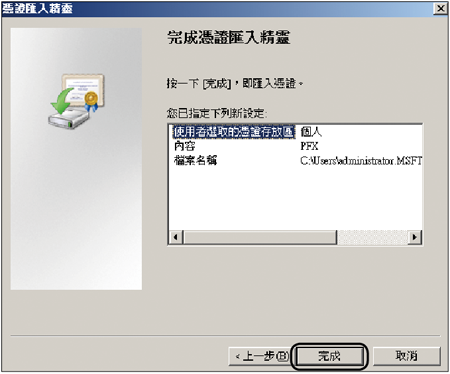 |
| ▲圖26 匯入摘要。 |
當伺服器憑證成功匯入後,就會出現「匯入執行成功」的提示訊息。確定成功匯入伺服器憑證後,如圖27所示在「憑證(本機電腦)」→「個人」→「憑證」節點頁面中就會出現該憑證檔案。
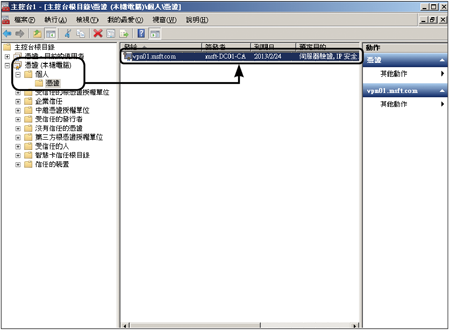 |
| ▲圖27 檢視電腦憑證。 |