採用Hypervisor的獨立硬體虛擬化技術已發展到極致,而另一種以Containers為基礎的虛擬化技術卻早已經開打,從最早的Linux Docker到如今的Windows Containers、Hyper-V Containers以及這裡所要介紹的VMware Photon OS,虛擬化容器技術將一步步並行於企業私有雲的運作環境,現在就來學習如何在VMware ESXi 6.0 U2主機中建立這款超輕量型的容器虛擬機器。
什麼是容器(Container),它與一般所熟悉的虛擬機器(Virtual Machine)在運作上有何不同呢?其實兩者的主要差異很容易理解。
一般的虛擬機器都有各自的虛擬化電腦硬體來安裝與使用各自獨立的客端作業系統(Guest OS),這種作法相當耗用實體的硬體資源,但其優點是容易部署各式各樣的作業系統,包括Windows、Mac OS、Linux、FreeBSD等等,所以不會因為作業系統的故障問題,而相互影響到彼此應用系統的執行。
而Containers的虛擬化運作方式正好相反,它共用一個主體的作業系統核心,然後分隔出各自獨立的運行空間,就好像一位房東將一棟房子重新裝潢後,分隔出多間的小套房來出租一樣,雖然都是在同一棟房子內,但各自的空間卻可以自行擺設所需要的東西,這些東西通常就是應用系統所需要的各種程式庫(Bins/Librarys)。
採用這種容器虛擬化技術的優點,就在於可節省掉許多硬體資源,但缺點就是這些分支出去的容器只能夠使用相同的作業系統核心,簡單來說,就是無法在Linux系列作業系統的Docker虛擬化環境中建立與使用Windows、Mac OS等不屬於Linux核心的容器。
VMware所推出的Photon OS便是一個小型的Linux容器主機,已經被最佳化設計在VMware虛擬化平台上使用,由於採用標準的Container Runtimes,因此相容於Docker和Kubernetes等容器管理服務。
而在此專案套件的生命週期管理部分,則採用相容於yum套件管理的tdnf,它是一個改良設計後的命令套件管理工具,而不需要使用適用在大型系統套件管理的yum工具。
簡單學會VMware Host Client
目前運行Photon OS的最佳平台,就是最新ESXi 6.0 Update 2版本的虛擬機器,也是後續所要實際操作講解的虛擬化平台,在部署之前先來了解一下ESXi 6.0 Update 2的更新中所提供的幾個重要改善設計及功能新增:
.?支援高速網路連線速度,從此版本開始支援25Gbps和50Gbps乙太網路,這對於像是vSphere Fault Tolerance、vSphere Replication的運行,在效能上都有很大的幫助。
.?對於ESXi主機的管理,提供了以HTML 5技術為基礎的網站管理介面,方便系統人員在沒有vCenter的架構環境中,或是暫時無法使用vCenter連線時,仍可以透過瀏覽器直接連線管理ESXi主機,而不需要額外安裝傳統的vSphere Client。
.?提供最新VMware Virtual SAN 6.2軟體定義儲存功能的更新,讓現行vSphere的運行可以享有更快速更穩定的整合儲存環境。
.?提供在純IPv6網路的運作環境中,支援IO Filter VASA Provider以及VMIOF 1.0與1.1版本。
除了上述幾項重要功能的新增與改善外,也一併修正了先前版本中的各項已知問題,包括CIM與API問題、網路問題、安全問題、伺服器組態問題、儲存問題、升級以及安裝問題、vCenter Server與vSphere Web Client以及vSphere Client連線管理問題、虛擬機器管理、vMotion與Storage vMotion問題以及VMware Tools問題。
其中最令人關注的是針對vMotion的改善設計,包括解決了具有3D功能硬體的ESXi主機在執行虛擬機器vMotion時的停止回應,以及無法對於擁有兩顆2TB虛擬硬碟之虛擬機器成功進行vMotion等等的問題。
在完成安裝VMware ESXi 6.0 Update 2之後,可以在如圖1所示主機的Console主頁面中,檢視到它目前的新版本編號為3620759。
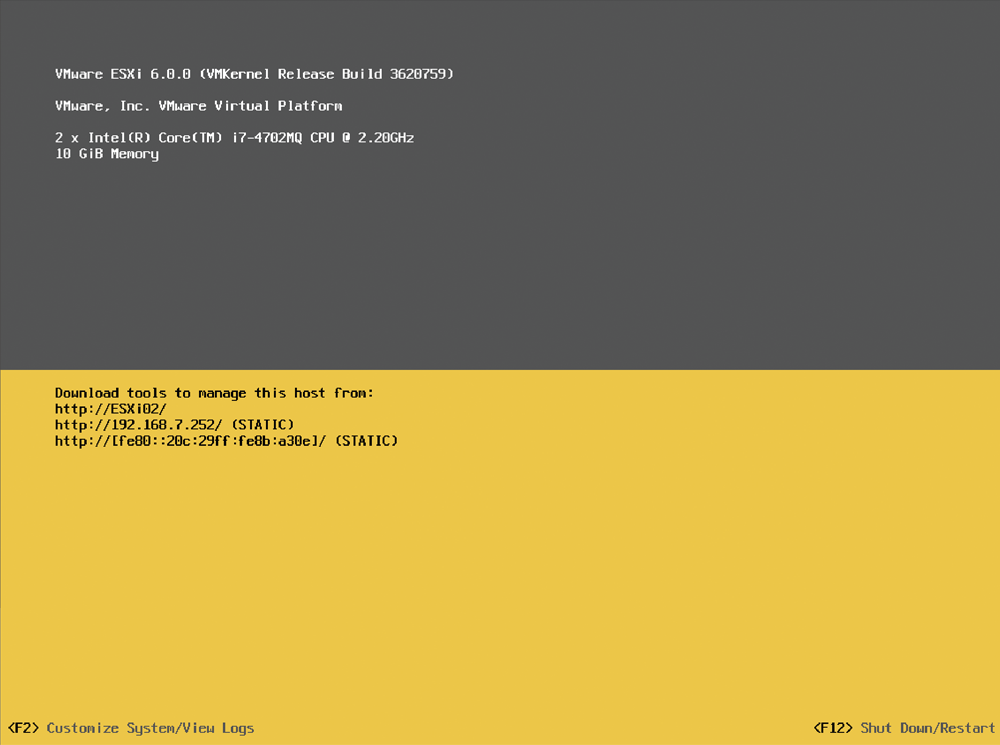 |
| ▲圖1 完成安裝VMware ESXi 6.0 Update 2。 |
確認ESXi 6.0主機已經更新至Update 2版本後,就可以開啟網頁瀏覽器並輸入「https://IP或完整主機名稱/ui」,來開啟如圖2所示的登入頁面。
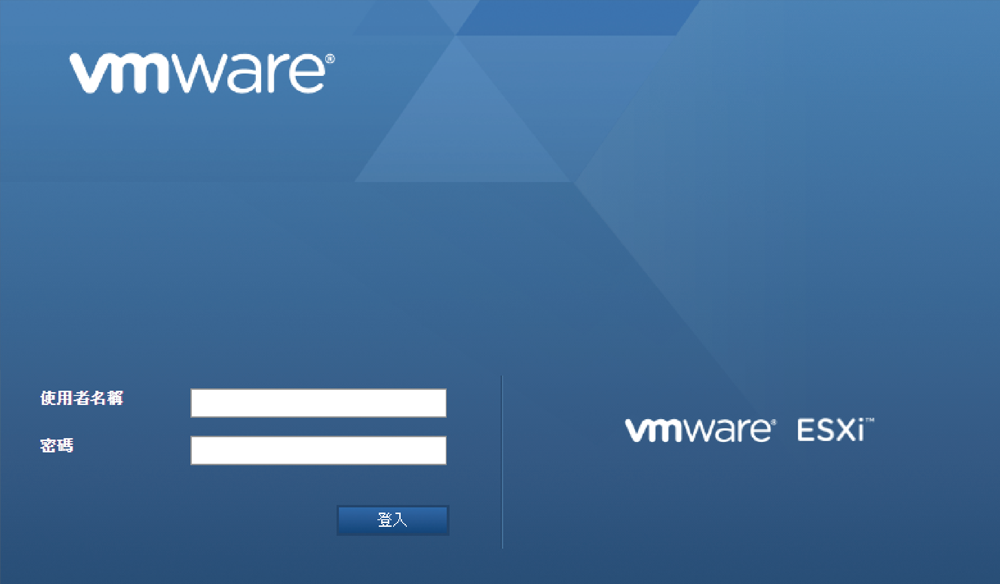 |
| ▲圖2 VMware Host Client登入。 |
此畫面看起來與vCenter單一登入頁面差不多,只不過少了一個「使用Windows工作階段驗證」的選項。首次登入時,將會詢問是否要加入VMware的客戶體驗改善計畫(CEIP)。
成功登入之後來看看幾個常用的功能。首先來到如圖3所示的主機頁面,在此可以看到目前此主機各項的硬體資訊,包括它目前所連接的資料存放區。
確認ESXi 6.0主機已經更新至Update 2版本後,就可以開啟網頁瀏覽器並輸入「https://IP或完整主機名稱/ui」,來開啟如圖2所示的登入頁面。
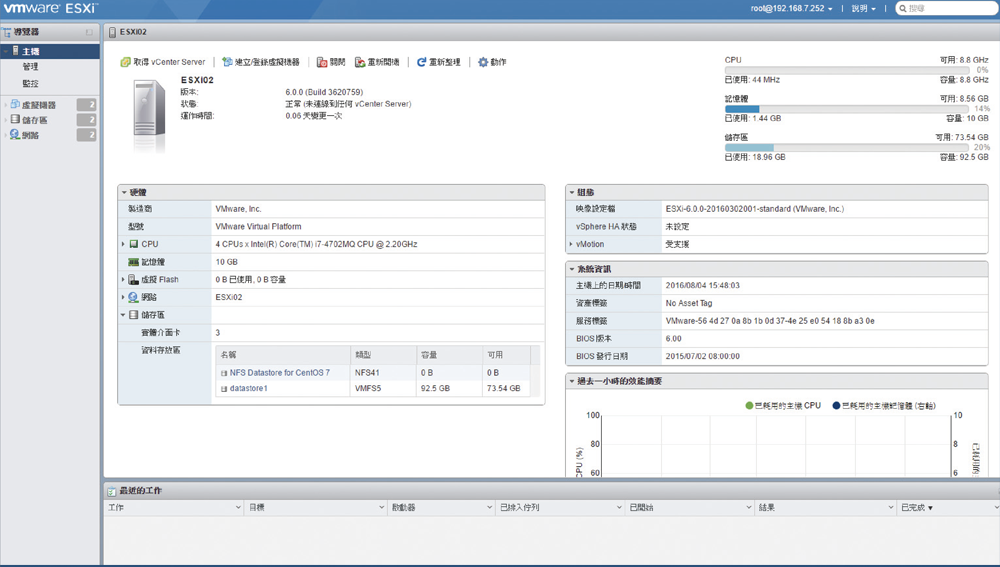 |
| ▲圖3 ESXi主機節點頁面。 |
接著,可以知道它是否已經啟用vSphere HA功能,以及主機CPU、記憶體與本機儲存區的即時使用量。此外,也可以檢視到過去一小時內的效能摘要資訊圖表。若需要進行關機或重新開機,也能夠在此進行。
若想要對於效能進行進階的監視,則切換到如圖4所示的「監控」頁面中。在此先選擇所要監視的目標,例如CPU、記憶體、網路以及磁碟。
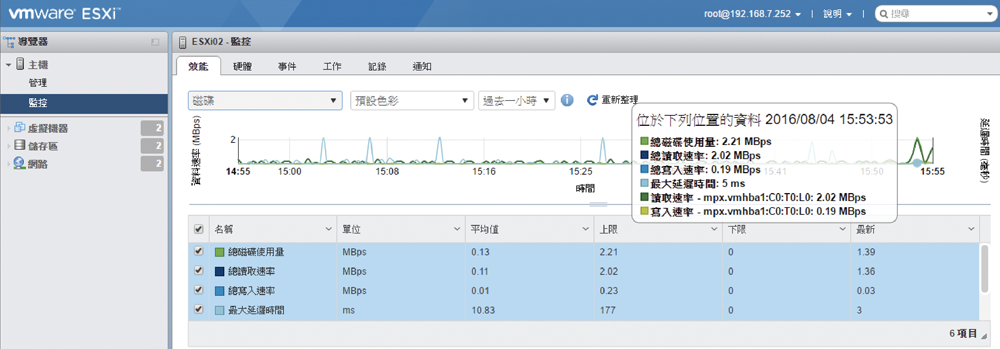 |
| ▲圖4 進行效能監視。 |
接著就可以透過滑鼠游標的移動,來查看圖表中任一時間點的效能狀態資訊。例如,查詢哪一個時間範圍內所使用到的磁碟資料量最大。
在虛擬機器的節點頁面內,可以進行新虛擬機器的建立,以及對於建立好的虛擬機器開啟主控台、開啟或關閉電源、暫停以及自訂顯示欄位。
若開啟「動作」下拉選單,則可以選擇安裝或升級VMware Tools、建立與管理快照、設定自動啟動的優先順序、開啟編輯設定頁面、編輯附註、重新命名以及刪除等動作。
如圖5所示,在「儲存區」節點頁面中,可以進行新儲存區的加入、現有儲存區的容量增加或是刪除等操作。進一步若有任何已經從介面中移除的虛擬機器,但實體檔案並沒有刪除的情況,則可以透過點選「登錄虛擬機器」圖示按鈕來重新加入。
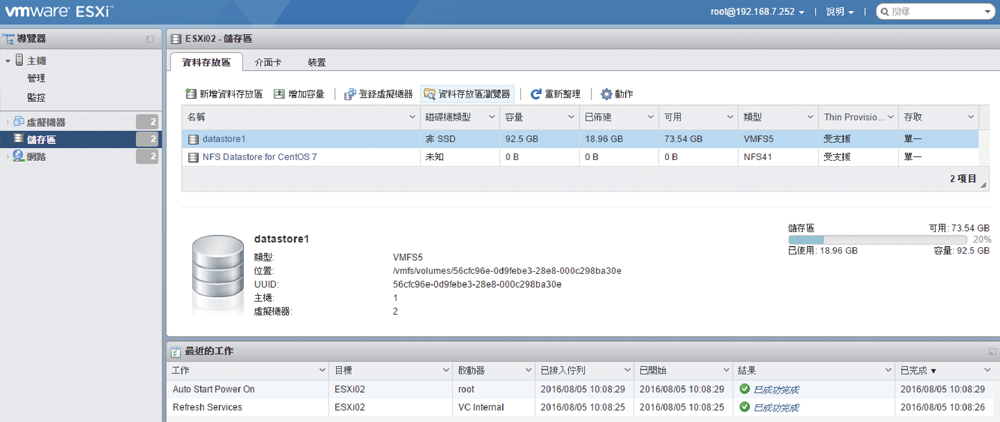 |
| ▲圖5 進行儲存區管理。 |
新建立的虛擬機器若需要安裝Guest OS,則如圖6所示開啟「資料存放區瀏覽器」頁面,將相關的ISO檔案進行上傳後,再回到虛擬機器的編輯設定頁面中,把ISO檔案掛載至虛擬的光碟機,並勾選開機時連線即可。
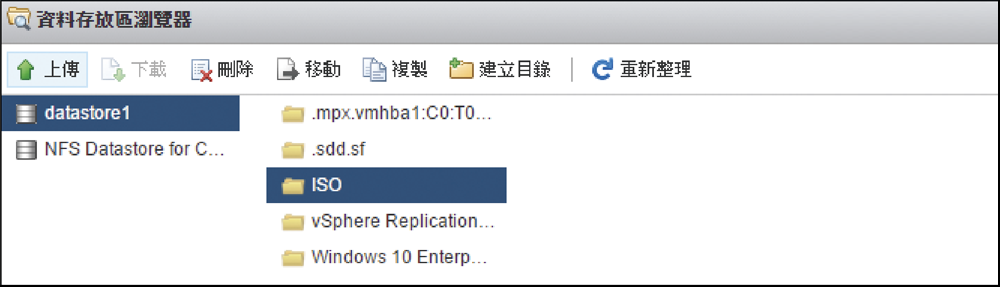 |
| ▲圖6 資料存放區瀏覽器。 |