Windows Server 2012 R2發行至今已有許多新穎的角色服務或功能,解決了各類的管理難題,但許多被視為一般性的管理技巧一直到今天卻還有網管人員不斷地詢問,對此本文特別彙整了這一些在平日維護管理中既簡單又非常實用的技巧與大家分享。
隨後來到如圖31所示的頁面,輸入目前帳戶的密碼。一旦按下〔下一步〕按鈕並通過驗證,就可以完成建立。妥善保存好此隨身碟並貼上標籤,未來隨時可能需要使用到它。
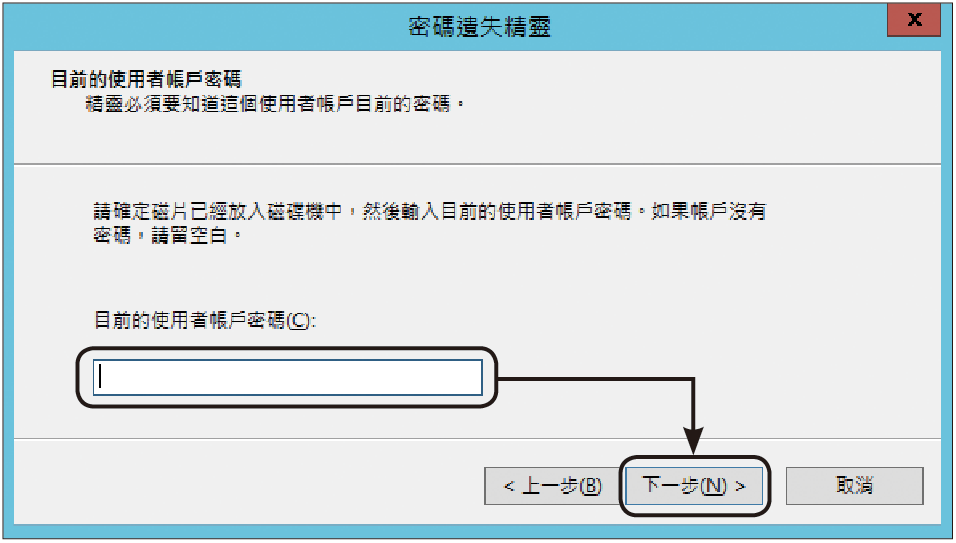 |
| ▲圖31 驗證目前的使用者帳戶密碼。 |
如圖32所示,在此假設目前所要登入的本機系統管理員帳戶密碼忘記了,此時必須點選「重設密碼」連結。
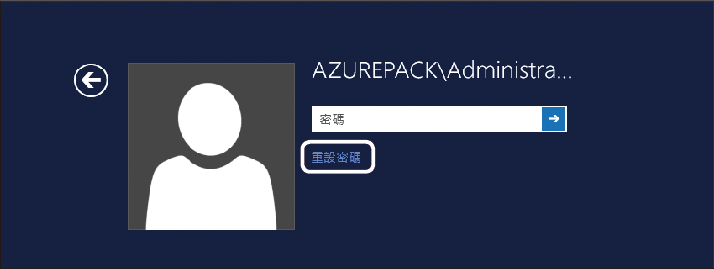 |
| ▲圖32 點選「重設密碼」連結。 |
在重設密碼的第一個頁面中需要放入前面所建立的「密碼重設磁片」,也就是預先準備好的USB隨身碟,然後會來到如圖33所示的新密碼設定頁面。完成新密碼的設定之後,未來這個「密碼重設磁片」還能夠重複使用,因此仍須妥善保存。
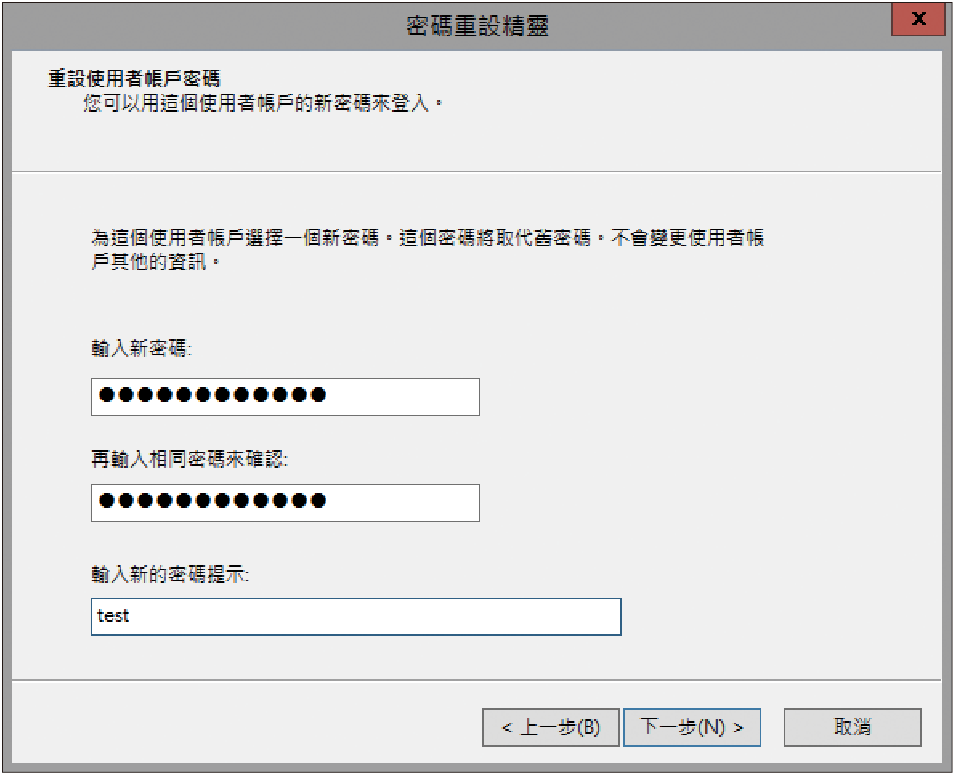 |
| ▲圖33 重設使用者帳戶密碼。 |
基本上,只要完成上述新密碼的設定,後續就可以使用這組新密碼來登入此伺服器,然而有趣的是,如果所輸入的新密碼與現行無法登入的帳戶舊密碼相同時,則會出現如圖34所示的錯誤訊息,這意味著可以使用剛剛所輸入的這組密碼,再一次嘗試登入此伺服器而無須重置密碼。
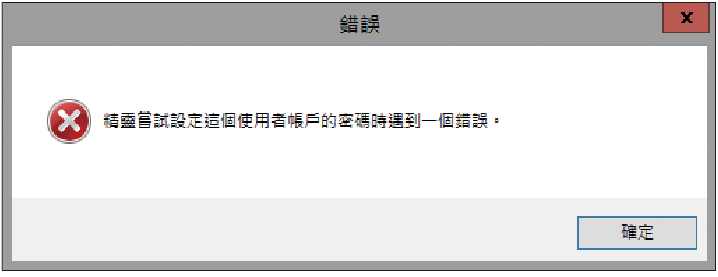 |
| ▲圖34 出現可能的錯誤訊息。 |
必須留意的是,使用「密碼重設磁片」雖然可以重置本機管理員帳戶的密碼,但也會造成幾項相關資訊的遺失,這包括利用此帳戶公開金鑰所加密的電子郵件、儲存在此伺服器上的網際網路密碼,以及使用此帳戶所加密的檔案。
TOP 6:如何避免桌面進入鎖定狀態
對於一些仍在測試階段中的Windows Server 2012 R2伺服器來說,無論上面要執行的應用系統是什麼,通常會先將其安裝在虛擬機器中進行測試,而不管選擇的虛擬化平台是Hyper-V還是VMware,都會發現在離開客體作業系統一段時間之後,其桌面就會如圖35所示自動進入鎖定的狀態,此時得再一次輸入登入的帳號與密碼才能夠解鎖。
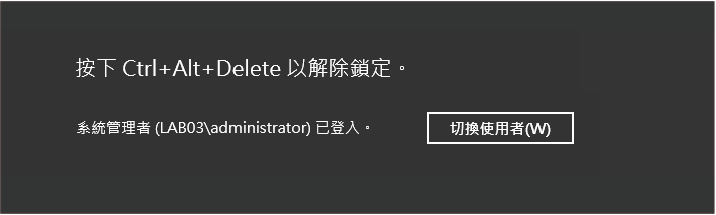 |
| ▲圖35 鎖定中的Windows桌面。 |
當測試的虛擬機器一多時,老是需要解鎖的問題肯定會成為惱人的操作,這可以解決嗎?
這個問題的解法很容易,只要如圖36所示開啟「控制台」的「電源選項」頁面,然後將慣用的計畫調整為「高效能」即可。但是如果仍想要採用預設的「平衡」設定,則可以點選「平衡」選項右側的「變更計劃設定」連結。
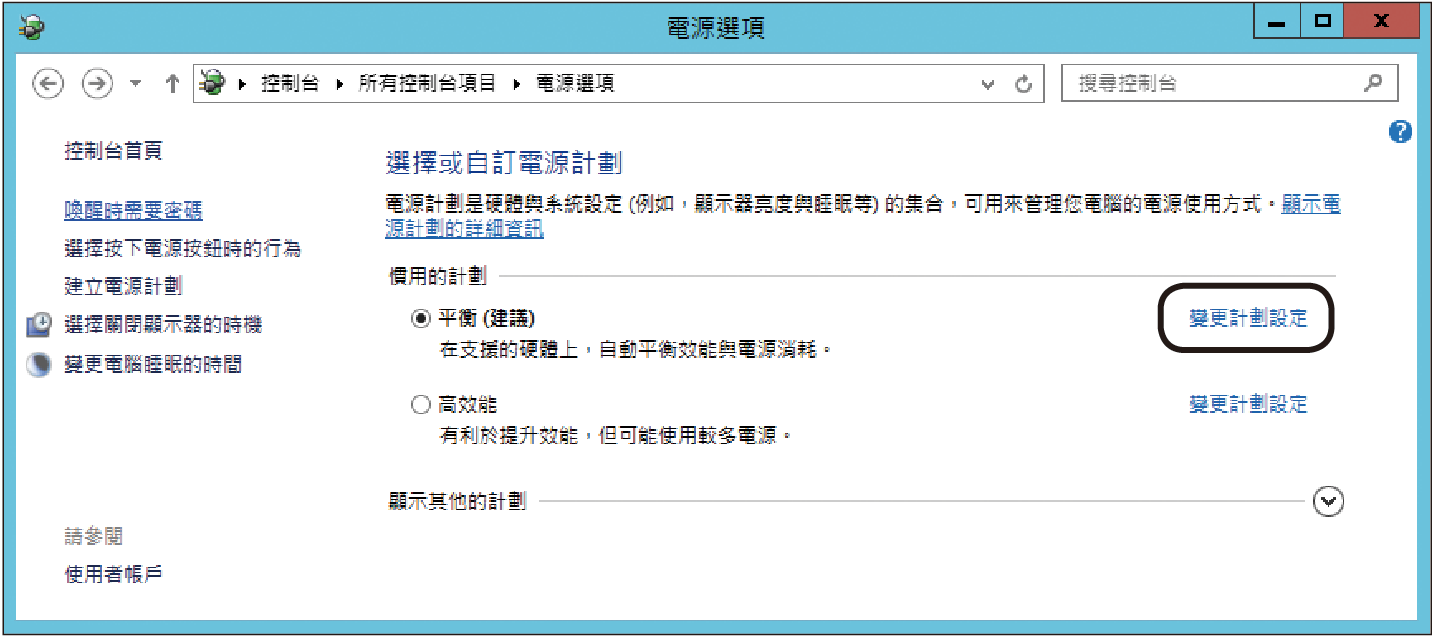 |
| ▲圖36 電源選項。 |
最後,如圖37所示在「系統設定」頁面中即可將「喚醒時密碼保護」的設定,修改成「不需要密碼」,最後記得按下〔儲存變更〕按鈕。
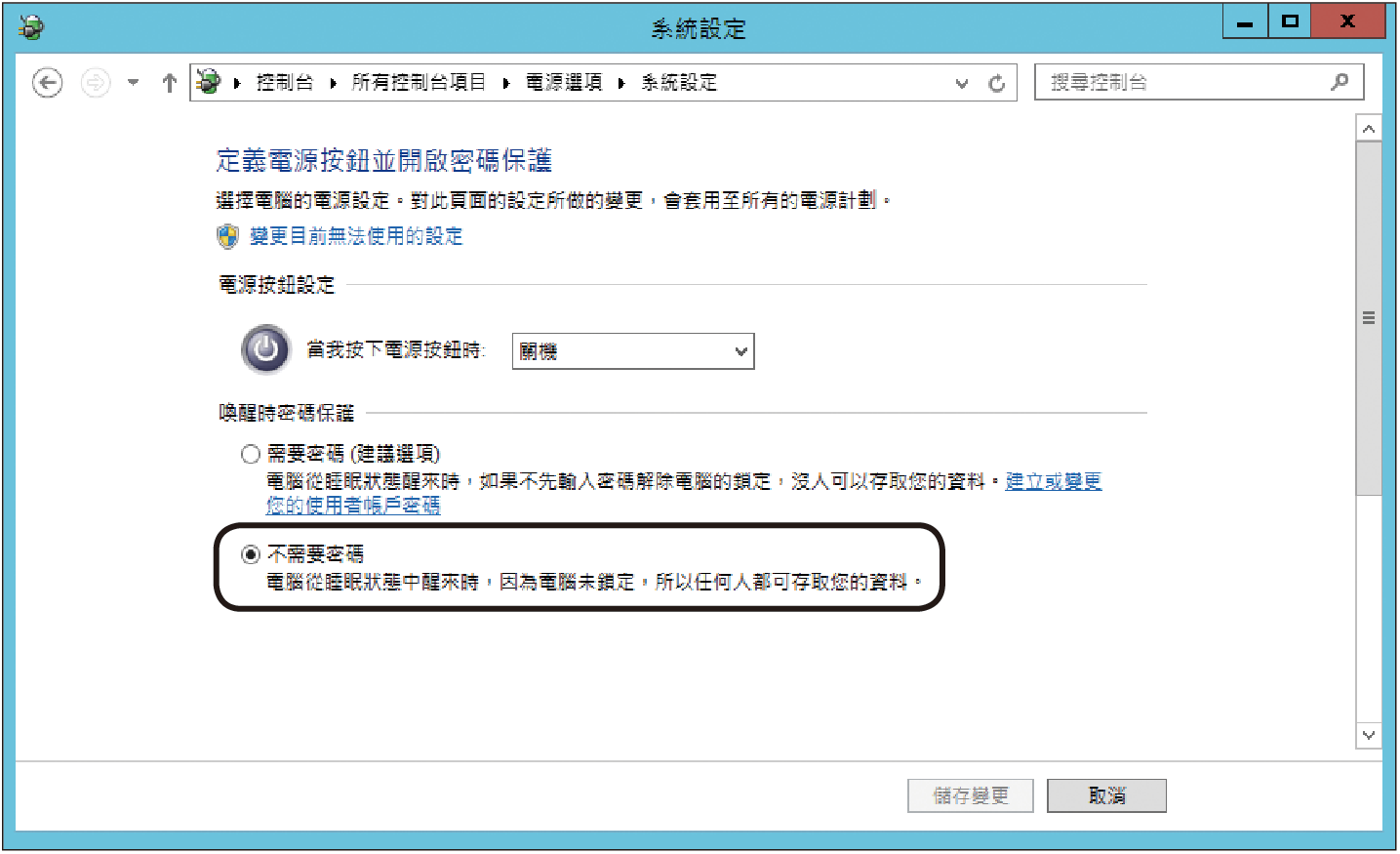 |
| ▲圖37 修改密碼保護設定。 |
TOP 7:如何快速查詢與移除指定的修正程式
不管是Windows還是Linux作業系統,一旦完成安裝之後,在可以正常連線網際網路的情況下,預設系統都會不斷地下載最新的更新程式(Hotfix),但安裝之後能不能夠保證萬無一失,應該沒人敢保證。這就好像施打流感疫苗一樣,並非所有人的體質都是適合的。
筆者就親身遭遇過有客戶的Windows Server 2012 R2主機,在安裝完某一天的Windows Update之後,導致CPU的第一個核心始終維持在滿載的狀態,花了相當長的時間都沒有找到問題的根源,直到將當天的更新程式逐一移除之後才獲得解決。
真的是Windows更新程式所造成的嗎?那可不一定,因為後來發現將這些已移除的更新程式重新安裝,並沒有再發生原有的CPU核心滿載問題。因此,根本的問題有時並非是更新程式本身,而可能是安裝的先後順序問題,或是與某一些特定應用程式的衝突問題。
無論如何,動手移除最近的更新程式或確認已知有問題的更新程式,也是恢復系統正常穩定的重要手法之一,只是當Windows Server的使用時間一長,所安裝過的更新程式可真的會讓人眼花撩亂。
如圖38所示,便是從「控制台」→「程式和功能」介面內所開啟的「檢查安裝更新」頁面,可以從這裡找到任何一個已安裝過的更新程式並且將它移除,但實務上可以採用更聰明的做法。
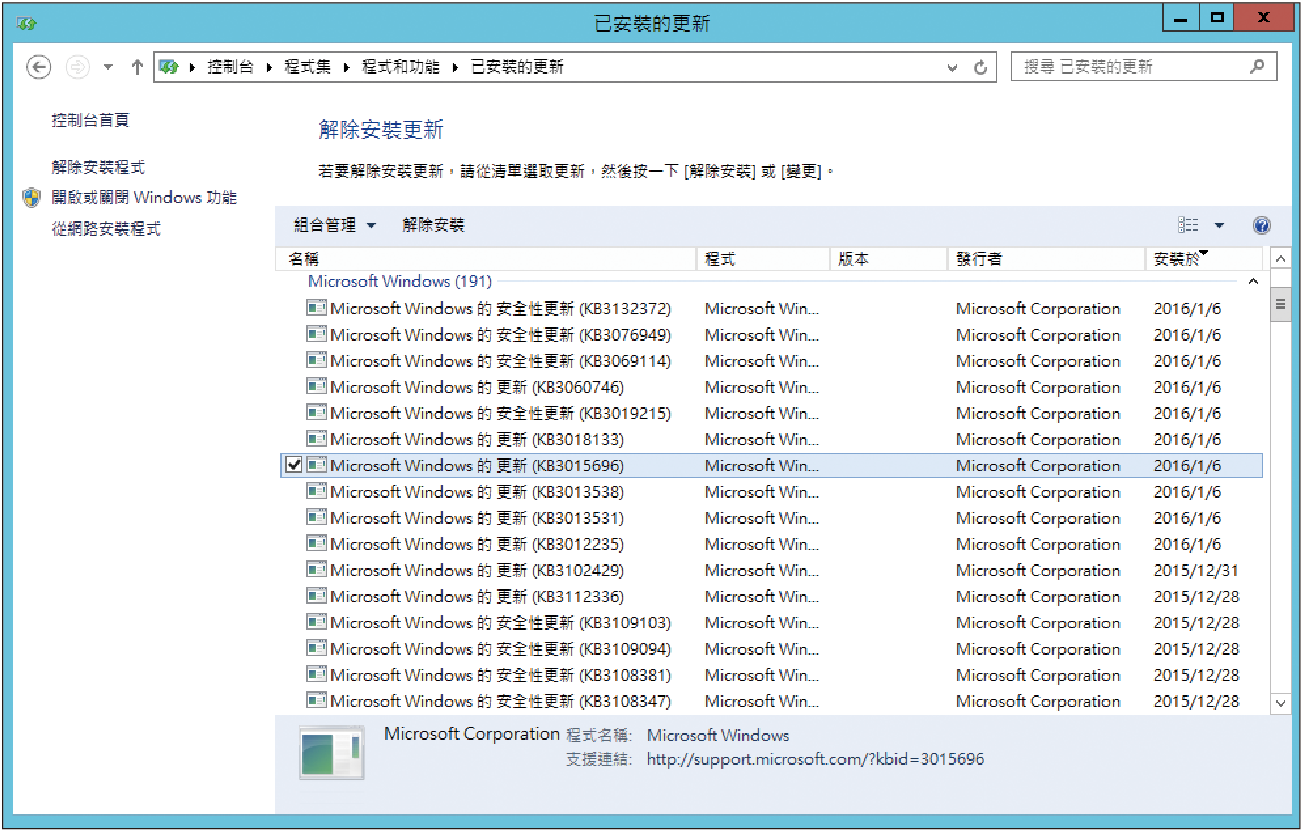 |
| ▲圖38 已安裝程式的更新管理。 |