Windows Server 2012 R2發行至今已有許多新穎的角色服務或功能,解決了各類的管理難題,但許多被視為一般性的管理技巧一直到今天卻還有網管人員不斷地詢問,對此本文特別彙整了這一些在平日維護管理中既簡單又非常實用的技巧與大家分享。
當受管理的伺服器數量很多時,最好能夠進一步點選【管理】選單中的【建立伺服器群組】。如圖4所示,直接從「伺服器集區」頁面內加入所要納入新群組的伺服器,然後給予這個群組一個新的識別名稱。
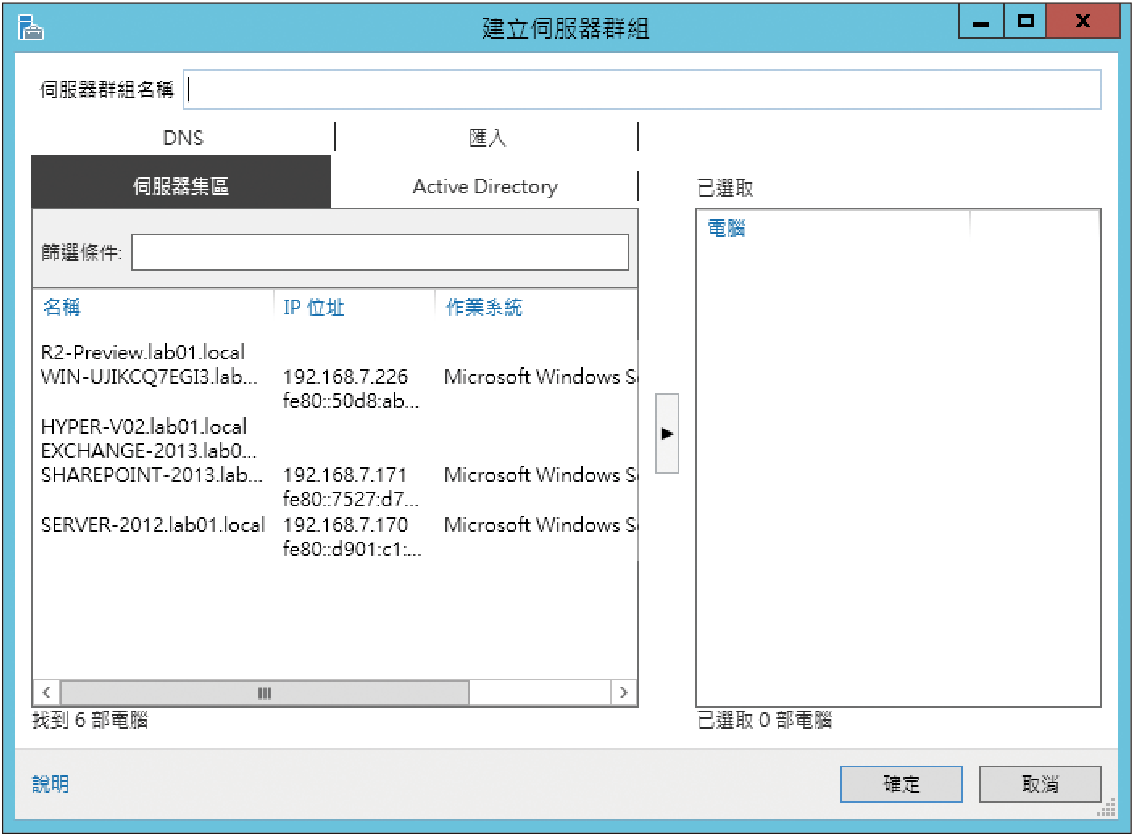 |
| ▲圖4 建立伺服器群組。 |
至於伺服器應該如何進行分類管理呢?建議採用方案而非伺服器角色的分類法,舉例來說,將與協同作業有關的伺服器分類在「協同作業平台」的群組內,這些伺服器可能有Exchange Server、Lync Server、SharePoint Server以及SQL Server。一一建立好各個伺服器群組之後,往後就能夠在這些節點頁面內找到所想要管理的伺服器。
前面曾提到,將網路中的每一部Windows Server 2012 R2伺服器加入「伺服器管理員」的好處之一,就是可以很方便地管理每一部伺服器角色服務以及功能的安裝與移除作業。
如圖5所示,便是開啟「新增角色及功能精靈」的設定頁面,可以挑選本機以外的伺服器來安裝角色或功能,不需要像過去一樣得使用遠端桌面連線,甚至於走到伺服器面前來進行操作。更棒的是,如果本機有使用Hyper-V的虛擬化平台服務,還可以針對離線狀態下的虛擬機器硬碟直接安裝指定的角色或功能。
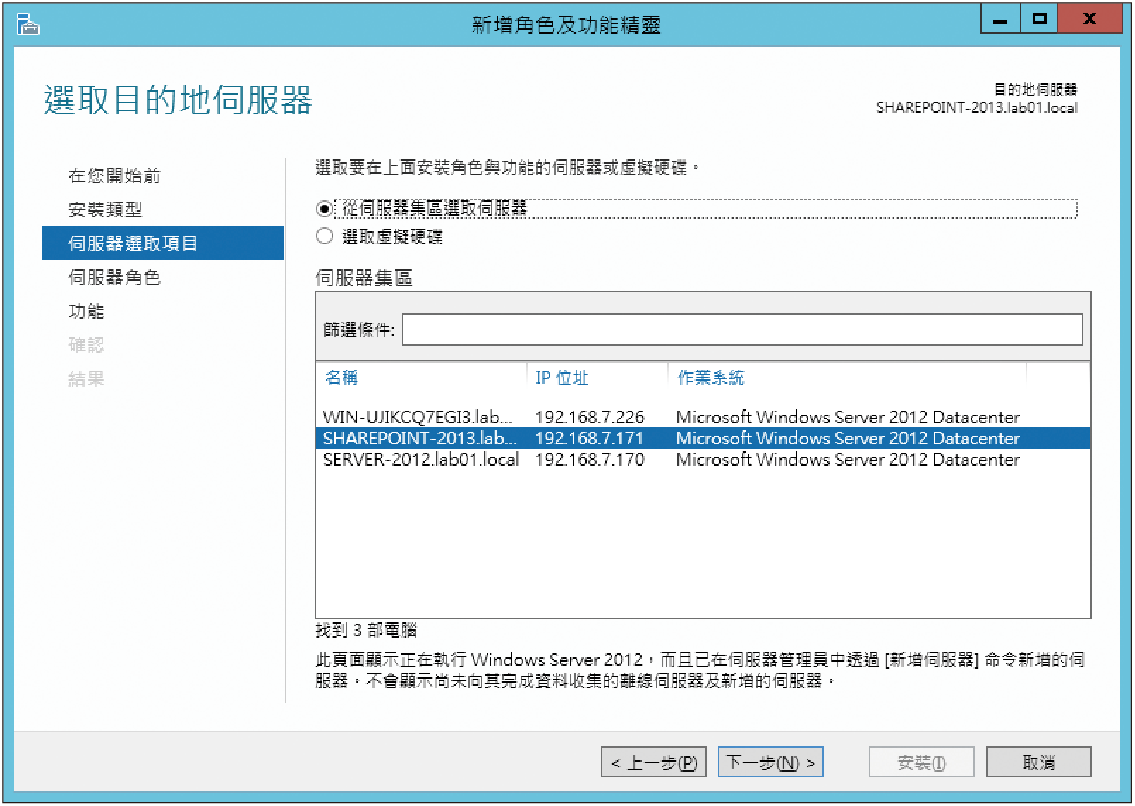 |
| ▲圖5 新增角色及功能。 |
TOP 2:如何集中控管伺服器角色、服務及功能
有了新的「伺服器管理員」工具之後,也不要忘記了舊版的管理主控台功能(Microsoft Management Console,MMC),因為此項功能之所以可以歷久不衰,主要就是因為它不僅可以在Windows Server系統中管理本機與遠端伺服器的服務與功能,也能夠在Windows Client系統內使用,這意味著只要防火牆有開啟關聯的連接埠口,就可以一個MMC介面遠端管理多部伺服器與用戶端的系統,這包括採用Server Core運行的Windows Server。
然而,不管是採用完整安裝,還是Server Core安裝的Windows Server,其系統預設都已經啟用了「Windows遠端管理」功能以及相關防火牆規則,但這僅侷限在使用PowerShell和伺服器管理員介面來進行連線管理。
如果想要使用許多IT人員愛用的「電腦管理」工具來遠端管理本機使用者和群組、共用資料夾、事件檢視器、服務以及磁碟等等,就必須再特別開啟防火牆預設的兩個內建規則。
先以系統管理員身分開啟PowerShell命令主控台,然後分別執行「Enable-NetFirewallRule -DisplayGroup "Windows遠端管理"」以及「Enable-NetFirewallRule -DisplayGroup "遠端事件記錄檔管理"」兩道命令即可。
要注意的是顯示群組的名稱,這裡之所以輸入中文顯示名稱,主要是因為筆者使用的是繁體中文版的Windows Server 2012 R2,所以如果使用的是其他語系的版本,可以先下達「Get-NetFirewallRule」命令來查看相對的規則名稱。
接下來,開啟Windows Server 2012 R2中的MMC管理主控台,在桌面左下角的〔開始〕圖示上按一下滑鼠右鍵並點選【執行】,然後輸入「mmc」命令並按下〔確定〕按鈕。
如圖6所示,隨後在MMC主控台的【檔案】選單中點選【新增/移除嵌入式管理單元】選項。
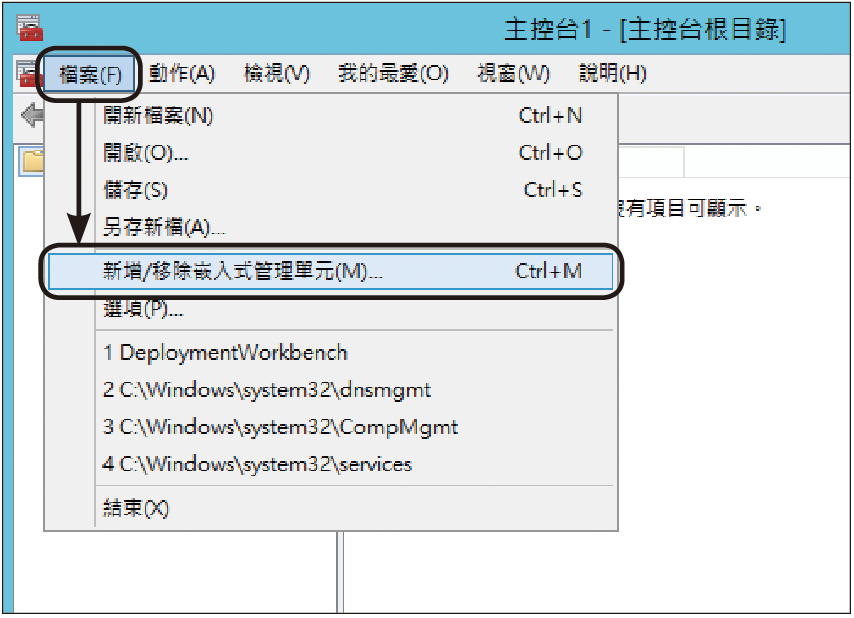 |
| ▲圖6 在MMC管理主控台內操作。 |
接著,在「新增或移除嵌入式管理單元」頁面中,便可以如圖7所示挑選所要加入至管理介面的單元,其中許多的管理單元在按下〔新增〕按鈕時,都會詢問要管理的是本機電腦還是遠端電腦,包括了在「列印管理」單元的部分,也都可以選擇所要集中控管的列印伺服器清單。最後,透過〔上移〕與〔下移〕按鈕來排列各管理單元節點的順序。
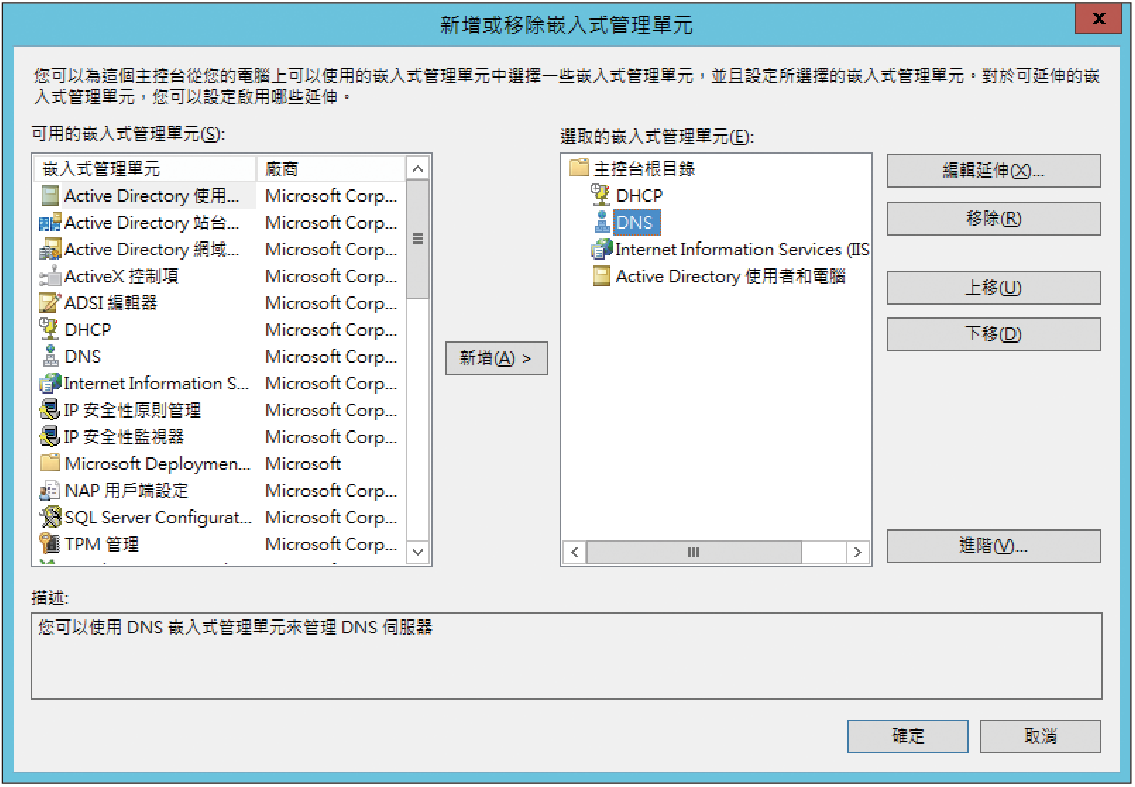 |
| ▲圖7 新增或移除嵌入式管理單元。 |
圖8所示是一個典型的MMC管理主控台範例,讓系統人員將平日維運常用的管理服務如DHCP、DNS、IIS以及Active Directory使用者和電腦等加入,如此一來便不需要老是得去開啟個別服務的管理介面,或是必須連線遠端伺服器桌面才能進行管理。
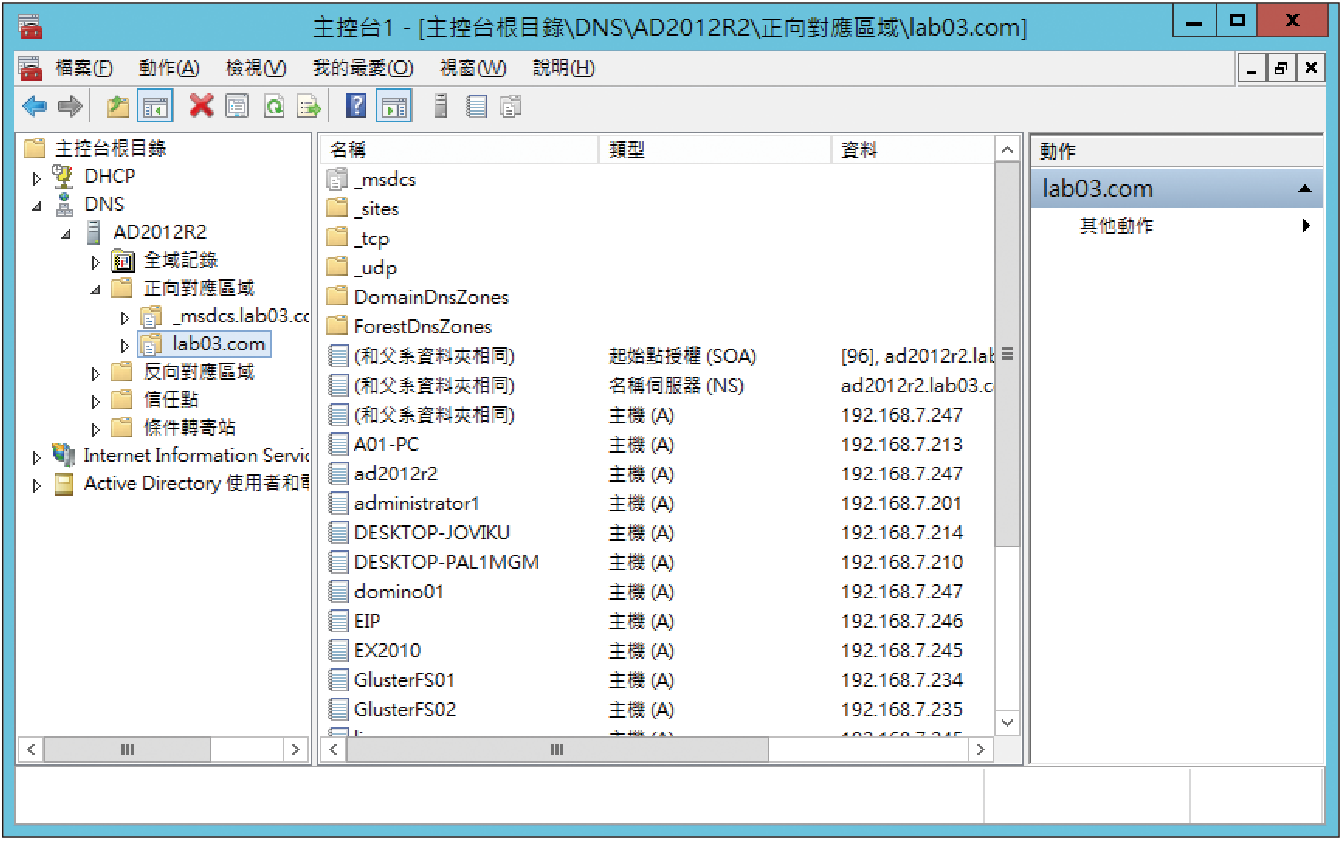 |
| ▲圖8 典型的MMC管理主控台範例。 |
關於MMC主控台的建立,可以根據不同的管理屬性來新增多個,然後每一個都點選【檔案】選單中的【另存新檔】選項來開啟如圖9所示的頁面,將它們通通儲存在桌面,並且給予一個易於辨識的名稱,這麼做肯定能夠讓後續的維運作業更有效率。
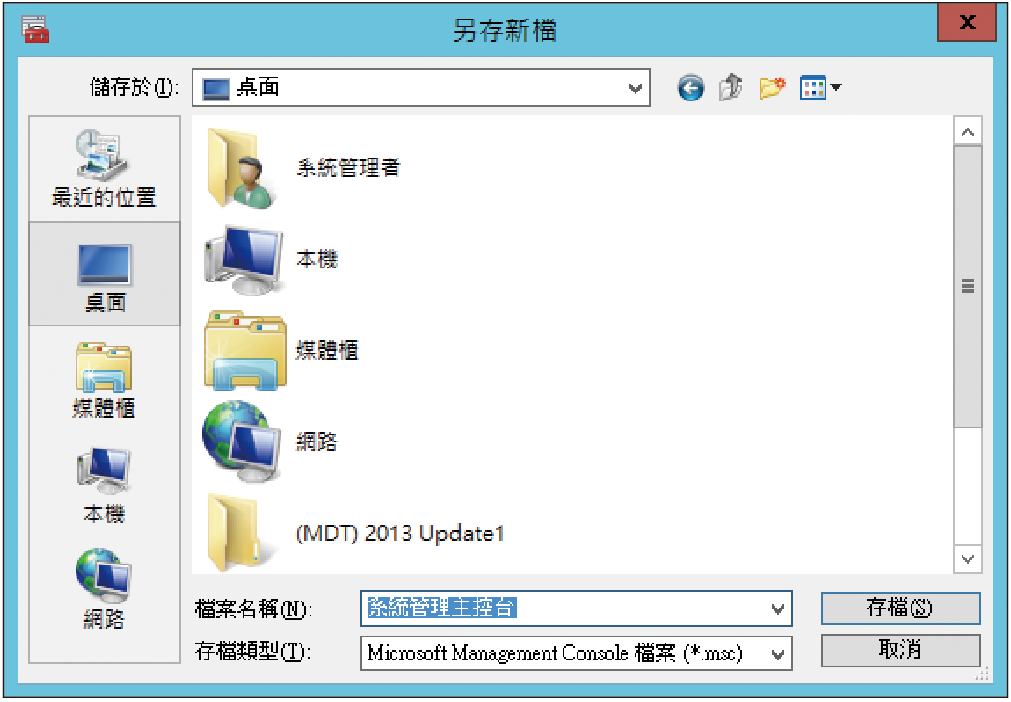 |
| ▲圖9 儲存MMC設定。 |