本文將說明如何透過Microsoft OMS來全面監控公有雲和混合雲運作環境,並透過安裝Microsoft OMS App,讓IT管理人員即使出門在外,也能使用智慧型手機輕鬆地連線監控企業在雲端環境和企業內部的各項應用服務狀態。
值得注意的是,在為企業內部的實體主機或VM虛擬主機安裝OMS代理程式時,如圖13所示必須填入剛才在OMS網站中下方所列的Workspace ID和Primary Key,那麼企業內部主機中的OMS代理程式才能正確地將所收集到的資料狀態上傳至正確的OMS工作區內。
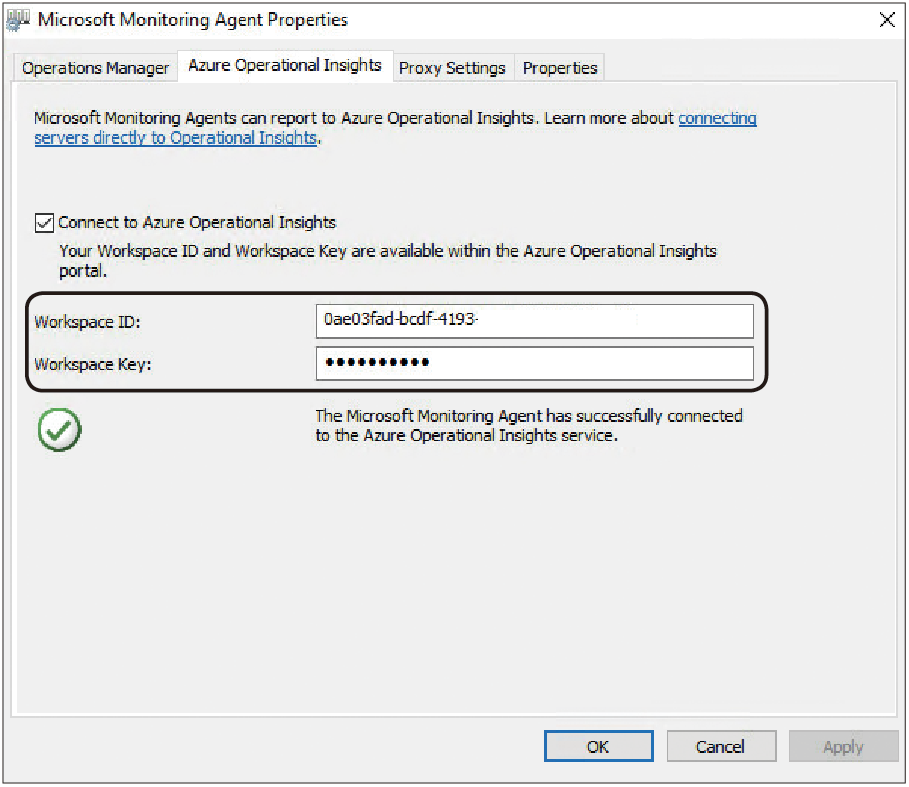 |
| ▲圖13 必須填入正確的Workspace ID和Primary Key才能順利進行監控作業。 |
除此之外,在企業或者組織內部運作的環境內,
實體主機或VM虛擬主機通常是在企業防火牆的保護中運作。
因此,要記得在企業防火牆中開啟允許下列防火牆規則,以便OMS代理程式的資料流量能夠順利地通過企業防火牆,傳送至位於雲端環境中的OMS管理平台內:
*.ods.opinsights.azure.com:443
*.oms.opinsights.azure.com:443
ods.systemcenteradvisor.com:443
*.blob.core.windows.net:443
若企業內部已經建構SCOM監控機制的話,可以直接為SCOM與OMS進行整合連接的動作,那麼OMS便能夠直接取得地端SCOM的監控資料,並呈現於OMS儀表板當中。
必須注意的是,若是建構的SCOM版本是System Center 2012 SP1,那麼至少必須要Operations Manager UR7,並且安裝OMS Connector for Operations Manager,才能夠順利地與OMS整合
連接。
如果SCOM版本為System Center 2012 R2的話,則至少必須要Operations Manager UR3,才能順利地與OMS整合連接。
如圖14所示,當SCOM運作環境符合OMS整合連接時,開啟SCOM主控台後依序點選「Administration > Operations Management Suite > Connection」項目,便能進行「Register to Operations Management Suite」的動作,然後填入Microsoft帳戶和OMS工作區名稱,即可進行整合連接的動作。
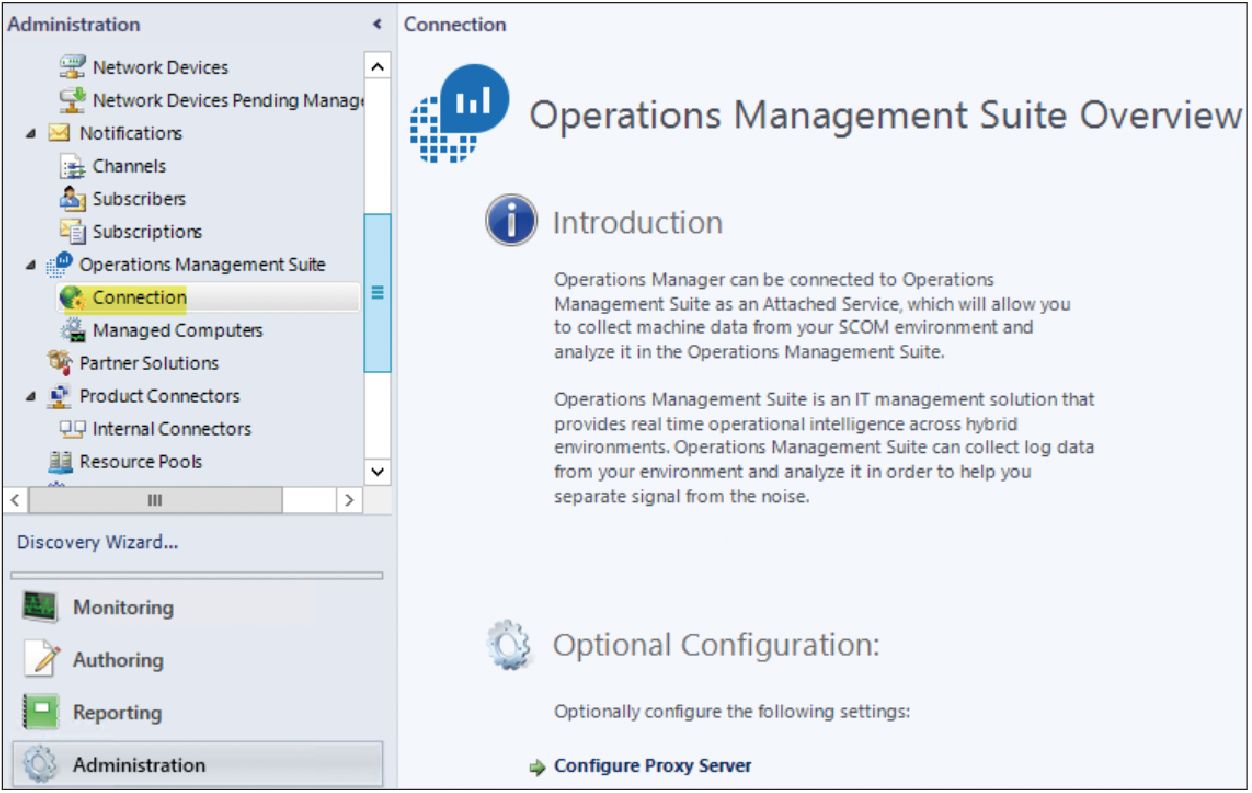 |
| ▲ 圖14 企業內部SCOM與雲端環境的OMS整合連接。(圖片來源:TechNet OMS Blog – Why use OMS while SCOM is running) |
OMS儀表板
當順利為Azure雲端環境的VM虛擬主機,或企業內部的實體主機和VM虛擬主機,安裝及啟用OMS代理程式之作業後,接著便可以在OMS入口網站中看到相關的資料統計結果,如圖15所示。
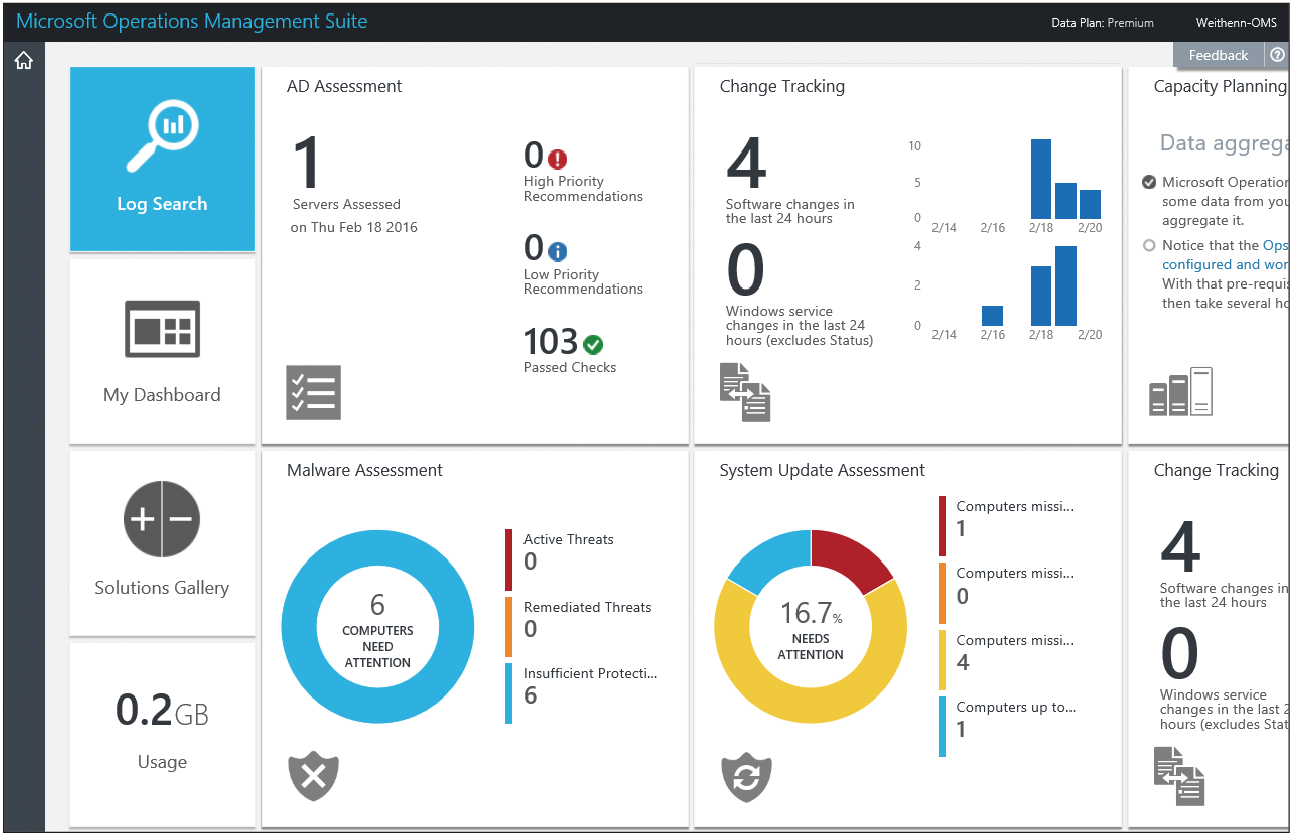 |
| ▲圖15 OMS儀表板。 |
首先,點選左下角的「Usage」項目,查看目前OMS資料收集所使用的流量情況,如圖16所示。倘若先前建立OMS工作區時,採用的是「免費(Free)」方案,那麼一定要注意每日的資料流量限制為500MB。若當日達到500MB資料量時,OMS將會停止進行資料分析作業,同時所收集到的資料僅會保留7天而已。
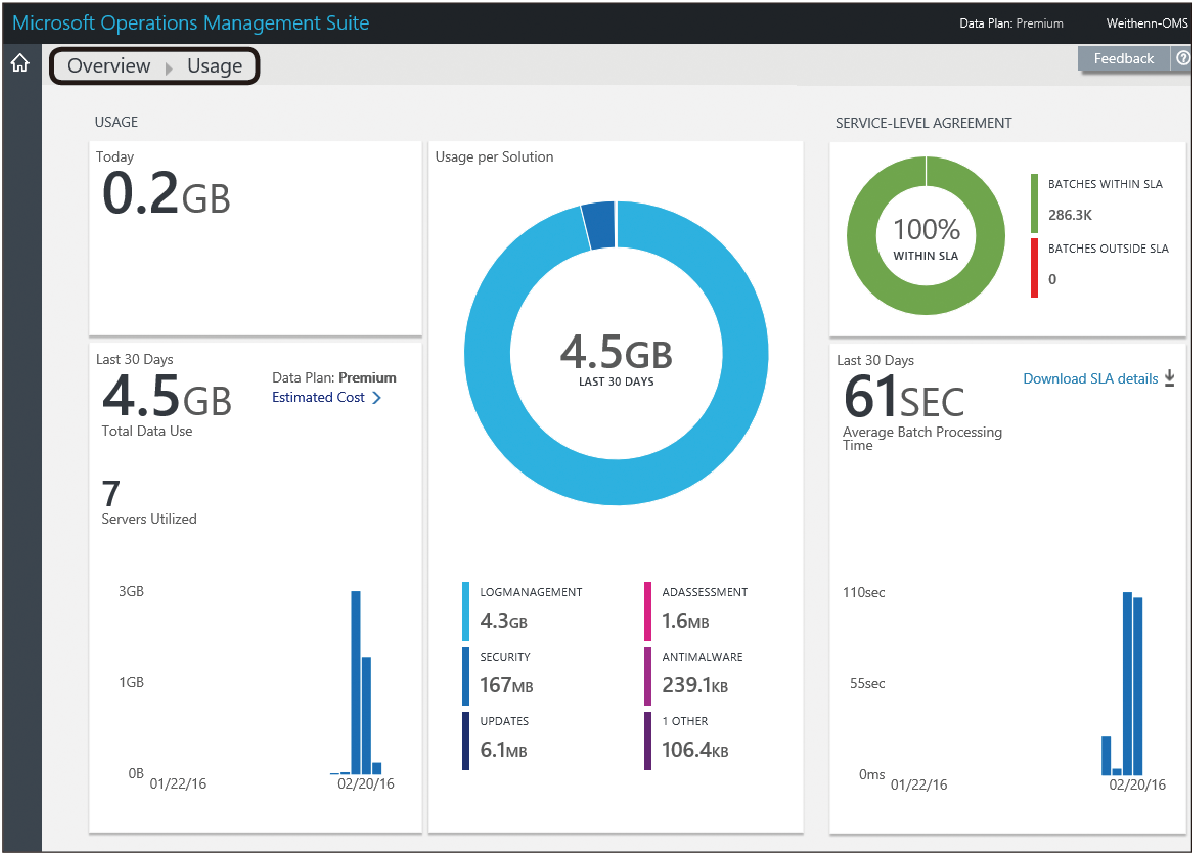 |
| ▲圖16 查看OMS資料量收集數據及SLA服務情況。 |
如果採用標準或高階方案的話,則沒有每日收集資料量的限制,但「標準(Standard)」方案資料收集的保留期間為1個月,而採用「高階(Premium)」方案的資料保留期間則是12個月。
回到OMS儀表板後,可以點選各項解決方案套件內容。舉例來說,點選「組態變更追蹤(Change Tracking)」項目,進入後就能夠看到此解決方案套件中有五個子項目,分別是組態設定變更、軟體變更、應用程式變更、Windows服務變更以及組態變更追蹤查詢,如圖17所示。
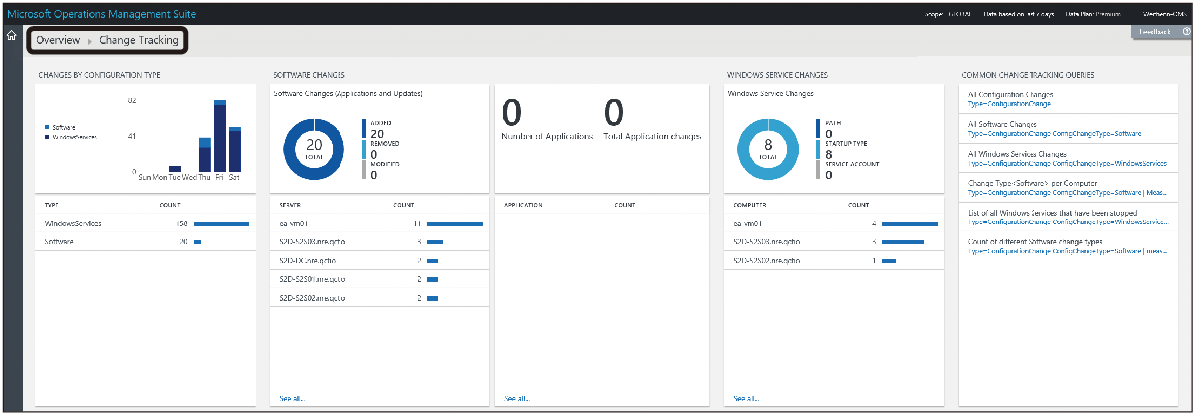 |
| ▲ 圖17 查看「組態變更追蹤(Change Tracking)」解決方案套件內容。 |
若想再深入查看「軟體變更(Software Changes)」子項目的內容,則點選該子項目下方的「See all」,便可查看更詳細的軟體變更資訊,包括每台被監控伺服器的主機名稱以及軟體變更數量,並且在操作介面中還支援直接將資料收集數據匯出成Excel(.csv)檔案格式,方便IT管理人員將相關數據自行客製化成其他報表格式,如圖18所示。
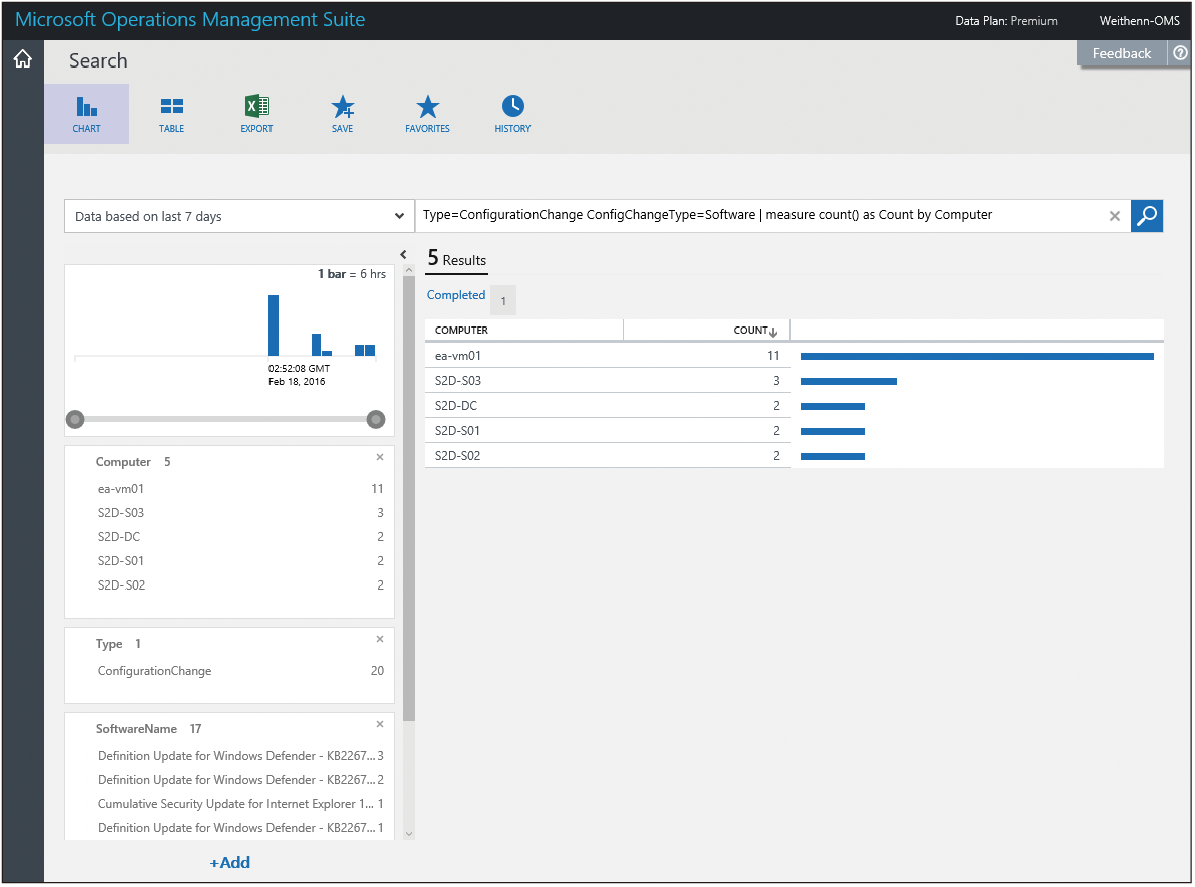 |
| ▲圖18 深入查看「軟體變更(Software Changes)」子項目的內容。 |