本文將說明如何透過Microsoft OMS來全面監控公有雲和混合雲運作環境,並透過安裝Microsoft OMS App,讓IT管理人員即使出門在外,也能使用智慧型手機輕鬆地連線監控企業在雲端環境和企業內部的各項應用服務狀態。
·混合雲安全性(Security and Compliance):透過收集、儲存、分析伺服器的日誌資料,了解伺服器是否需要進行安全性更新,或審查整體安全性稽核事件,以達到身分識別及修復資訊安全風險的目的。
建立OMS工作區
建構Microsoft OMS運作環境,首先必須要建立「OMS工作區(OMS WorkSpace)」。目前,IT管理人員可以有兩種方式來建立OMS工作區:
·透過Microsoft Operations Management Suite網站建立OMS工作區
·透過Azure Management Portal建立Operational Insights工作區
建立OMS工作區後,便可以新增各種解決方案(Solutions)。接著,為伺服器安裝OMS代理程式或是與企業內部SCOM整合連接,最後便可以透過單一的OMS平台進行管理與監控。如圖4所示,便是整個OMS管理平台的建構流程。
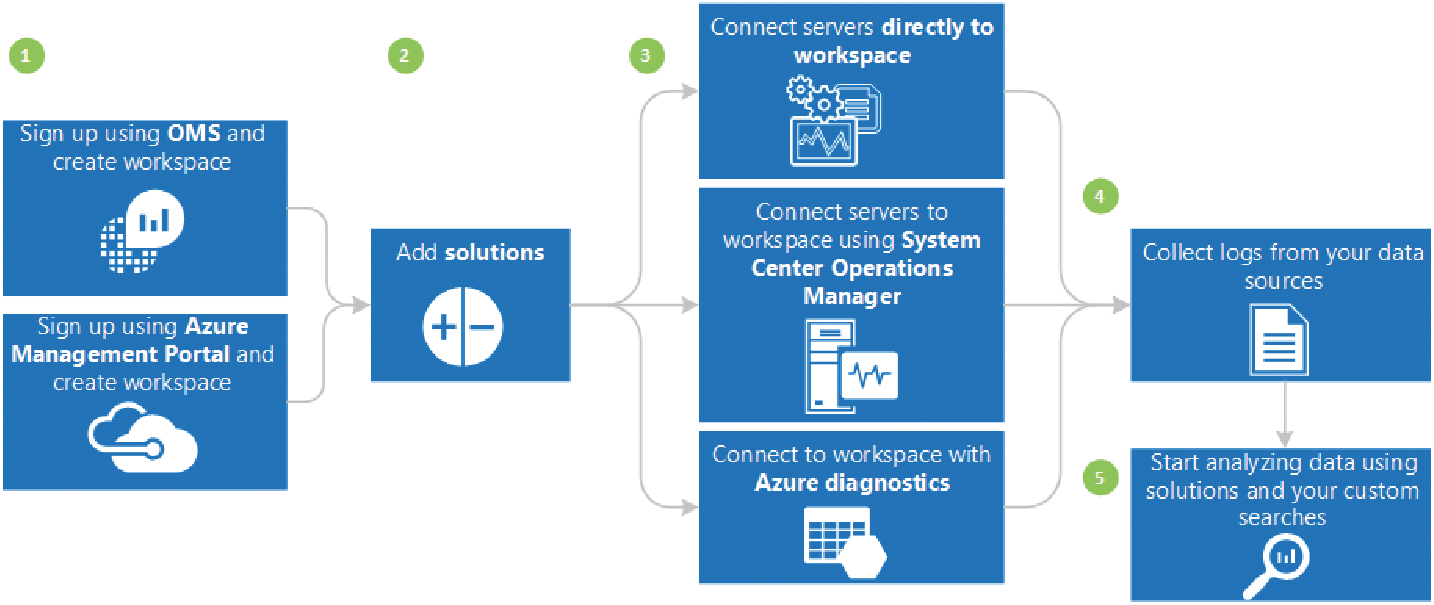 |
| ▲圖4 Microsoft OMS管理平台建構流程示意圖。(圖片來源:TechNet Library – 第一印象:開始使用OMS) |
透過OMS網站建立OMS工作區
首先,開啟瀏覽器連結OMS網站(http://microsoft.com/oms),按下免費試用連結至OMS申請頁面,並以Microsoft帳戶或Office 365帳戶登入。
接著,在建立新工作區頁面內於各項欄位填入相關資訊,例如工作區名稱(Workspace Name)等等。值得注意的部分是,目前OMS工作區支援的資料中心僅「美國東部(East US)」及「西歐(West Europe)」。如圖5所示,相關資訊確認無誤後按下〔CREATE〕按鈕,即可建立OMS工作區。
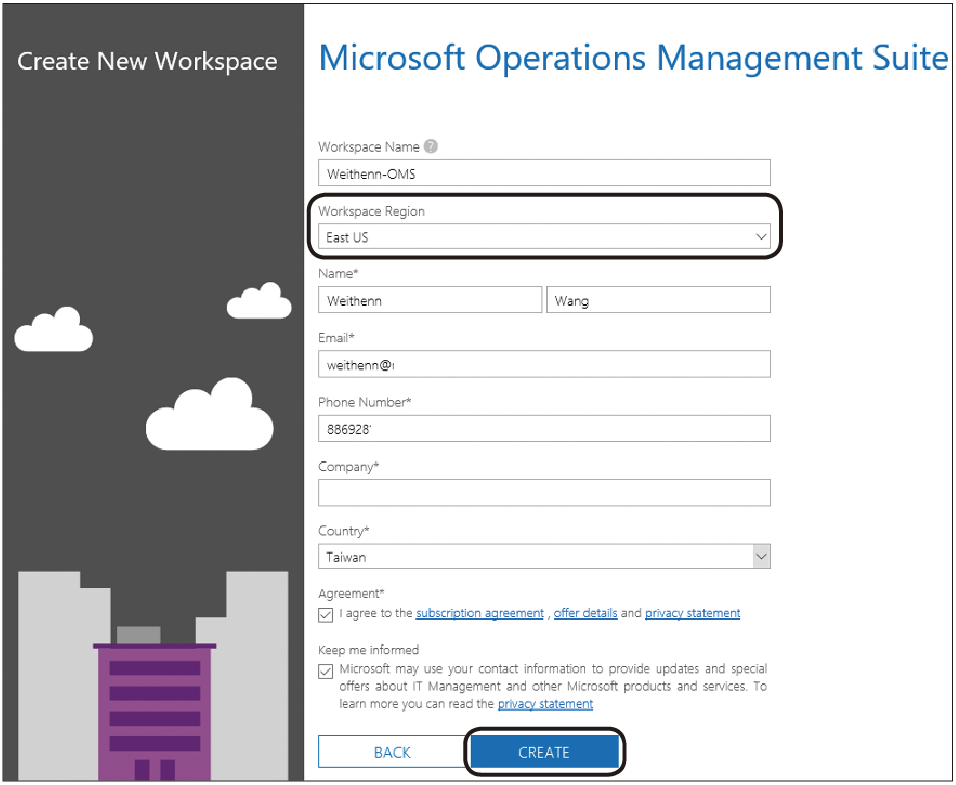 |
| ▲圖5 透過OMS網站建立OMS工作區。 |
透過Azure Portal建立OMS工作區
若已經擁有Azure訂閱帳戶,也可以登入Azure Management Portal(https://manage.windowsazure.com)入口網站,通過身分驗證程序順利登入後,依序點選「Operationsl Insights > 建立工作區」,然後在相關欄位中填入建立OMS工作區的資訊,再按下建立工作區圖示,即可建立OMS工作區,如圖6所示。
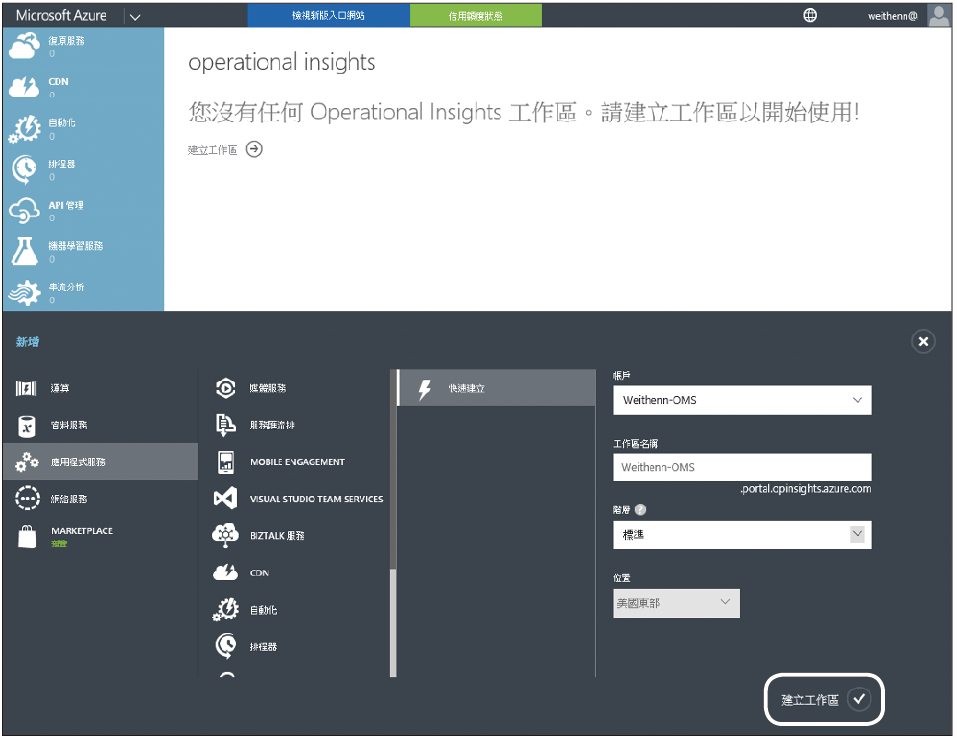 |
| ▲圖6 透過Azure Management Portal建立OMS工作區。 |
值得注意的是,在建立OMS工作區時可以指定的收費階層欄位,共有免費(Free)、標準(Standard)、高階(Premium)等三種方案可供選擇,這三種收費階層對於每日收集的資料量,以及資料保留期間都有所不同,請依運作環境規模選擇適當的方案。
開始使用OMS工作區
當OMS工作區建立完成後,便可登入Microsoft OMS網站。
順利登入OMS網站後,因為尚未組態設定OMS收集任何資料,所以目前OMS儀表板中並沒有任何資料,只有OMS Twitter的最新資訊,如圖7所示。
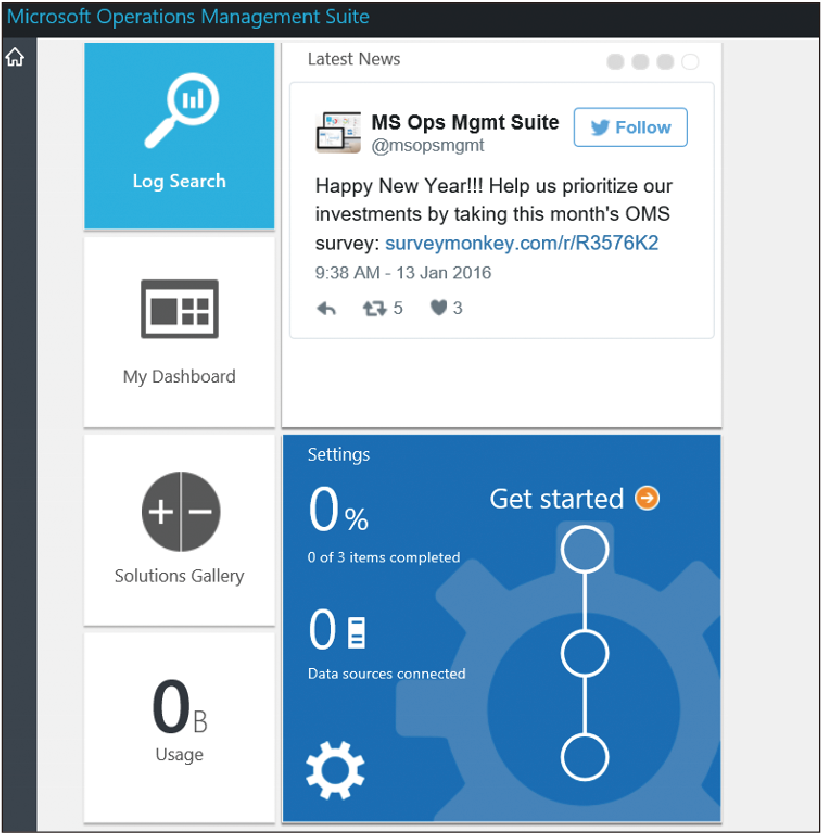 |
| ▲圖7 登入OMS工作區,準備進行初始化作業。 |
接下來,只要透過三個簡單的設定步驟,即可開始進行伺服器的收集、儲存、分析等作業。
新增OMS解決方案套件
若IT管理人員有使用SCOM監控機制,對於SCOM中提供的「管理套件(Managment Pack,MP)」應該不陌生。在SCOM運作環境中透過各項MP管理套件的強大功能,可以輕鬆地為SCOM強化各項應用服務監控能力。同樣的運作概念,在OMS當中稱之為「解決方案套件(Solution Pack,SP)」(圖8)。
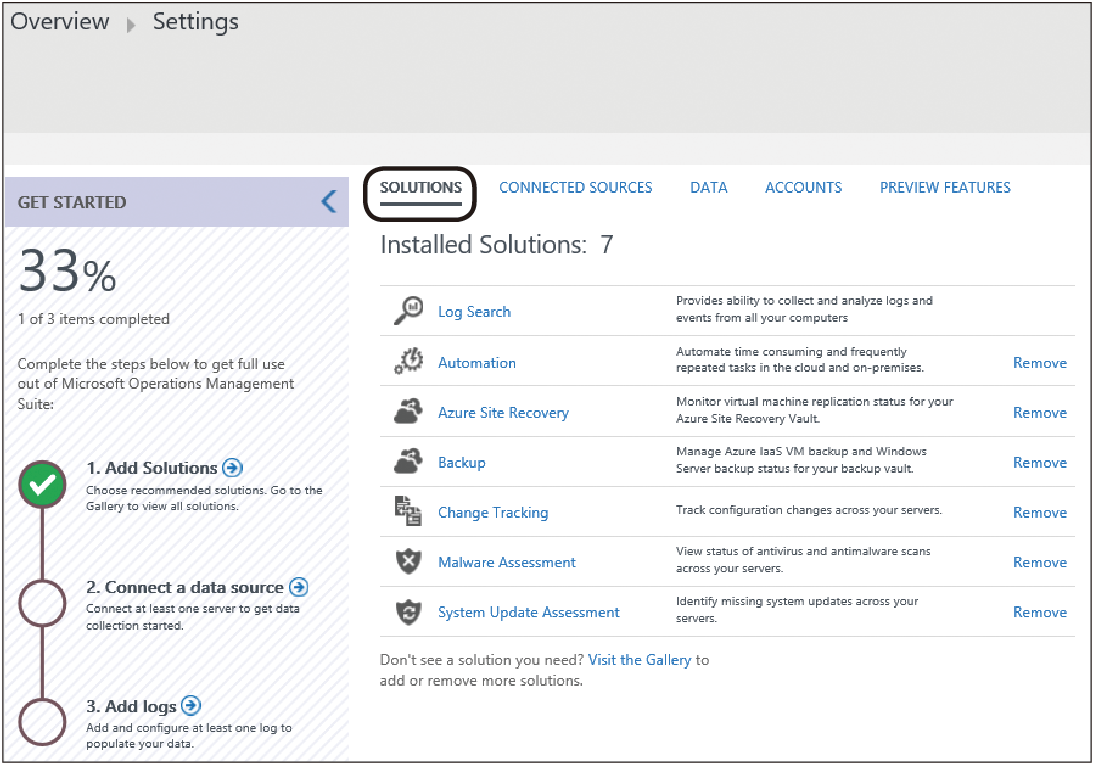 |
| ▲圖8 新增預設提供的OMS解決方案套件。 |
在OMS入口網站中按下「Get Started」後,便能連結至解決方案套件頁面,進行初始化設定程序的第1個步驟,預設情況下會自動載入「日誌搜尋(Log Search)」解決方案套件。
同時,也將自動勾選六項解決方案套件,分別是無須整合Azure公有雲環境的惡意軟體評估(Malware Assessment)、系統更新評估(System Update Assessment)、組態變更追蹤(Change Tracking),以及需要整合Azure公有雲環境的Azure災害復原服務(Azure Site Recovery)、備份(Backup)與自動化(Automation)等。