企業IT環境中同時存在VMware vSphere和Microsoft Hyper-V虛擬化平台的案例相當多,但在管理上各家卻只能夠使用各自隨附的工具來監視自家的虛擬主機、虛擬機器、儲存空間、叢集以及網路運行等狀態。其實OpManager及Veeam ONE就可以同時監視這兩種虛擬化平台的運行狀態,讓管理人員隨時隨地跨平台輕鬆掌控。
按一下〔Send test email〕按鈕時會要求輸入一個收件者電子郵件地址,完成輸入後按一下〔OK〕按鈕,若立即出現已經傳送郵件的提示,通常就表示系統的測試郵件已經發送成功,可以進一步開啟收件者的信箱來看。如圖28所示,便是系統測試電子郵件的範例。須注意的是,此測試郵件也有可能出現在「垃圾郵件」資料夾內。
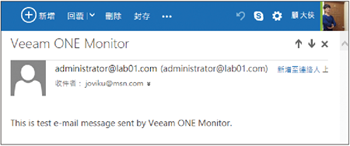 |
| ▲圖28 郵件發送測試成功。 |
接著,在「Email Notifications」頁面內,可以新增多位電子郵件收件者,以便讓不同的虛擬化平台管理人員都能夠收到來自Veeam ONE的系統重要事件通知,如圖29所示。
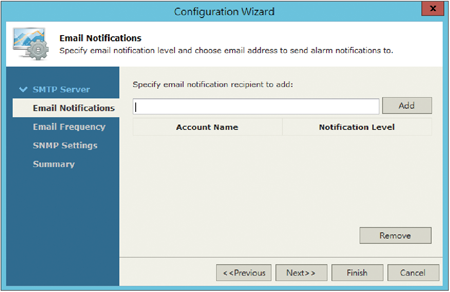 |
| ▲圖29 設定通知對象。 |
隨後的「Email Frequency」頁面中,則可以進一步設定系統發送通知的原則並指定監視的物件,這樣才不會讓系統的任何重要事件都進行電子郵件通知。最後,在「SNMP Settings」頁面內決定是否要額外設定SNMP的接收器,以便重要的警示通知可以讓其他支援SNMP的網管系統收集與分析事件記錄。
圖30所示是vCenter Server監視的摘要資訊頁面,從中可以清楚知道目前VMware vSphere架構下,各個ESXi主機、資料儲存區以及虛擬機器的健康狀態。在「LATEST ALARMS」區域內,可檢視到最新的各類事件訊息,管理員能夠針對產生警示或錯誤的事件,點選其超連結來開啟該目標主機或虛擬機器的管理頁面。
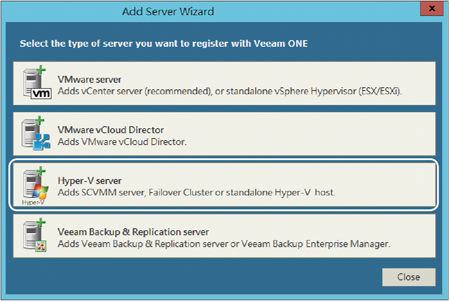 |
| ▲圖30 查看VMware vSphere監視摘要。 |
至於其他子頁面則可用來即時了解整個VMware vSphere架構的資源使用情形,包括目前最耗資源的虛擬機器以及ESXi主機排名。
TOP 7:Veeam ONE如何監視Microsoft Hyper-V虛擬化平台
在Veeam ONE Server的安裝過程中,若已經設定過初始連線管理的VMware虛擬化平台,此時假設想要加入Microsoft Hyper-V伺服器的連線管理,只要點選管理介面上方的「Add Server」圖示,便會開啟如圖31所示的「Add Server Wizard」頁面,然後點選〔Hyper-V server〕選項。
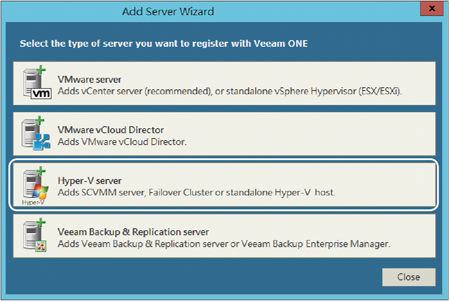 |
| 圖31 新增受管理伺服器。 |
如圖32所示,在「Name」頁面中可以選擇連線SCVMM Server或Hyper-V host來管理公司的Hyper-V虛擬化平台架構,前者是指目前網路環境中已經有Microsoft自家的System Center Virtual Machine Manager系統連接了所有的Hyper-V主機,它就相當於VMware vSphere的vCenter Server,此種連接方式可以大幅簡化在Veeam ONE Server中的連接設定。
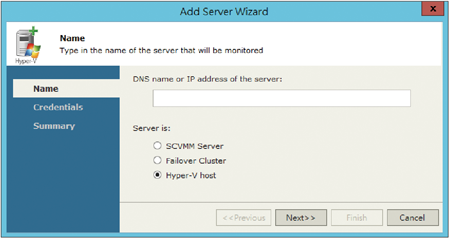 |
| ▲圖32 加入新虛擬化平台。 |
如果目前網路中沒有建置SCVMM系統而有部署Hyper-V的叢集架構,則選擇「Failover Cluster」。無論選擇的連線方式為何,先輸入該目標的完整網域名稱(FQDN)或IP位址,再按一下〔Next〕按鈕。
如圖33所示,來到「Credentials」頁面後,輸入上一步驟所要連線的伺服器管理員,一般都是Active Directory的網域管理員帳戶,但如果所指定的Hyper-V主機並沒有加入網域,可以僅輸入該主機的本機管理員帳戶與密碼。按一下〔Next〕按鈕切換至下一個頁面後,即可檢視到設定摘要,確認無誤再按一下〔Finish〕按鈕。
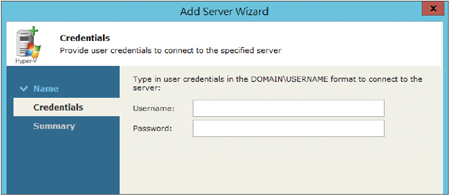 |
| ▲圖33 設定連線資訊。 |
成功加入Hyper-V伺服器的管理之後,便可以像管理VMware ESXi主機一樣,在每部主機的摘要頁面內檢視各資料儲存區與虛擬機器的健康狀態、資源使用情形以及最新事件紀錄等資訊。若點選至啟動中的虛擬機器節點,則可以即時查看到CPU、記憶體以及儲存空間的使用情形,如圖34所示。
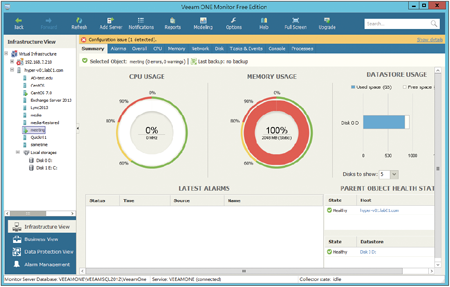 |
| ▲圖34 查看Hyper-V虛擬機器摘要。 |