企業IT環境中同時存在VMware vSphere和Microsoft Hyper-V虛擬化平台的案例相當多,但在管理上各家卻只能夠使用各自隨附的工具來監視自家的虛擬主機、虛擬機器、儲存空間、叢集以及網路運行等狀態。其實OpManager及Veeam ONE就可以同時監視這兩種虛擬化平台的運行狀態,讓管理人員隨時隨地跨平台輕鬆掌控。
來到「System Configuration Check」頁面後,開始檢查安裝前所需要的軟體元件,包括主要的IIS相關元件。如果有檢測到尚未安裝的元件,只要按一下〔Install〕按鈕就可以自動補齊,如圖21所示。待全部通過檢查後,按一下〔Next〕按鈕。
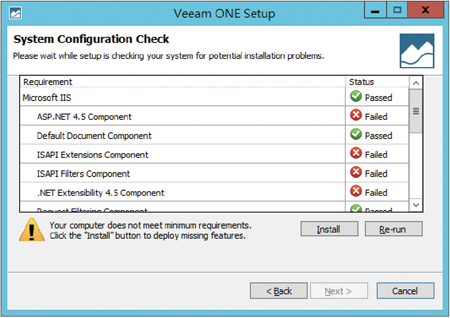 |
| ▲圖21 進行系統組態檢查。 |
如圖22所示,在「Service Account Credentials」頁面內,設定一個網域帳戶以便賦予它有存取Veeam ONE資料庫的完整權限,此帳戶同時也會當作啟動Veeam ONE Server的服務帳戶。設定完成後,按一下〔Next〕按鈕。
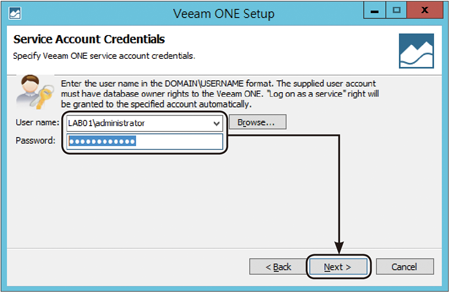 |
| ▲圖22 設定服務帳戶。 |
來到「SQL Server Instance」頁面後,如圖23所示預設會選擇自動安裝的免費版本SQL Server 2012。如果想要使用現行網路中的SQL Server 2012或更新版本的執行個體,也可以在此進行挑選並選擇驗證方法,然後輸入帳號密碼。
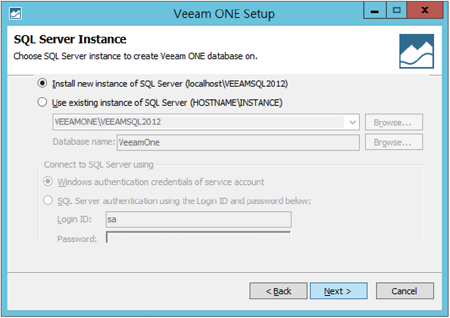 |
| ▲圖23 設定資料庫連線。 |
請注意!在預設狀態下,SQL Server 2012安裝會採用Windows驗證。按一下〔Next〕按鈕繼續。
接著是「Virtual Infrastructure Type」頁面,點選初始所要連線管理的虛擬化平台類型,當然也可以點選「Skip virtual infrastructure configuration」略過此設定,如圖24所示,這裡點選「VMware vCenter Server」來做為示範。無論如何,後續在Veeam ONE Server管理介面中,仍可以針對虛擬化平台的連線進行新增、修改以及刪除。
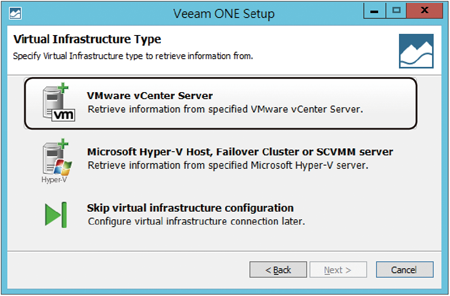 |
| ▲圖24 選擇虛擬化架構。 |
如圖25所示,接著在「Add vCenter Server」頁面中依序輸入vCenter主機的位址、管理員帳戶名稱與密碼、連接埠。其中,連接埠必須特別注意是否是採用預設的「443」,如果不是必須做修改。如果輸入的帳戶密碼錯誤,則會在按一下〔Next〕按鈕時出現錯誤訊息。
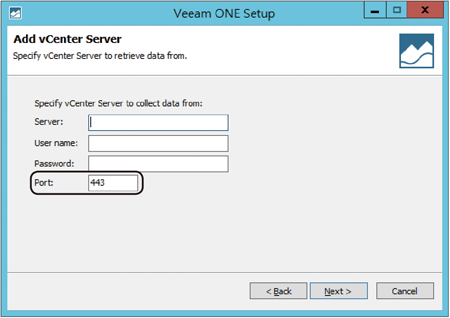 |
| ▲圖25 進行vCenter Server連線設定。 |
最後,在「Install Type」頁面內選擇目前的虛擬化架構規模,分別有少於100部主機與1,500個虛擬機器的「Typical」選項,以及高於100部主機與1,500個虛擬機器的「Advanced Scalability」選項。正確的選擇有助於系統建立最佳化的組態配置。
按下〔Next〕按鈕後,可以檢視到所有的安裝設定值,再按一下〔Install〕按鈕就會開始安裝。完成安裝之後,如圖26所示就可以在「應用程式」頁面中看到「Veeam」的三個程式圖示,其中「Veeam ONE Monitor」為主要的管理工具,其他兩者皆是報表分析的工具。
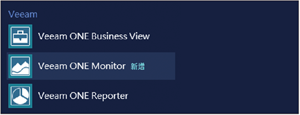 |
| ▲圖26 選擇Veeam應用程式。 |
TOP 6:如何完成Veeam ONE初始設定
首次執行「Veeam ONE Monitor」管理工具時,會開啟如圖27所示的設定精靈,主要目的在於完成系統監視時的通知組態,這樣往後一些重要的事件發生時(例如磁碟效能低落、虛擬主機無法連線),相關管理人員才能夠接收到來自系統的電子郵件通知。
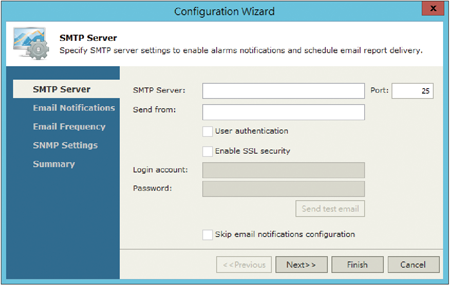 |
| ▲圖27 設定SMTP Server。 |
首先是「SMTP Server」設定,正確輸入公司網路中現行的郵件伺服器位址,當然也可以是Office 365的Exchange Online位址(smtp.office365.com)或是Gmail的位址(smtp.gmail.com),兩者皆使用「587」加密連接埠。
至於寄件者Email欄位可以任意輸入,而登入的使用者帳戶與密碼,則是一個選用的輸入欄位,因為如果所指定的郵件伺服器已經有允許此主機的轉信權限(Mail Relay),便可以省略登入資訊的輸入。完成設定之後,按一下〔Send test email〕按鈕進行測試。