在眾多的虛擬機器的軟體套件中,不論是開源的免費版本還是商用的付費版本,到底哪一款虛擬機器程式所支援的作業平台最多且最容易上手使用呢?答案是Oracle的VirtualBox,它不僅輕巧又簡單使用,更可讓IT工作者建立各種用途的虛擬機器,輕鬆優遊在不同作業平台上的VirtualBox虛擬環境。
如圖15所示,再切換至〔加速〕活頁標籤內,決定是否要啟用VT-x/AMD-V與Nested Paging這兩項硬體虛擬化功能,但前提之下是,目前電腦BIOS中也必須有啟用此項功能才行。當想要在VirtualBox的虛擬機器中再執行第二層的虛擬機器軟體(例如KVM),也就是形成所謂的巢狀虛擬化架構,這項功能肯定是必要的設定。
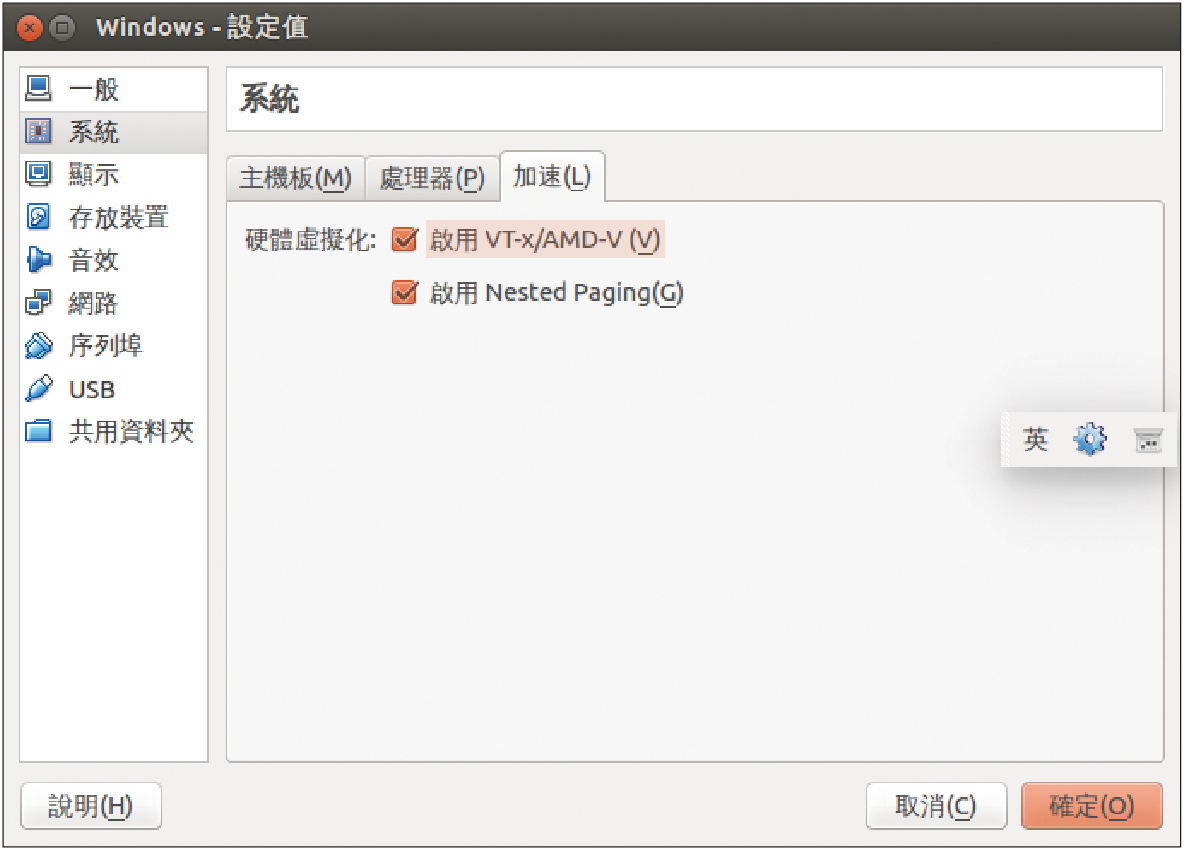 |
| ▲圖15 進行硬體虛擬化加速設定。 |
在「顯示」頁面的〔視訊〕頁籤內,則可以決定視訊記憶體的大小以及監視器的數量。在延伸功能方面,可根據Guest OS中應用程式的執行需要,來選擇性啟用3D加速或是2D視訊加速功能。而當啟用3D加速功能之後,其視訊記憶體大小還可以進一步擴充到256MB。
在〔遠端顯示〕頁籤內,可選擇是否要啟用伺服器的遠端顯示功能,不過這一項整合性功能,必須加裝VirtualBox延伸套件才可以正常運作。此套件的安裝除了能夠增加遠端顯示功能(VirtualBox RDP)外,還提供了對於USB 2.0裝置連接、網路攝影機(Webcam)、PXE網路開機的支援。
如果希望虛擬機器從啟動開始就記錄影像,則須如圖16所示預先在〔視訊擷取〕頁籤內勾選「啟用視訊擷取」設定,並且設定webm影像檔的儲存路徑、框架大小、畫面播放速率以及透明度,後續就能夠透過支援此格式的相關撥放軟體來檢視。
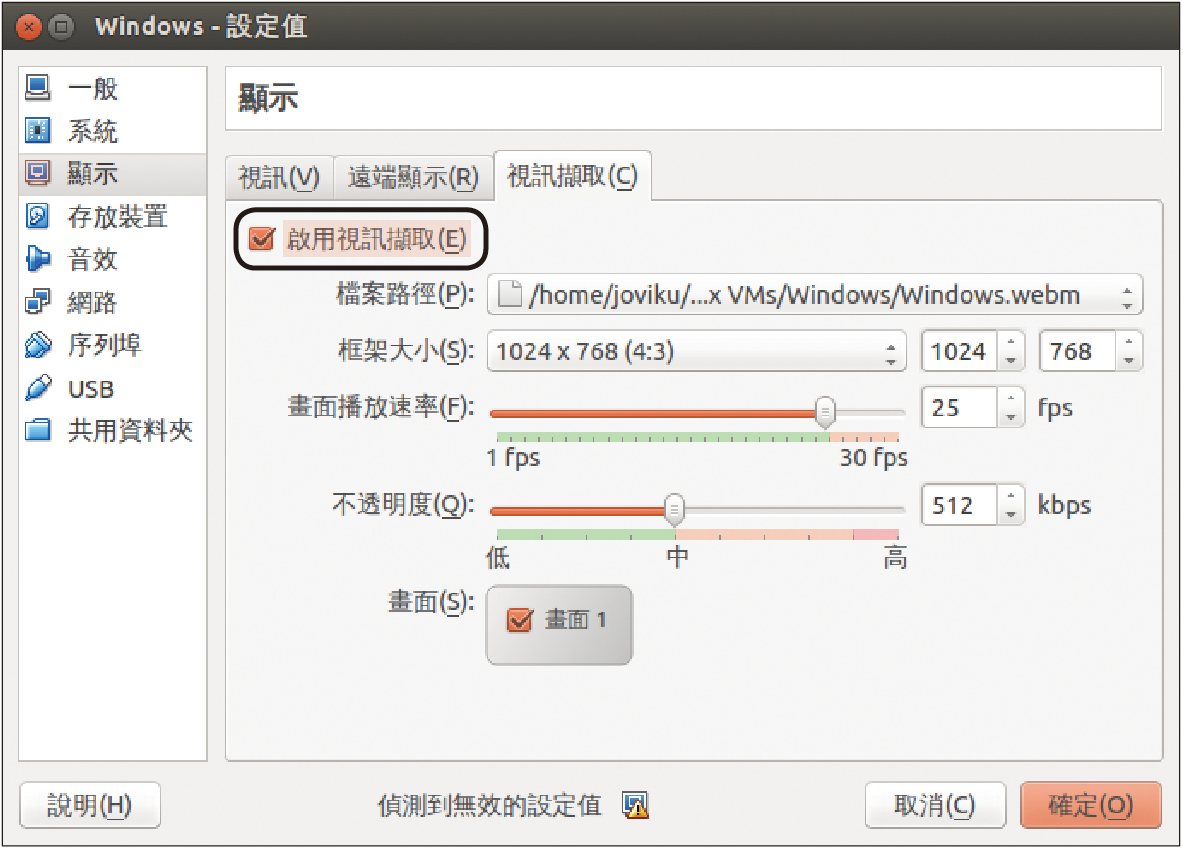 |
| ▲圖16 進行視訊擷取設定。 |
無論所錄製的VirtualBox虛擬機器之操作影片長短為何,都能在預設或自訂的檔案路徑中被找到,並透過支援此影音格式的相關軟體進行撥放(圖17)。
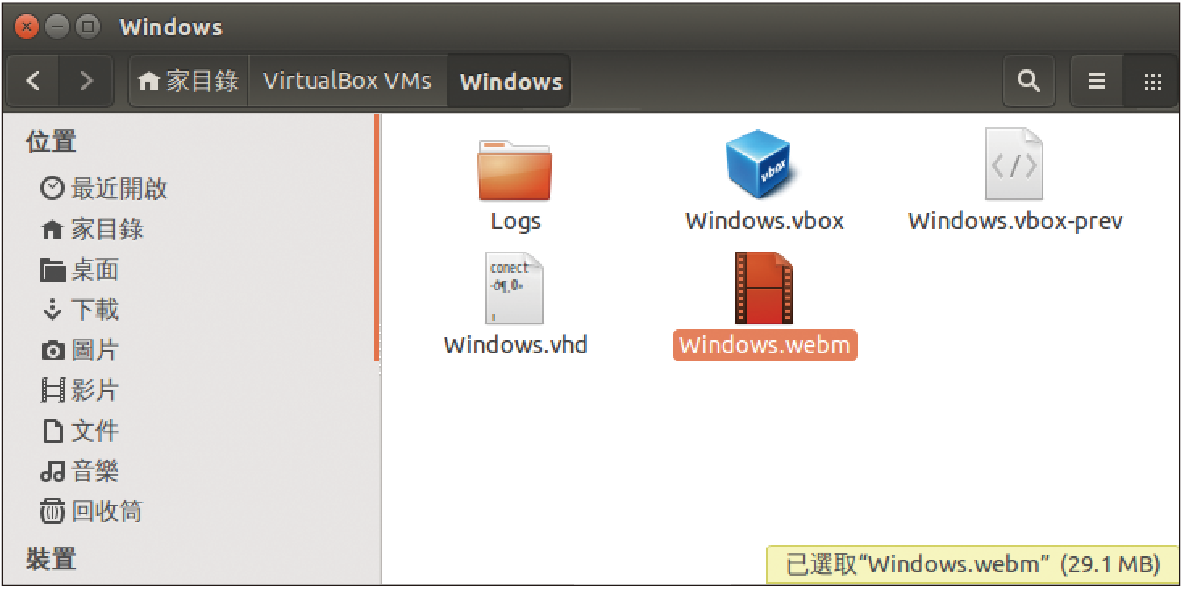 |
| ▲圖17 檢視虛擬機器檔案。 |
來到「音效」頁面後,決定是否要針對此虛擬機器啟用音效功能。基本上,如果在目前的Guest OS中沒有任何應用程式需要使用到聲音,建議取消「啟用音效」的勾選。
如圖18所示,在「網路」頁面內最多可以為虛擬機器設定四張網路卡的連接,以作為不同連線用途使用,但大多數的IT工作者通常只會設定使用一張網路介面卡。
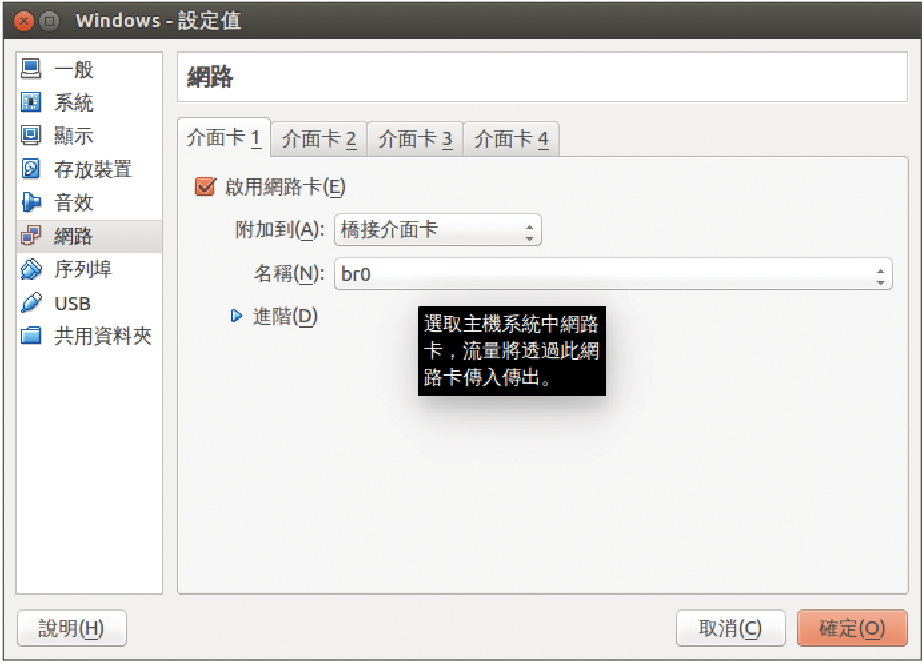 |
| ▲圖18 設定網路組態。 |
接下來,說明四種常用連線類型的應用:
·NAT網路:讓虛擬機器使用獨立的內部網路,並透過Host OS的實體網路路由至外部網路以及網際網路。
·橋接介面卡:直接使用與Host OS網路卡所連線的相同網路,此種設定是最常使用的做法。
·內部網路:讓僅有本機的虛擬機器之間可以相互通訊。此種設定可以用來測試一些可能有危害性的惡意程式,例如木馬、病毒、蠕蟲。
·僅限主機介面卡:除了虛擬機器之間可以相互通訊之外,也可以與Host OS本機進行通訊。
想要使用橋接介面卡功能來對應主機的網路連線,對於在Windows下的VirtualBox通常不需要事先完成某些特別的設定,但在Linux作業系統內則必須預先配置好主機相關的網路設定。
透過vi或vim之類的文字編輯器,開啟位於「/etc/network/」路徑下的interfaces設定檔。如圖19所示,將其中的address、network、netmask、broadcast、gateway、dns-nameservers欄位值,修改成實際給予伺服器網路使用的TCP/IP設定,而這個網路(eth0)也將會因為其中的bridge_ports eth0與bridge_stp off設定,而讓虛擬機器的Guest OS可以透過它來連接外部網路以及Internet。
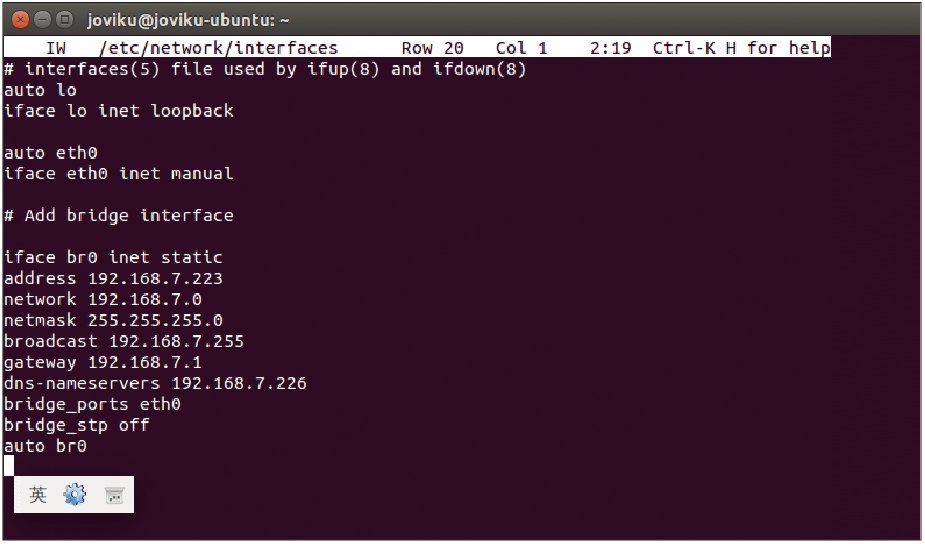 |
| ▲圖19 修改網路連線設定。 |
完成了乙太網路的橋接與TCP/IP的設定後,緊接著重新啟動系統,或是重新啟動網路介面,前者可以執行「sudo reboot」命令,後者則使用「sudo /etc/init.d/networking restart」命令。
重新啟動後,如圖20所示執行「ifconfig」命令,查看前面步驟中所建立的br0橋接網路是否已經啟用。成功啟用後,才能夠在前面步驟的橋接介面卡設定中找到br0的橋接名稱。
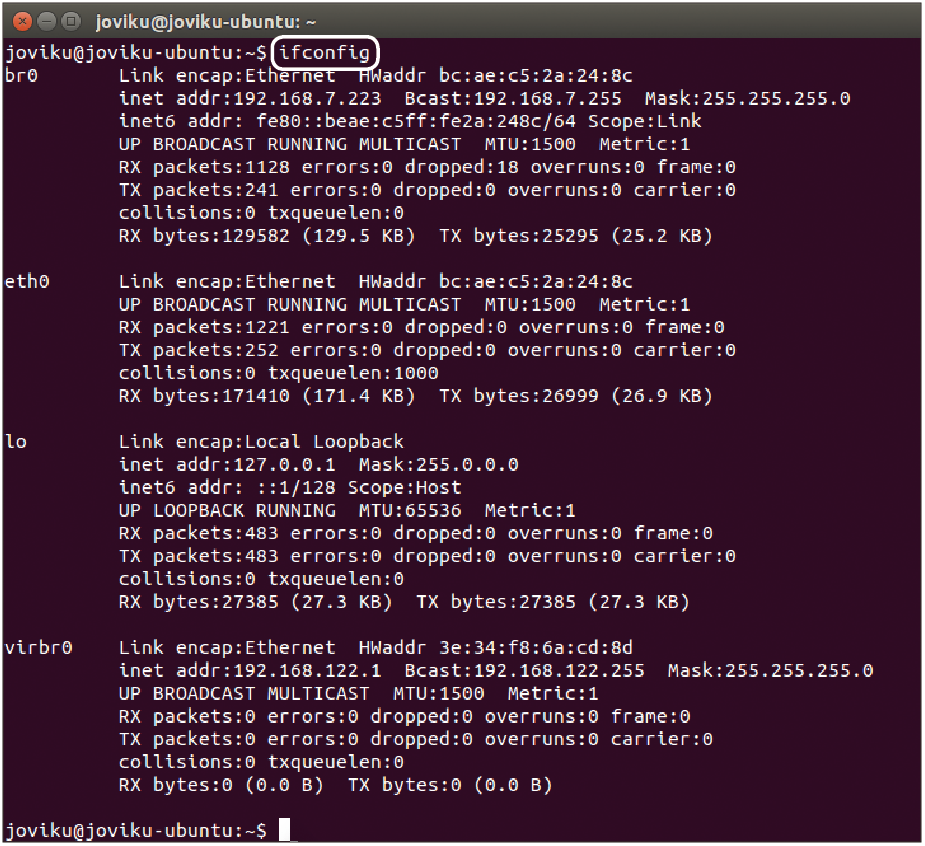 |
| ▲圖20 查看網路組態。 |