在眾多的虛擬機器的軟體套件中,不論是開源的免費版本還是商用的付費版本,到底哪一款虛擬機器程式所支援的作業平台最多且最容易上手使用呢?答案是Oracle的VirtualBox,它不僅輕巧又簡單使用,更可讓IT工作者建立各種用途的虛擬機器,輕鬆優遊在不同作業平台上的VirtualBox虛擬環境。
隨後來到「硬碟」頁面,決定是否要在此虛擬機器中加上虛擬硬碟,可以選擇「立即建立虛擬硬碟」或「使用現有虛擬硬碟檔案」,最後按下〔建立〕按鈕,如圖7所示。
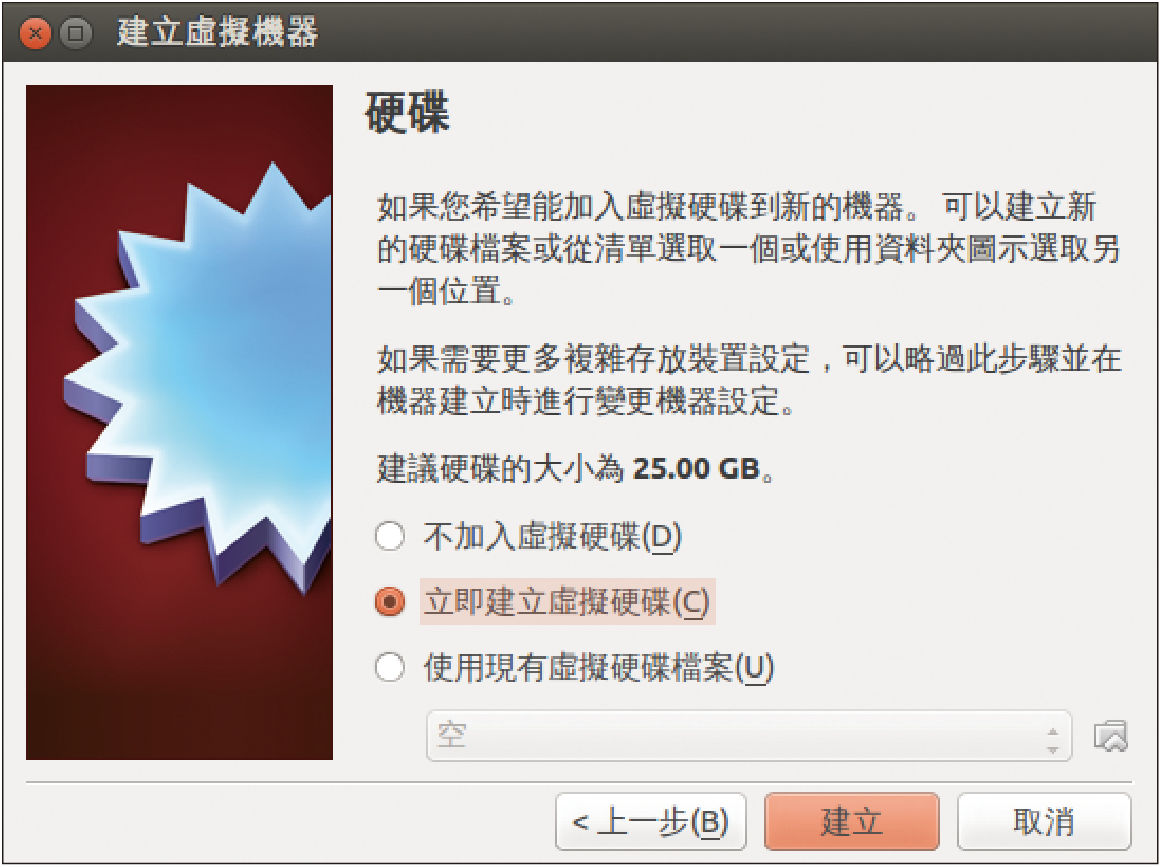 |
| ▲圖7 設定虛擬硬碟。 |
如圖8所示,在「硬碟檔案類型」頁面中選擇所需要之虛擬硬碟檔案的格式。除了Oracle自家原生的VDI格式外,還能夠選擇相容於他牌虛擬機器的檔案格式,包括VMDK、VHD、HDD、QED以及QCOW,如表1所示。像這樣多格式支援的主要優點,在於可以讓所產生的虛擬硬碟檔案,附加到他牌的虛擬機器中來存取。
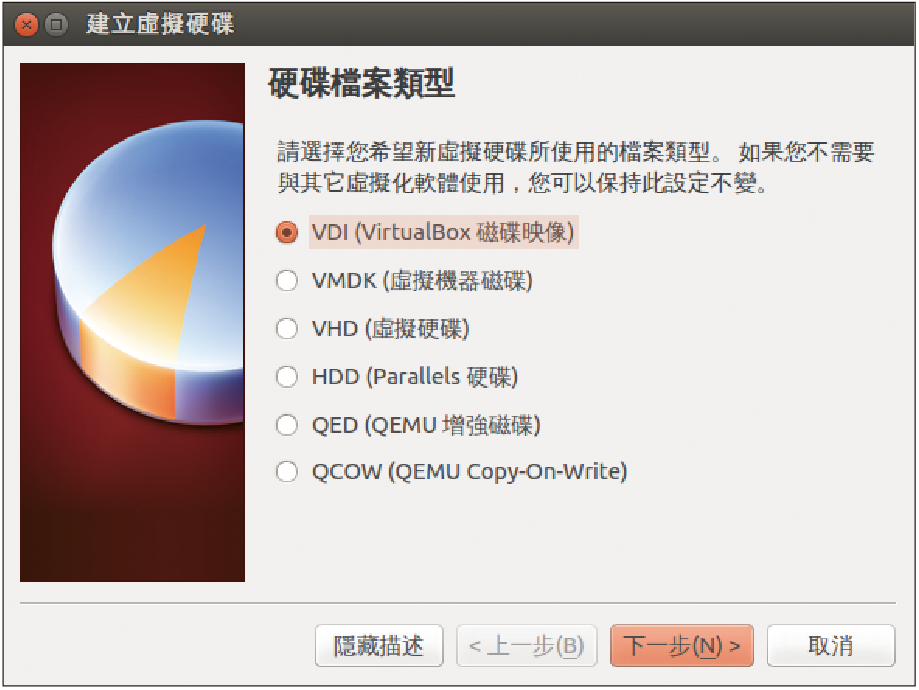 |
| ▲圖8 選擇硬碟檔案類型。 |
表1 虛擬硬碟格式說明
如圖9所示,在「實體硬碟中的存放裝置」頁面內,可以選擇要讓虛擬硬碟檔案空間使用「動態配置」還是「固定大小」。前者很適合需要建立許多個虛擬機器的IT工作者,因為它可以節省許多不必要的硬碟空間。後者則適合講究運作效能的系統人員,也就是把虛擬機器當第二部實體電腦在運用。選擇好了之後,按下〔下一步〕按鈕繼續。
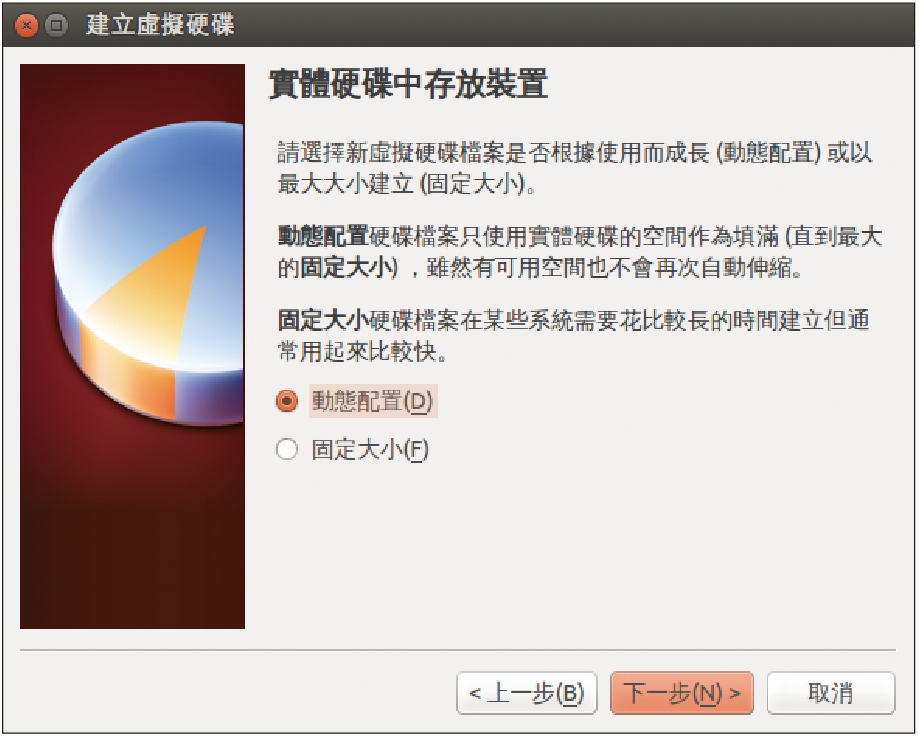 |
| ▲圖9 選擇虛擬硬碟空間的配置方式。 |
在如圖10所示的「檔案位置和大小」頁面中,則可以指定儲存虛擬硬碟檔案的實體路徑。強烈建議把它指定在SSD硬碟的路徑下,並設定一個適合的空間大小給它。之後如果需要在虛擬機器內再加入第二顆虛擬硬碟來存放資料,則可以考慮將這個新硬碟的存放路徑指定在一般的SATA硬碟中,這樣的規劃方式可說是兼顧效能與容量規劃上的最佳設計,最後按下〔建立〕按鈕。
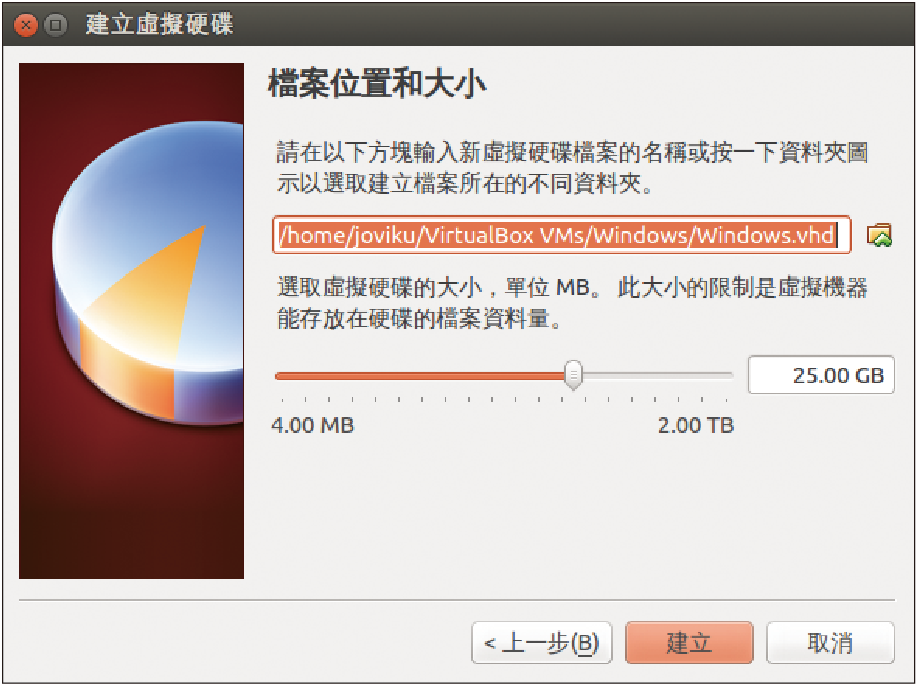 |
| ▲圖10 設定檔案位置和大小。 |
如圖11所示則是選取VirtualBox虛擬硬碟檔案儲存位置的視窗,其副檔名將會根據所設定的虛擬硬碟檔案類型而有所不同。接著,按下〔儲存〕按鈕繼續。
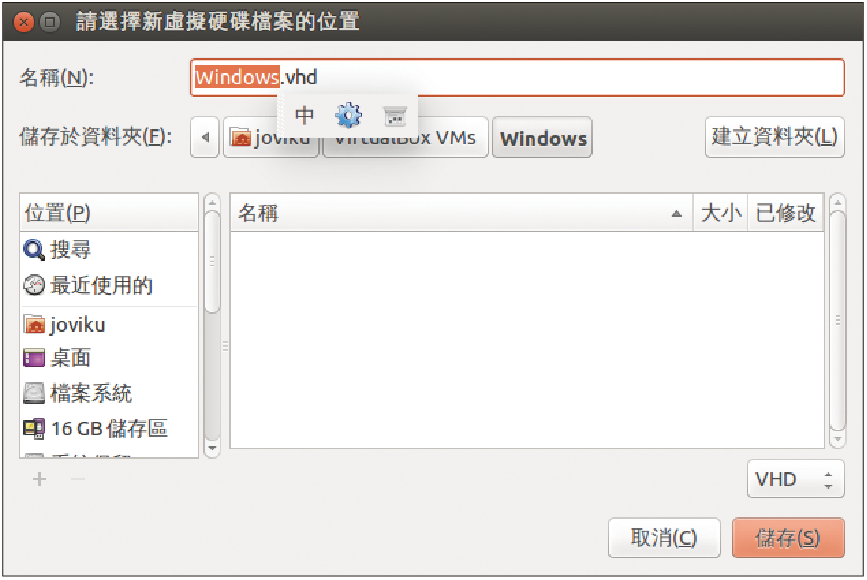 |
| ▲圖11 指定檔案位置。 |
如圖12所示,回到VirtualBox管理介面後,便可以看到筆者所建立的Windows 8.1虛擬機器,此時暫且不要按下〔啟動〕圖示按鈕,而是點選〔設定值〕圖示,因為此時尚未設定Guest OS安裝光碟的連接方式,以及其他細部的組態設定。
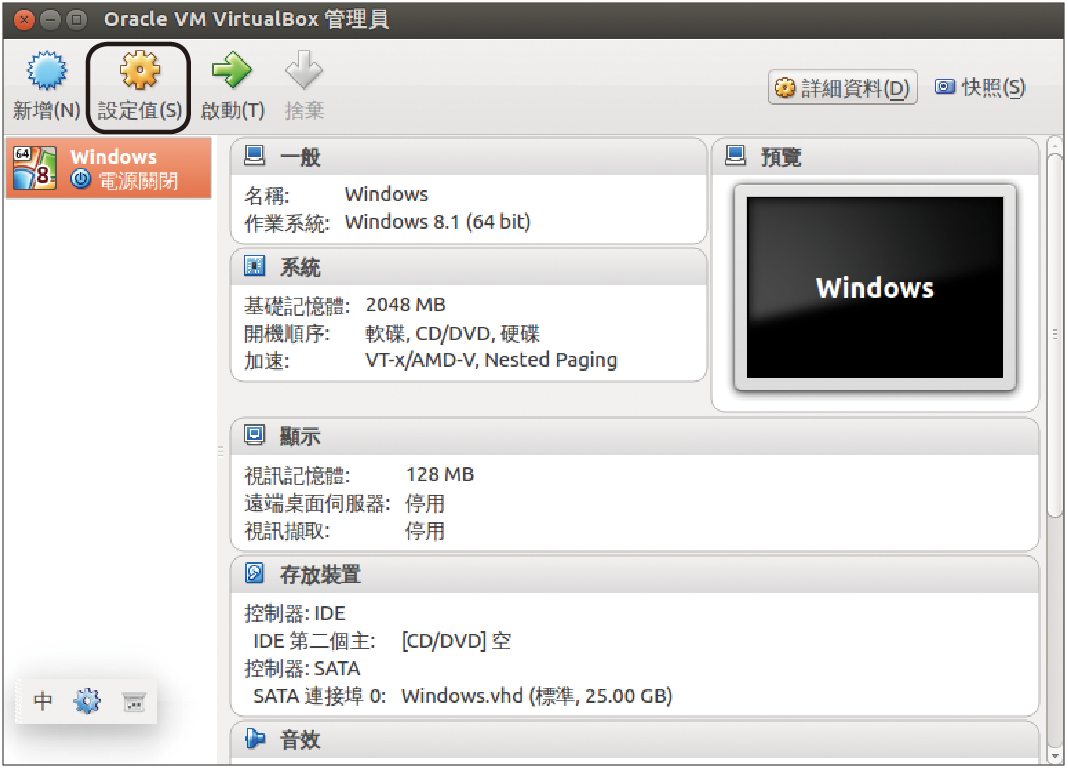 |
| ▲圖12 完成建立虛擬機器。 |
在「一般」設定頁面內可以隨時修改虛擬機器的名稱,因為Guest OS版本可能會不斷進行升級,例如從Windows 8升級到Windows 8.1,這時候連同名稱一起修改會更利於管理。
如圖13所示,在「系統」頁面中,則可以隨時在〔主機板〕頁籤內調整基本記憶體的大小以及開機順序,先將「CD/DVD」設定為第一順位的開機媒體。如果目前的Guest OS是Windows 8.1以上版本,則還有「啟用EFI」功能的支援。
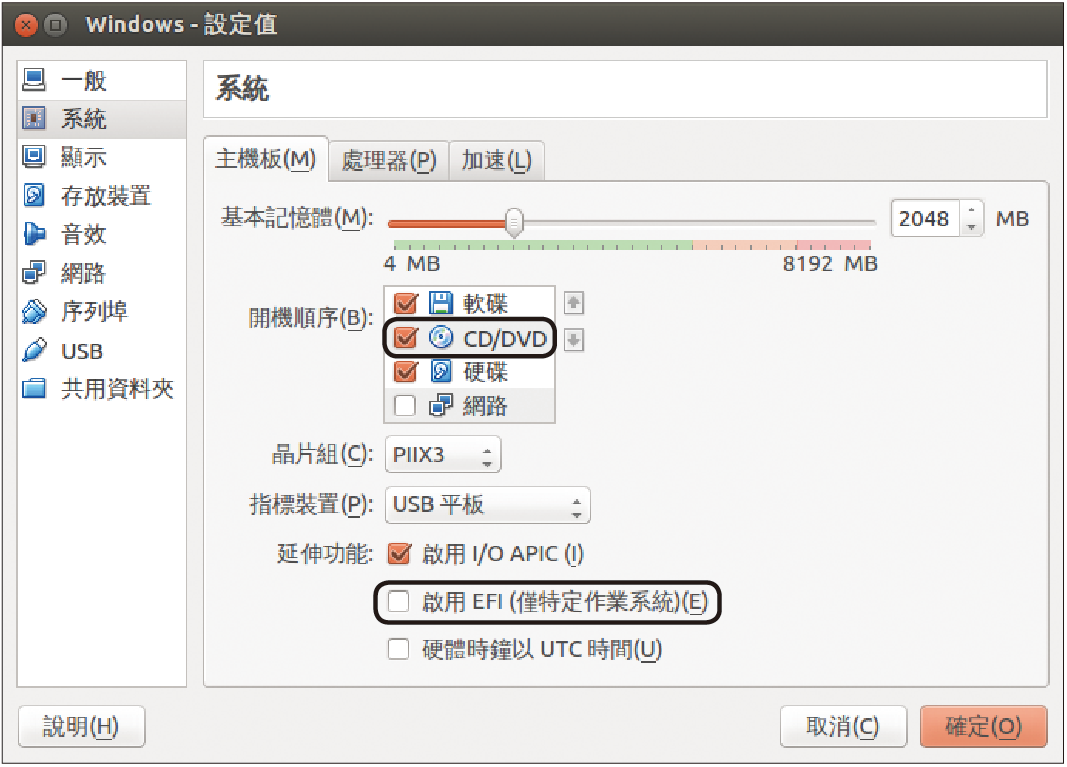 |
| ▲圖13 修改記憶體與開機設定。 |
緊接著切換到「存放裝置」頁面,點選位於右方的光碟圖示,並從下拉選單中點選【選擇虛擬CD/DVD磁碟檔案】來載入作業系統安裝光碟的ISO檔案,以便待會兒可以進行Guest OS的啟動安裝作業。
如圖14所示,在〔處理器〕頁籤內,則同樣可以在停機的狀態下隨時調整CPU的數量,而當同時執行的虛擬機器很多時,最好能夠限制每一部虛擬機器對於CPU資源的執行上限。
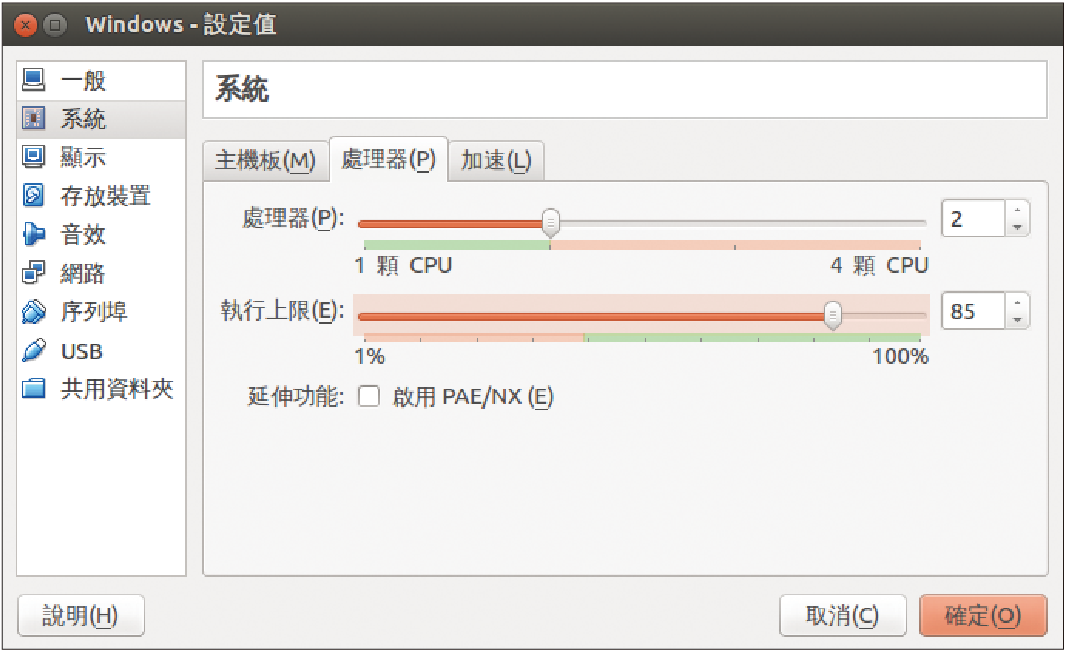 |
| ▲圖14 設定處理器參數。 |