在企業虛擬化平台中建立重要的虛擬機時,除了需要將其部署在擁有高可用性的叢集架構外,週期性的本地備份與異地備援機制也不可或缺,若要滿足異地備援的需求,在VMware vSphere 5.5架構中只要善用虛擬機的複寫功能,便能夠有效解決許多企業IT在異地備援上的基礎需求。
進入「選取儲存空間」頁面後,如圖5所示選擇此範本所要置放的儲存空間。若前面選擇的主機是架構在叢集環境內,那麼這裡除了顯示本機的儲存裝置外,也會看到所連接的共用儲存裝置,建議指定本機的儲存裝置即可,不要占用生產環境虛擬機所使用的共用儲存空間。設定完畢,按下〔下一步〕按鈕繼續。
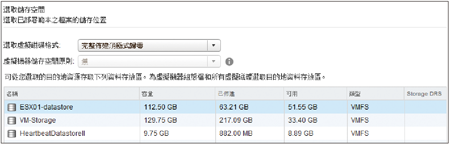 |
| ▲圖5 選取儲存空間。 |
然後切換至「設定網路」頁面,這裡除了要選擇所使用的網路連線外,還可以決定「IP配置」的方式為【DCHP】或【靜態 - 手動】。即便是使用預設的DHCP動態IP位址的配置方式,也不會影響後續備援作業的正常運行。設定完畢,按下〔下一步〕按鈕繼續。
然後是「自訂範本」設定頁面,設定此範本虛擬機中系統預設root帳戶的密碼,以利於後續能夠登入主控台的管理介面。而在初始化設定部分,務必確認已經勾選使用系統內建的資料庫,最後按下〔下一步〕按鈕。
如圖6所示,接著出現的是「vService繫結」頁面,可以發現此虛擬機系統將會透過與vCenter Server API外部服務的連線,來提供後續相關複寫備援的作業,因此最後才可以事先確認頁面內所提供的網址是能夠正常連線的。按下〔下一步〕按鈕進入下一個畫面。
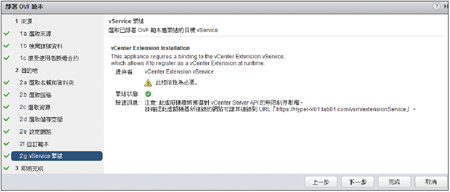 |
| ▲圖6 確認vService繫結。 |
最後來到「即將完成」頁面,檢視前面所有步驟中的設定值,其中包括部署的檔案名稱、下載大小、磁碟大小、虛擬機器名稱、部署組態、資料存放區、目標主機、資料夾位置、磁碟儲存空間配置方式、網路對應設定、IP配置方式等等,其中目標主機的選擇最為重要。
若發現設定上有不妥之處,只要按下〔上一步〕按鈕回頭再做修改即可。若檢查後沒有問題,再決定是否要勾選「部署後開啟電源」設定選項。全部設定完畢之後,按下〔完成〕按鈕就大功告成了。
如圖7所示,在執行vSphere Replication Appliance的OVF部署過程中,在右上方的「最近的工作」窗格內就能夠查看到目前部署的進度。若沒有出現任何錯誤訊息,便可以開始學習vSphere Replication Appliance的管理,以及準備進行重要虛擬機的異地備援設置。
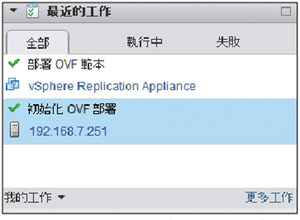 |
| ▲圖7 查看部署狀態。 |
設定vSphere Replication Appliance
在開始進行重要虛擬機的異地備援作業之前,還必須先了解如何管理vSphere Replication Appliance系統本身的組態,才能夠在未來公司網路架構異動時,及時根據實際的異動狀況和資安控管的需要來修改此系統的相關設定,否則可能會發生無法正常運行的情況。
如圖8所示,先在「vSphere Replication Appliance」虛擬機器上按一下滑鼠右鍵,然後點選快速選單中的【開啟電源】。
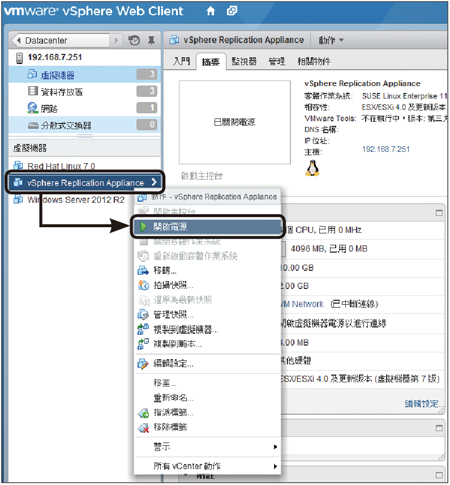 |
| ▲圖8 啟動VR虛擬機。 |
啟動此虛擬機之後,來到如圖9所示的文字主控台介面,在此會提示管理此虛擬機的網址。這裡也可修改本機的時區,以及選擇進一步登入其文字管理介面。
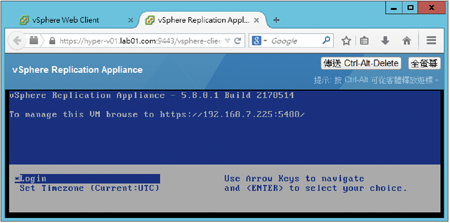 |
| ▲圖9 VR主控台。 |
圖10所示便是vSphere Replication Appliance的網站管理頁面,在系統預設狀態下,使用的通訊埠口為5400。如果在它與管理員電腦的連線間有相隔防火牆,則需特別開放此通訊埠的連線。在此頁面內輸入部署此OVF檔案時所設定的帳戶與密碼,然後按下〔Login〕按鈕。
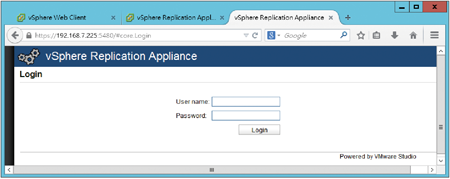 |
| ▲圖10 登入VR管理網站。 |
圖11所示則是登入vSphere Replication Appliance網站後的顯示頁面,透過此網站可修改系統預設的各項設定,例如網路設定和安全性組態。若要結束管理,點選右上方的「Logout user root」連結即可。
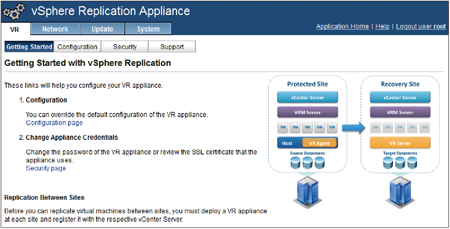 |
| ▲圖11 VR虛擬機網站。 |
如圖12所示,在「Network」子頁面中,可以檢視到目前的網路設定狀態,包括主機完整名稱、IPv4預設閘道位址、DNS位址設定、網域名稱、網域搜尋路徑以及網路卡設定資訊等等。
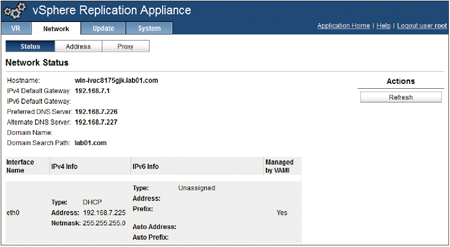 |
| ▲圖12 檢視網路狀態。 |
「Address」子頁面內,則可以看到目前名稱伺服器與網路卡位址的配置方式。如果想要讓IPv4位址設定改為使用固定IP,先將其中的「IPv4 Address Type」設定變更為【Static】,如圖13所示。
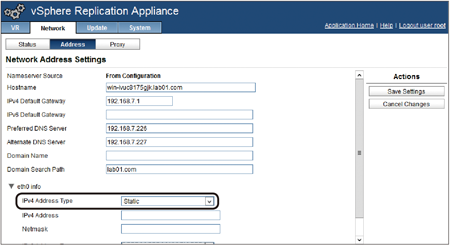 |
| ▲圖13 修改網路位址設定。 |