在企業虛擬化平台中建立重要的虛擬機時,除了需要將其部署在擁有高可用性的叢集架構外,週期性的本地備份與異地備援機制也不可或缺,若要滿足異地備援的需求,在VMware vSphere 5.5架構中只要善用虛擬機的複寫功能,便能夠有效解決許多企業IT在異地備援上的基礎需求。
緊接著,就可以開始修改主機名稱、IPv4預設閘道位址、DNS伺服器位址、網域搜尋路徑、IP位址以及子網路遮罩等等。完成修改後按下「Actions」區域中的〔Save Settings〕按鈕即可。若要取消修改,則按下〔Cancel Changes〕按鈕。
虛擬機異地備援管理
明白了vSphere Replication Appliance系統本身的維護方式後,就可以開始設定與啟用虛擬機的異地備份功能,在這之前建議先將目前的瀏覽器關閉,然後重新開啟與連線vCenter Server,之後如圖14所示點選開啟「首頁」區域中的「vSphere Replication」圖示。
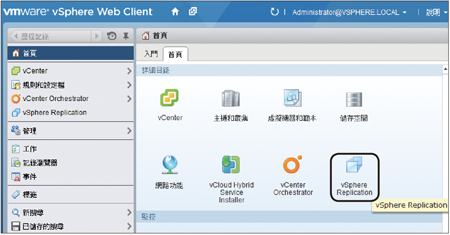 |
| ▲圖14 vSphere Web Client首頁。 |
開啟「vSphere Replication」頁面後,在「入門」頁面內可以直接透過相關超連結來開啟「複寫虛擬機器」或「監控和管理複寫」功能。如圖15所示,在「首頁」頁面內就能夠看出目前有哪些vCenter Server已經啟用vSphere Replication功能,以及已執行的複寫總計次數。
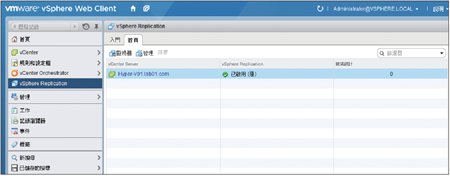 |
| ▲圖15 vSphere Replication首頁。 |
一旦確認vSphere Replication功能已經啟用在指定的vCenter Server之後,進入虛擬機器的管理頁面中,然後在想要進行異地備援的虛擬機上按一下滑鼠右鍵,並依序點選快速選單中的【所有vSphere Replication動作】→【設定複寫】,就會開啟「設定複寫」精靈頁面。
如圖16所示,在「複寫類型」頁面中,先決定所要執行的虛擬機複寫作業將複寫至vCenter Server或雲端提供者,前者包括本地與異地的vCenter Server。此處選擇「複寫至vCenter Server」,並按下〔下一步〕按鈕。
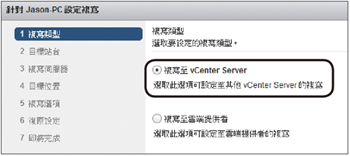 |
| ▲圖16 設定虛擬機複寫類型。 |
如圖17所示,切換至「目標站台」頁面內,選取複寫虛擬機器備援的目標站台。此設定基本上可以是與來源的虛擬機相同站台,或者由另一個vCenter Server所建置的站台。可以隨時透過按下〔新增遠端站台〕按鈕來加入。設定完畢,再按一下〔下一步〕按鈕繼續。
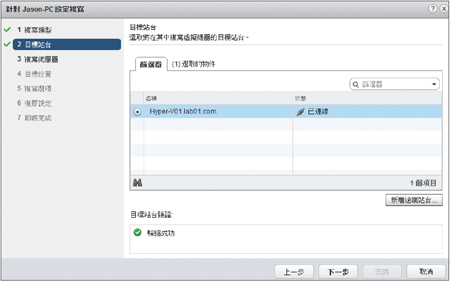 |
| ▲圖17 挑選目標站台。 |
在「複寫伺服器」頁面內,預設為「自動指派vSphere Replication伺服器」,然而在一些規模較大的VMware vSphere環境架構中,可能會有多部的vSphere Replication伺服器來負責處理不同網路或不同用途的虛擬機複寫備援作業,這時候就可以改採手動指派的方式來完成。決定好了之後,按下〔下一步〕按鈕。
隨後來到「目標位置」頁面,選取即將用來存放複寫虛擬機的儲存空間,除了可以選擇一部叢集架構中的儲存裝置外,如果已經準備了一部尚未加入叢集的主機來做為異地備援主機,則在此選取該主機的本機儲存區即可。須注意的是,如果系統發現所選擇的目標儲存區,其空間不足以儲存複寫虛擬機,那麼在「目標位置驗證」訊息列內就會立即出現錯誤訊息。
按下〔下一步〕按鈕,來到如圖18所示的「複寫選項」頁面,在此決定是否啟用靜止(Quiescing)功能。所謂「靜止」就是在備份期間,暫停虛擬機正在執行的處理程序,以獲得更完整的虛擬機狀態複寫。
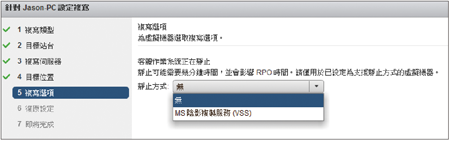 |
| ▲圖18 指定複寫選項。 |
這裡還可以選擇結合Windows系統內建的陰影複製服務(VSS),然而此選項是否能夠使用,取決於來源的虛擬機Guest OS版本是否支援。以舊版的Windows XP來說,此選項將會呈現反白的狀態而無法選取。設定完畢,按下〔下一步〕按鈕繼續。
在「復原設定」頁面中,如圖19所示可以設定進行虛擬機異地複寫的間隔時間,15分鐘為最小間隔時間設定。復原點目標(RPO)的時間愈短,則此虛擬機所會遺失的資料差異性就會愈小,但是相對所會占用的網路頻寬以及目標位置的儲存空間就愈大。
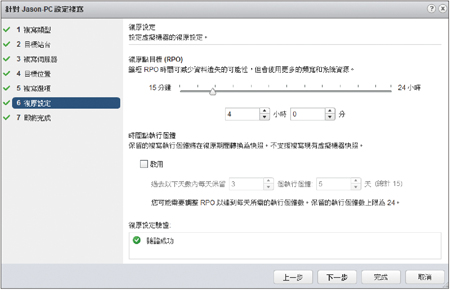 |
| ▲圖19 進行復原設定。 |
接著,還可以進一步設定時間點執行個體保留的數量,也就是每一輪要保留的可復原之快照個體數量,其保留上限的數量為24個,越是往上遞增,所占用的儲存空間就越大。
不過別擔心,除了第一次是完整的複製虛擬機外,其餘後面的複寫方式由於都只會複寫異動的資料部分,因此相對的資料量就會少掉很多。確認「復原設定驗證」中已顯示「驗證成功」後,按下〔下一步〕按鈕繼續。
最後來到「即將完成」頁面,將列出前面步驟中所完成的複寫設定、復原設定以及目標硬碟資訊。如果目前複寫來源的虛擬機尚未啟動,這裡就會出現相關警示訊息,告知複寫作業將在虛擬機啟動時才會開始,最後按下〔完成〕按鈕。