任何虛擬化平台架構的設計,除了網路與路由的配置設定最重要之外,資料儲存的配置與管理方式也關係著虛擬化平台整體的運作效能、空間配置彈性以及資料的安全性。為此,本文將實地示範從ESXi主機本地的儲存區、iSCSI遠端儲存區到最新Virtual SAN 6.0儲存區的升級與管理秘訣,讓大家一次掌握VMware vSphere 6.0最精要的儲存管理技巧。
TOP 7:如何幫Virtual SAN進行健康檢查
vSphere虛擬化平台架構管理員如果想要確保Virtual SAN運行正常,額外到VMware官方網站下載與安裝一個名為「VMware Virtual SAN Health Check Plugin」的附加套件肯定是必要的,因為它提供超過三十?種的健康檢查項目,可協助監視硬體的相容性、叢集狀態、資料狀態、網路組態、進階設定、儲存裝置以及虛擬機器。
將此套件安裝在vCenter Server伺服器之後,在叢集節點的〔監視器〕標籤頁內,就會多出一個〔Virtual SAN〕子標籤頁,若進一步點選至「Proactive Tests」頁面,就會看到一則目前尚未啟用Virtual SAN Health Check Service的提示訊息,如圖47所示。
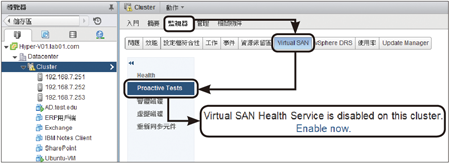 |
| ▲圖47 檢視Virtual SAN主動測試功能。 |
切換至〔管理〕→〔設定〕標籤頁內的「Virtual SAN」→「Health」頁面,然後如圖48所示針對目前停用中的Health Service按下〔Enable〕按鈕。
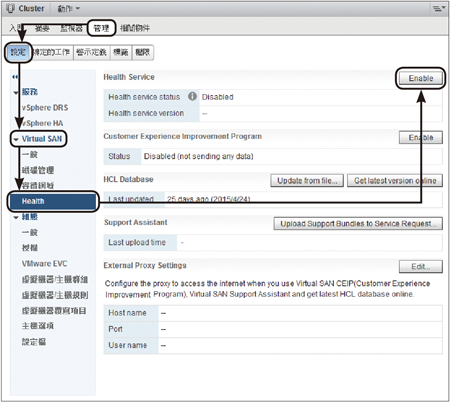 |
| ▲圖48 Virtual SAN健康測試啟用管理。 |
如果在啟用Health Service的過程中遭遇失敗,則會出現類似圖49所示的錯誤訊息。在這個範例中,可以發現有兩個錯誤顯示未通過檢查,分別是ESXi主機的版本以及未設定DRS的全自動功能。
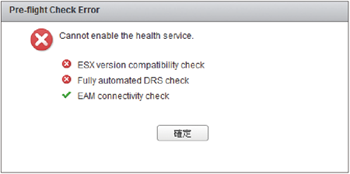 |
| ▲圖49 啟用失敗。 |
假設已經解決了舊的ESXi版本不相容問題,進一步就需要開啟如圖50所示的叢集設定頁面,然後將「vSphere DRS」的自動化修改為【全自動】。隨後再次啟動Health Service功能,便可以成功。
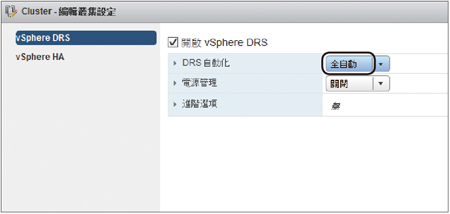 |
| ▲圖50 設定vSphere DRS。 |
成功啟用Virtual SAN的Health Service後,如圖51所示切換至到〔監視器〕→〔Virtual SAN〕標籤頁,就可以查看到位於「Health」頁面內的最新查報告,在這六大項的檢查項目中,如果有任一項出現警示或錯誤的訊息,都可以在該項目的下方窗格內得知是哪一些ESXi主機及裝置出現問題。
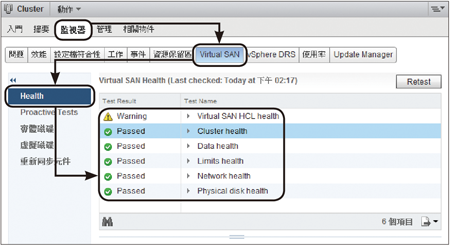 |
| ▲圖51 檢視Virtual SAN健康狀態。 |
舉例來說,如果在最新測試的結果中,出現一個位於「Cluster health」類別下的「Virtual SAN CLOMD liveness」失敗訊息,這時候便可以從下方的窗格內得知是哪一部的ESXi主機已失去連線。
如圖52所示,在「Proactive Tests」頁面中還可以隨時主動進行虛擬機器建立以及兩種效能測試。
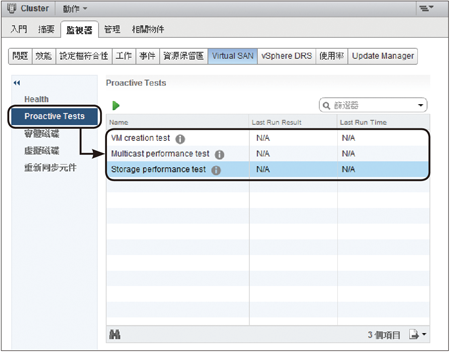 |
| ▲圖52 主動測試頁面。 |
圖53所示便是點選「VM creation test」後出現的提示訊息,一般來說,建立一個虛擬機器的時間大約20至40秒。如果花費180秒以上,則表示逾時。
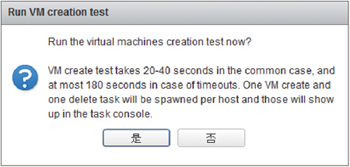 |
| ▲圖53 執行虛擬機器建立測試。 |
圖54所示則是執行儲存裝置的效能測試設定,至少必須輸入持續5分鐘以上的測試時間,然後選擇執行工作負載測試的類型,以基本型的負載測試來說,其測試的重點將鎖定在Flash快取層的存取。
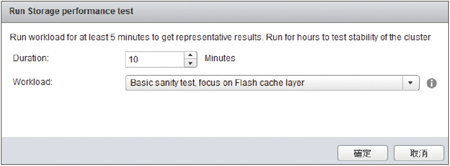 |
| ▲圖54 執行儲存區效能測試。 |
請注意,Virtual SAN終究只是經由軟體定義技術所建構出來的虛擬儲存區,因此在某些功能的應用需求上仍然無法與傳統的Storage設備相抗衡,例如資料重複刪除(Data De-duplication)、壓縮管理(Compression)以及異地抄寫備援等等。
結語
VMware vSphere 6.0的儲存區管理特色無論在支援面、功能面、安全性還是運行效能的表現上,皆已是目前所有虛擬化平台表現中最為出色的解決方案。
如此一來,管理員將可以根據不同虛擬機器的負載情況與重要性來彈性調配適當的儲存區,例如儲存區所連接的網路、磁碟類型、架構方式等等。每一項調配都關係到不同虛擬機器運行時的效能、可靠度、資料安全以及可用性,因此身為vSphere的管理人員必須完全洞悉整個從本地端、遠端到Virtual SAN的管理技巧與最佳化校調經驗。
<本文作者:顧武雄, Microsoft MVP、MCITP與MCTS認證專家、台灣微軟Technet、TechEd、Webcast、MVA特約資深顧問講師。>