任何虛擬化平台架構的設計,除了網路與路由的配置設定最重要之外,資料儲存的配置與管理方式也關係著虛擬化平台整體的運作效能、空間配置彈性以及資料的安全性。為此,本文將實地示範從ESXi主機本地的儲存區、iSCSI遠端儲存區到最新Virtual SAN 6.0儲存區的升級與管理秘訣,讓大家一次掌握VMware vSphere 6.0最精要的儲存管理技巧。
同樣在vSphere Web Client的連線下,點選至叢集節點的〔管理〕→〔設定〕標籤頁內,然後在「Virtual SAN」的「一般」頁面內開啟「編輯Virtual SAN設定」,如圖40所示將【自動】修改為【手動】模式之後重新執行此操作即可。
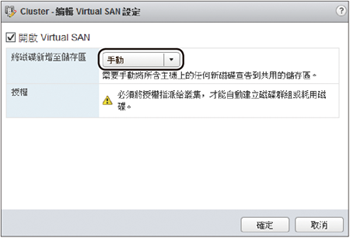 |
| ▲圖40 「將磁碟新增至儲存區」設定改為手動。 |
待成功完成Virtual SAN的磁碟轉換作業之後,再次回到「Virtual SAN」→「一般」頁面中,如圖41所示便可以看到目前磁碟格式的版本已顯示為最新(2.0),而且也沒有過期版本的訊息出現。
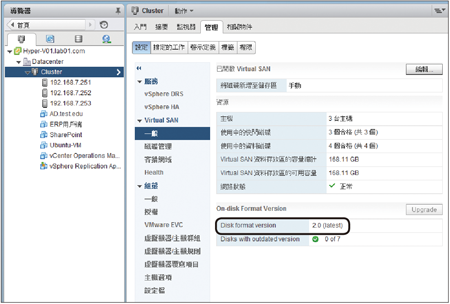 |
| ▲圖41 成功完成Virtual SAN升級。 |
TOP 6:以RVC主控台升級現行Virtual SAN版本
RVC(Ruby vSphere Console)是專為VMware ESX與VirtualCenter所設計的命令主控台,它允許管理人員透過內建的命令集合來導覽與管理整個虛擬檔案系統,對於在vCenter架構中ESXi主機的管理,可以直接使用內建的RVC命令工具進行連線管理,這意謂著也能夠透過它來升級現行的Virtual SAN版本。
在vCenter Server的預設安裝路徑之下,如圖42所示切換到「C:\Program Files\VMware\vCenter Server\rvc\」,然後下達「rvc administrator@vsphere.local@IP位址」命令來登入vCenter Server,其中的
登入帳號及IP位址,請修改成自身vSphere 6.0環境的正確資訊。
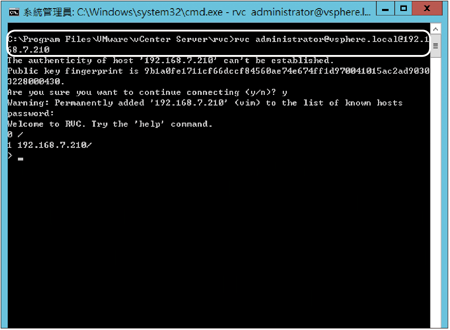 |
| ▲圖42 RVC成功連線登入。 |
成功以RVC登入vSphere 6.0作業環境後,輸入下列的命令格式來檢視目前現行的叢集詳細資訊,內容中將會包括每一部ESXi主機的設置資訊,例如是否已經啟用Virtual SAN功能、目前所扮演的叢集角色類型、磁碟配置資訊,以及是否已經啟用容錯網域設置功能等等,如圖43所示。
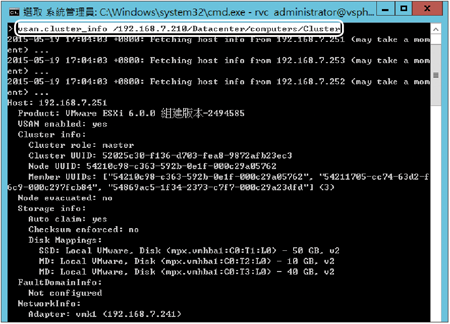 |
| ▲圖43 檢視叢集資訊。 |
接著,如圖44所示執行以下的命令參數來查看目前Virtual SAN的磁碟狀態資訊,除了可以得知每一顆HDD與SSD的健康狀態外,也能檢視它們目前各自容量的使用情形與所屬的ESXi主機。
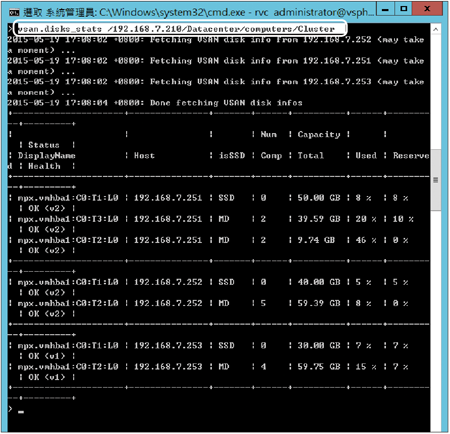 |
| ▲圖44 檢視Virtual SAN磁碟狀態。 |
隨即如圖45所示執行以下的命令參數,以便確認在目前的Virtual SAN架構中是否有無法進行正常存取的相關物件,若未檢出任何無法同步連接的物件,便可以開始進行升級作業。
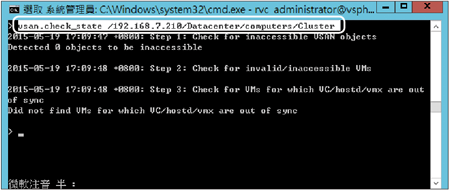 |
| ▲圖45 檢視Virtual SAN狀態。 |
緊接著,如圖46所示下達以下的命令參數,必須注意的是,如果過程中發現有尚未符合升級要求的組態設定,將自動中斷升級作業,例如像範例中所犯的錯誤一樣,可能忘了將Virtual SAN的磁碟配置宣告設定成自動模式。
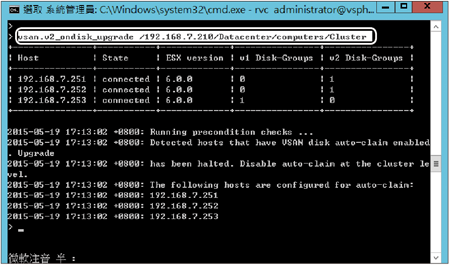 |
| ▲圖46 Virtual SAN升級失敗。 |
最後執行「vsan.obj_status_report」命令,確認Virtual SAN物件版本已從1.0升級為2.0。