部署VMware vSphere虛擬化平台解決方案時,除了要考量儲存規劃與效能最佳化的問題外,也別忘了Virtualization Security,因為一旦虛擬機器中的Guest OS或Application不小心感染惡意程式,則所有與其相關的備援端點、備份資料、應用程式、用戶端電腦等瞬間皆可能遭到感染,因此建議採用真正屬於vSphere平台架構下的病毒防護整合方案vShield Manager。
設定完畢,再按下〔Next〕按鈕。接著,可能會出現憑證方面的警示訊息,勾選未來皆忽略這一類的安全警示即可。
緊接著,在「Please enter your VMware vShield Manager details」頁面中,如圖24所示輸入已準備好的vShield Manager虛擬機器IP位址,以及擁有管理員權限的帳戶與密碼。
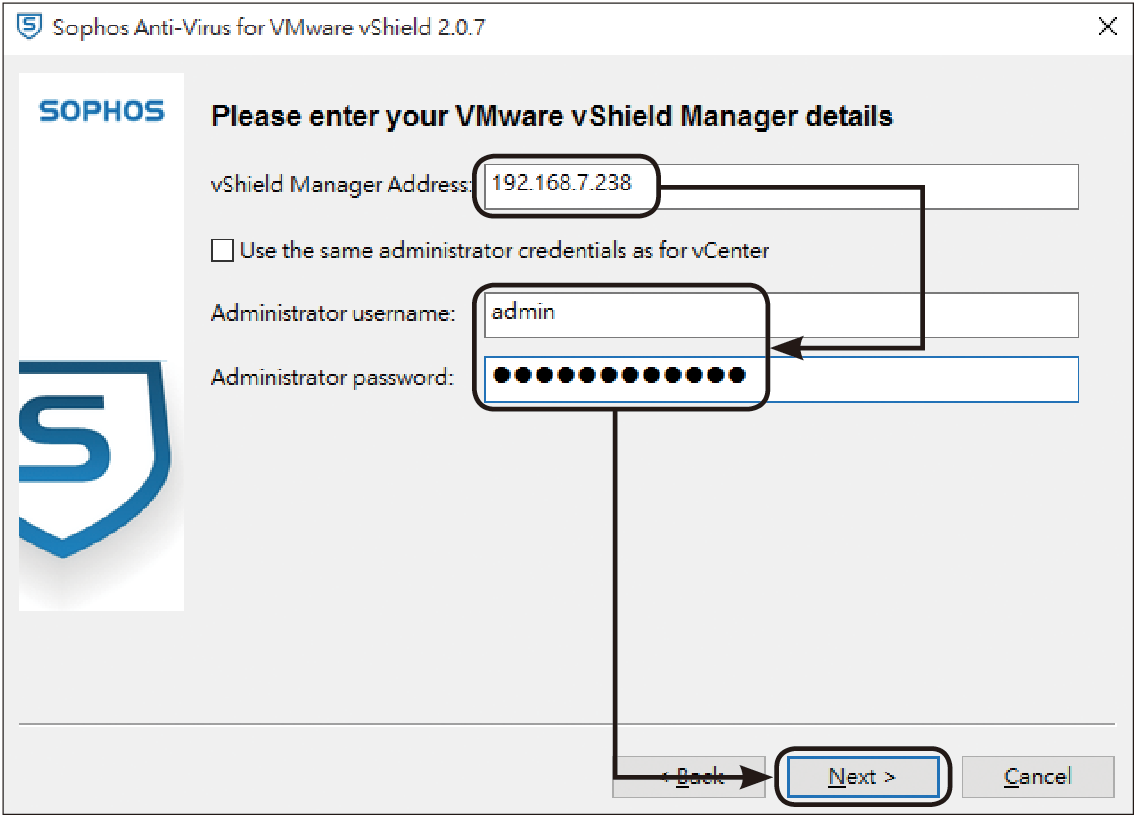 |
| ▲圖24 設定vShield Manager連線。 |
值得注意的是,如果想要使用相同vCenter的管理帳戶進行連線,必須預先在vShield Manager管理網站內完成「Lookup Service」的組態設定。按下〔Next〕按鈕,繼續後面的設定。
如圖25所示,在「Select hosts」頁面內選擇準備要安裝Sophos Security虛擬機器的ESXi主機,並按下〔Next〕按鈕。
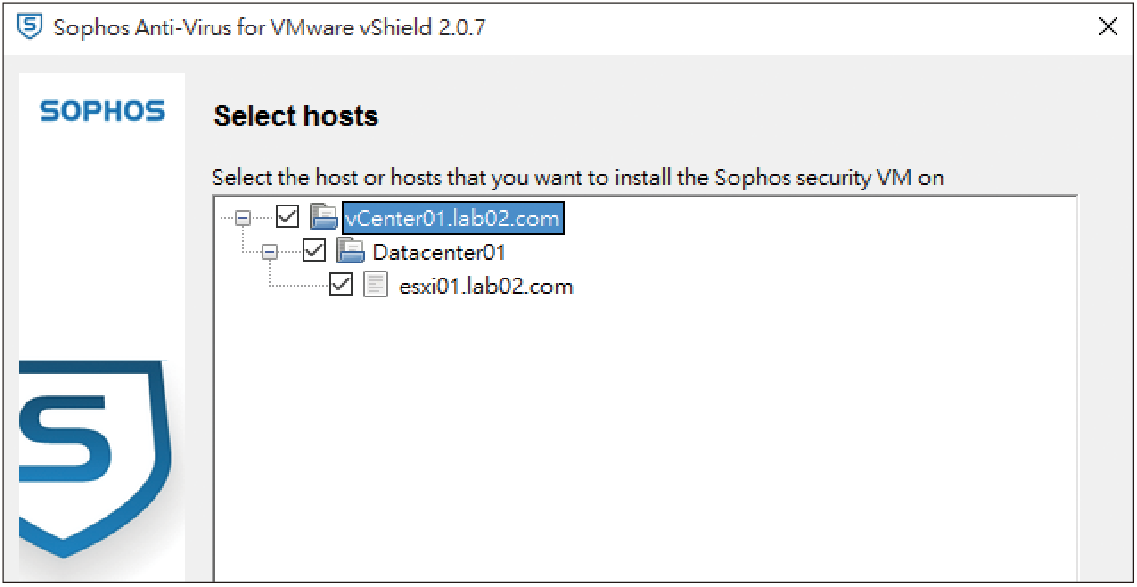 |
| ▲圖25 選取ESXi主機位置。 |
來到「Enter your Sophos Update location details」頁面後,輸入內部Sophos更新的UNC路徑,以及有權限存取該路徑的帳戶與密碼,再按下〔Next〕按鈕。然後是「Please enter your support password」頁面,在此輸入Sophos支援密碼。按下〔Next〕按鈕之後,接著選擇時區。
如圖26所示,切換至「Configure IP Settings」頁面後,為Sophos Security虛擬機器設定一組IP位址,可以選擇採用DHCP動態位址,或是手動輸入一組固定的靜態IP資訊,此IP位址必須能夠正常地與Sophos Enterprise Console伺服器進行連線。設定完成之後,按一下〔Next〕按鈕。
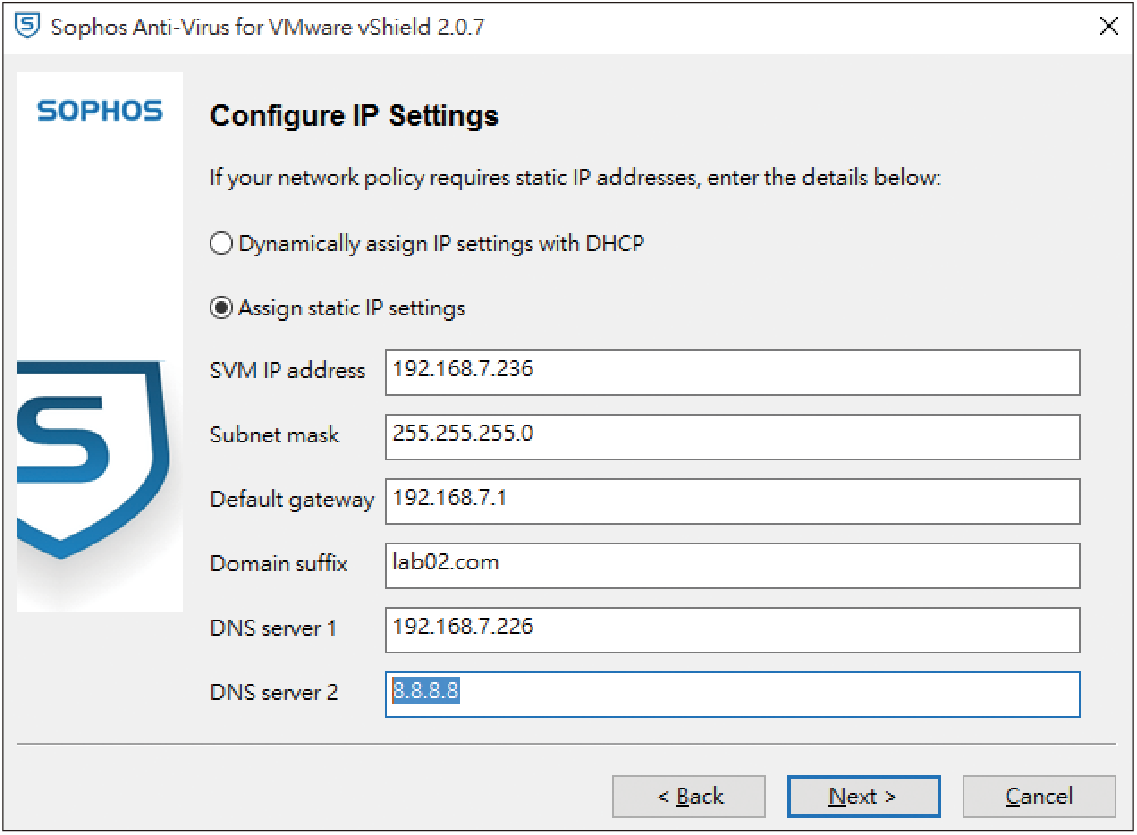 |
| ▲圖26 設定SVM位址資訊。 |
接著,在如圖27所示的頁面中決定要將Sophos Security的虛擬機器存放在ESXi主機中的哪一類型儲存位置,分別有網路與本機資料存放區,所需要的剩餘可用空間大約是20GB。
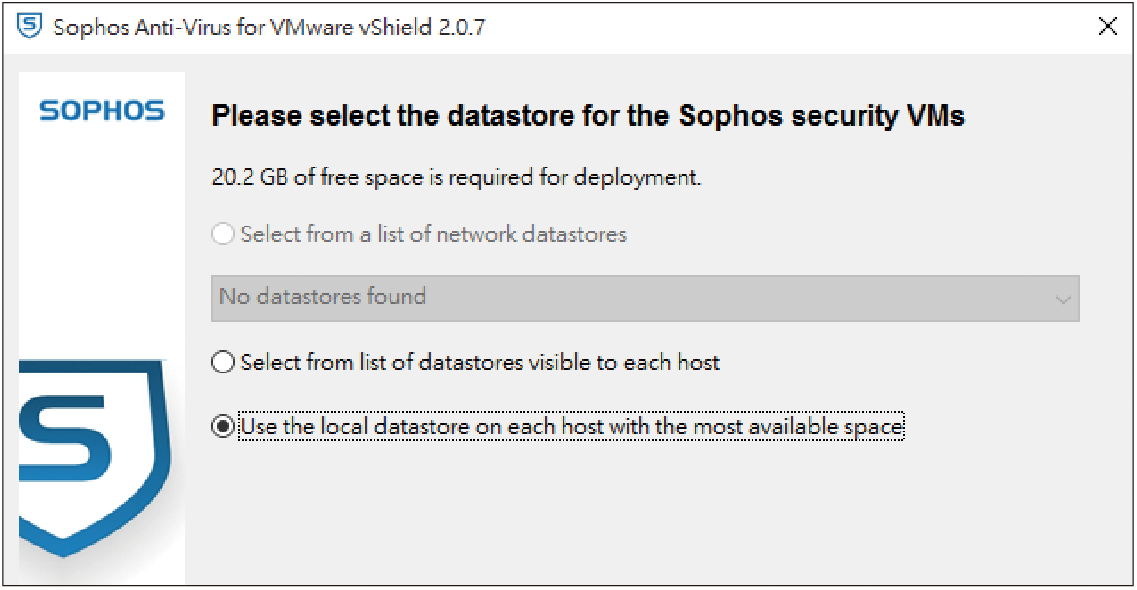 |
| ▲圖27 選擇資料存放區。 |
按下〔Next〕按鈕後,接著選擇所要使用的虛擬網路。再按下〔下一步〕按鈕,將來到如圖28所示的摘要頁面,待確認所有設定無誤,再按下〔Install〕按鈕。隨後將完成Sophos Security虛擬機器的部署,按下〔Finish〕按鈕即可。
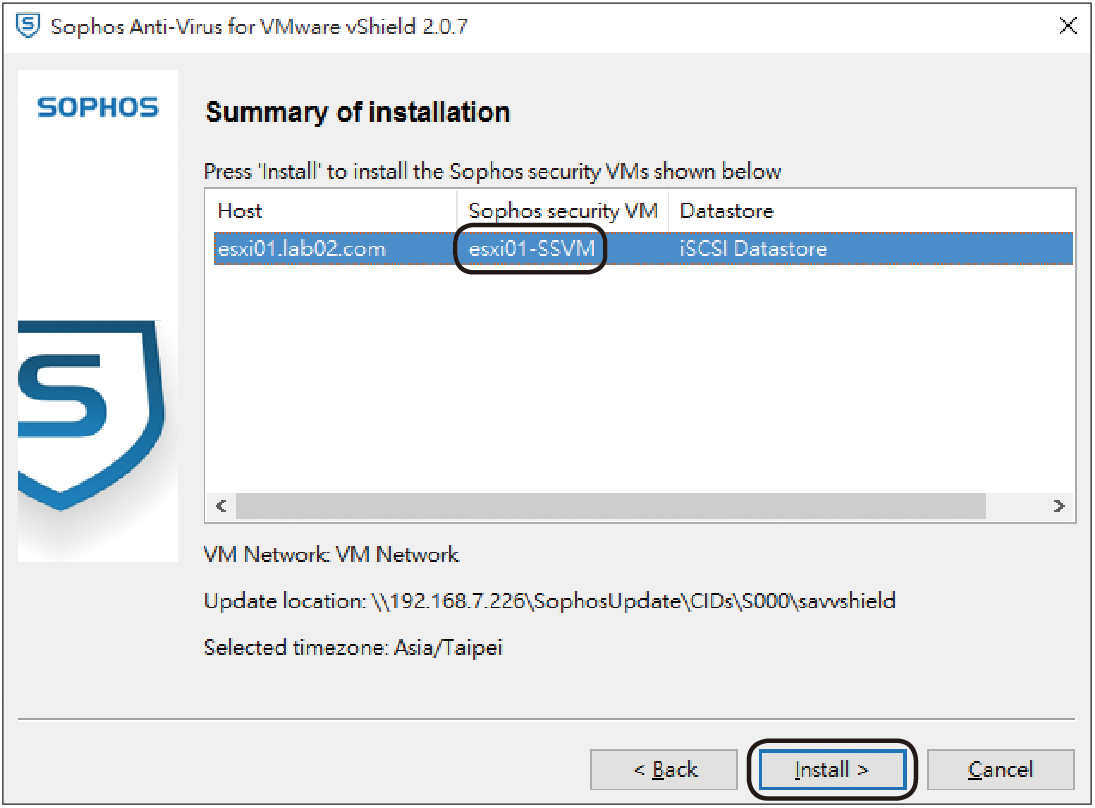 |
| ▲圖28 顯示安裝摘要資訊。 |
回到vSphere Client的介面中,如圖29所示可以看到在筆者ESXi01的ESXi主機節點之下,多了一個名為「esxi01-SSVM」的虛擬機器,它就是Sophos Security虛擬機器。
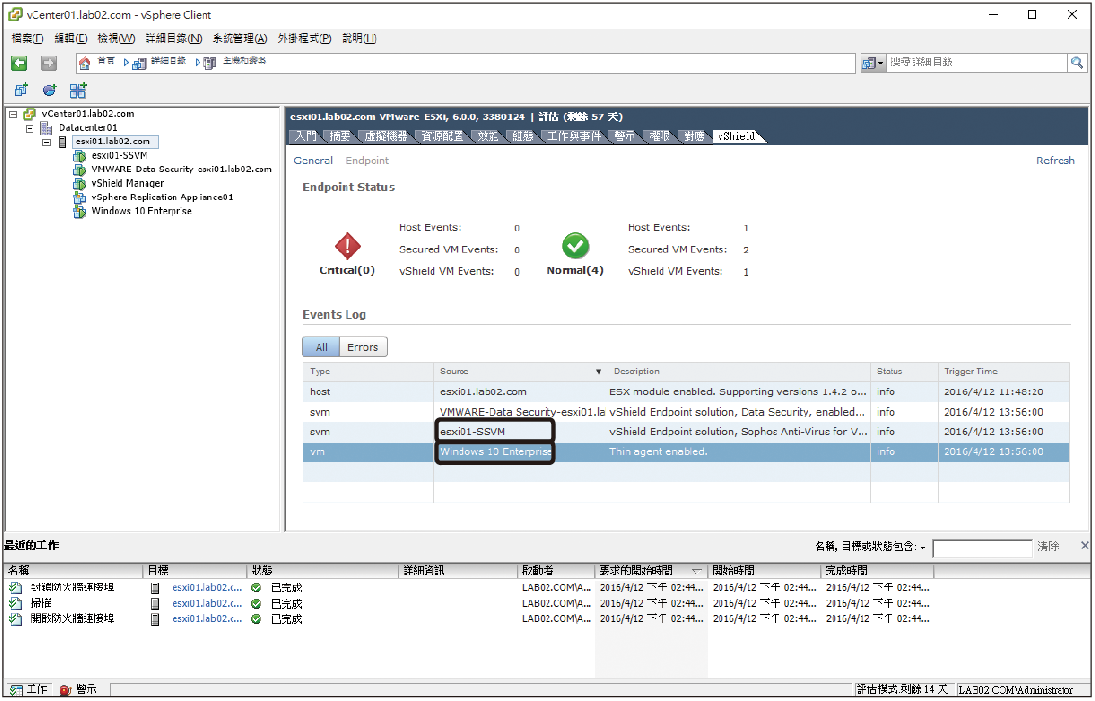 |
| ▲圖29 確認vShield Endpoint Thin Agent已經安裝。 |
在該主機的〔vShield〕頁籤內,能夠檢視到端點(Endpoint)的狀態與所有事件紀錄,包括一般事件與重大事件,例如從事件記錄中可以得知哪一些虛擬機器已經啟用了vShield的代理程式,從這個範例中可以看到一個名為「Windows 10 Enterprise」的VM已經啟用了代理程式。
關於虛擬機器Guest OS對於vShield的代理程式的安裝方式,如果是新的虛擬機器,只要完整安裝VMware Tools即可。若是原本就已經存在的虛擬機器,則可以透過「控制台」→「程式和功能」來變更其安裝。
如圖30所示,只要在「自訂安裝」頁面中,將「NSX File Introspection驅動」加裝進來即可。按下〔下一步〕按鈕後,再按下〔變更〕按鈕,便完成設定了。
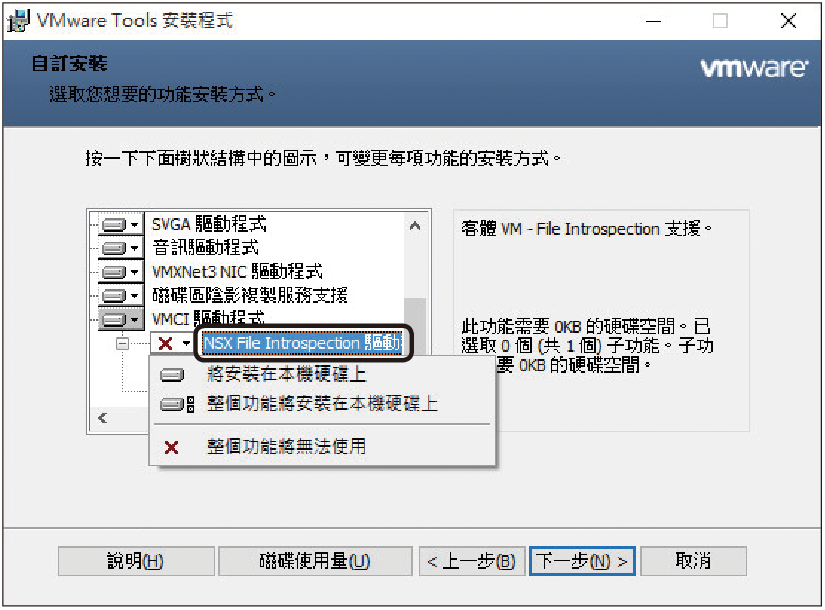 |
| ▲圖30 變更VMware Tools安裝選項。 |