部署VMware vSphere虛擬化平台解決方案時,除了要考量儲存規劃與效能最佳化的問題外,也別忘了Virtualization Security,因為一旦虛擬機器中的Guest OS或Application不小心感染惡意程式,則所有與其相關的備援端點、備份資料、應用程式、用戶端電腦等瞬間皆可能遭到感染,因此建議採用真正屬於vSphere平台架構下的病毒防護整合方案vShield Manager。
進入「系統屬性檢查」頁面後,可以知道目前這台電腦是否符合Sophos Enterprise Console最低的安裝需求,如果只是出現警告訊息,仍然可以繼續完成安裝,像是尚未啟動「電腦瀏覽器」(Computer Browser)服務,將會使得搜尋電腦功能無法正常運作。但如果是出現錯誤訊息,則表示必須先滿足該錯誤項目所描述的需求,例如電腦名稱超過15個字元。
按下〔下一步〕按鈕後,來到「目的地資料夾」頁面,在此決定是否要自訂安裝路徑。決定好了之後,再按下〔下一步〕按鈕。
在「資料庫詳細資訊」頁面中,如圖18所示,若選擇由系統自動幫忙建立的SOPHOS執行個體,並設定資料庫使用者的帳號與密碼,系統將會安裝SQL 2008 Express Edition。最後,按下〔下一步〕按鈕。
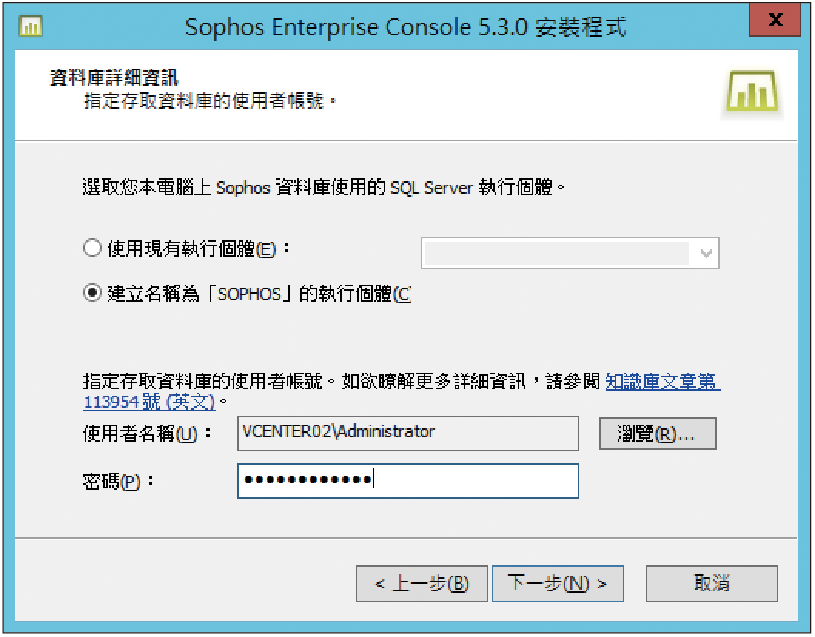 |
| ▲圖18 檢視資料庫詳細資訊。 |
在「通訊設定」頁面內,則可以自訂管理主控台連線時所要使用的HTTP埠口號碼(預設為80),設定好了之後按下〔下一步〕按鈕。進入「Sophos Update Manager憑證」頁面後,自訂受保護端點用以連線Sophos Update Manager進行軟體更新的帳號與密碼。
在「管理加密功能」頁面中,則如圖19所示選取「不要管理加密功能」並按下〔下一步〕按鈕。
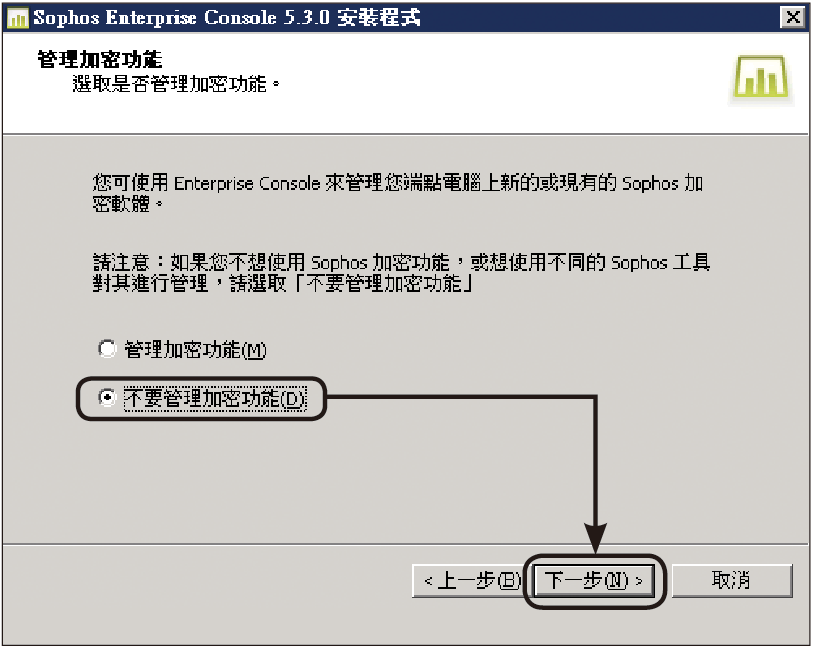 |
| ▲圖19 管理加密功能。 |
在「Sophos意見回饋」頁面中,可以自行決定是否允許每週向Sophos原廠傳送通報,此設定後續仍可以在Sophos Enterprise Console中做變更,決定好了之後,按下〔下一步〕按鈕。隨後,在「準備安裝」頁面內按一下〔安裝〕按鈕。
成功安裝之後,系統會提示需要進行Windows的登出及再登入。
緊接著,自動開啟「下載安全防護軟體精靈」頁面,按下〔下一步〕按鈕後需要先設定用以連線至Sophos網站的帳號與密碼,以及決定是否需要設定Proxy的連線資訊。其中,Sophos的帳號與密碼部分,可以在Sophos網站註冊下載時取得。按一下〔下一步〕按鈕繼續。
來到如圖20所示的「選擇平台」頁面後,便可以看到所需要的「VMware vShield」選項,將其勾選之後按下〔下一步〕按鈕。
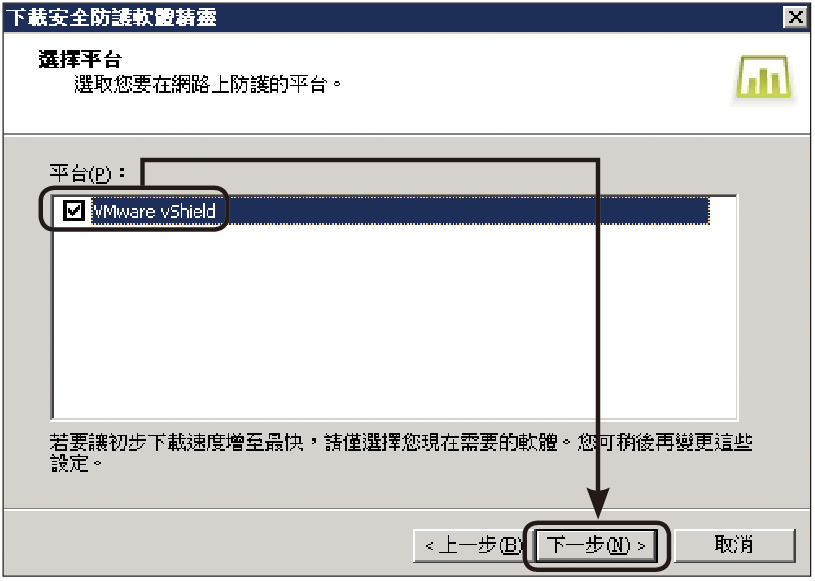 |
| ▲圖20 選擇平台。 |
在「從Active Directory匯入電腦」頁面中,可以決定是否要讓Sophos自動連接現行的Active Directory來匯入網域內的電腦清單,以利於後續防毒代理程式的大量部署。不過,由於目前僅打算透過它來防護ESXi主機上的虛擬機器,因此這項設定可以忽略,按下〔下一步〕按鈕來完成安裝作業。
完成安裝後,從Windows的開始功能表中來開啟如圖21所示的Sophos Enterprise Console管理介面。在這個介面中,後續除了能夠監看ESXi主機虛擬機器的病毒感染資訊外,也可以管理其他有安裝端點防護代理程式的電腦群組、各類電腦狀態的管理、各類防護政策以及報表產生的管理等等。
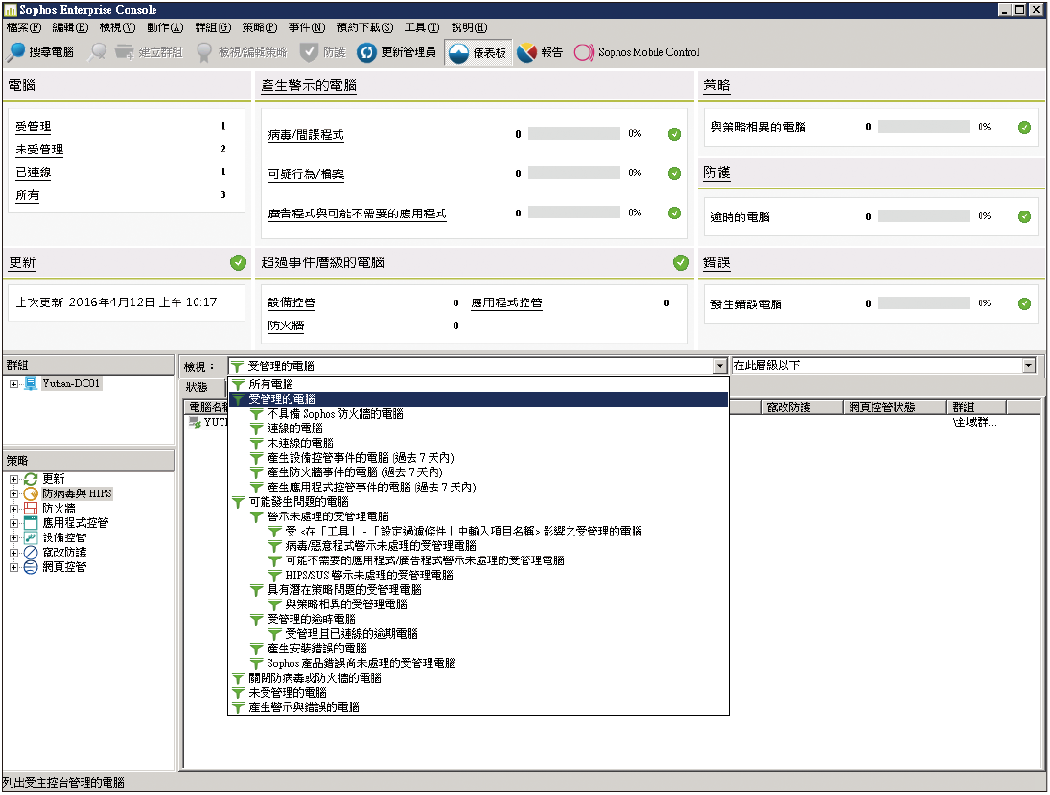 |
| ▲圖21 進入Sophos Enterprise Console。 |
TOP 4:安裝設定Sophos Antivirus for VMware vShield
準備好Sophos Enterprise Console管理伺服器之後,就可以將Sophos Security的虛擬機器部署至ESXi主機之中,但這部ESXi主機必須是準備要接受保護的目標虛擬機器平台。
執行Sophos Anti-Virus for VMware vShield安裝程式並解壓縮至指定路徑,將會來到如圖22所示的頁面中,讓管理者選擇安裝新的Security虛擬機器,還是要移除現行的Security虛擬機器,或者檢視現行有受保護的虛擬機器清單。決定好了之後,按一下〔Next〕按鈕繼續。
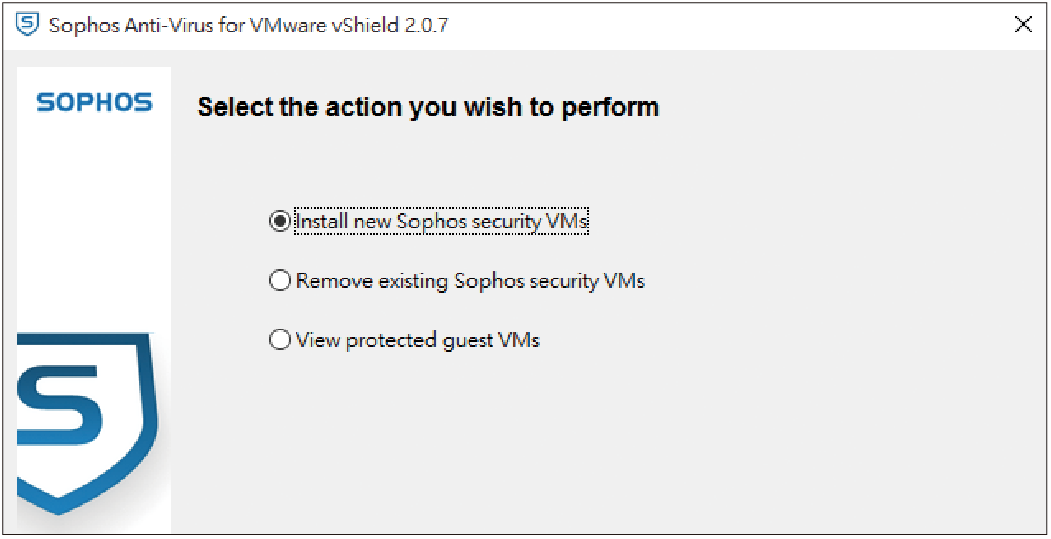 |
| ▲圖22 決定安裝選項。 |
隨後,如圖23所示在「Please enter your VMware vCenter details」頁面內輸入所要連線的vCenter Server位址,並分別輸入一組擁有管理員權限以及一組僅提供唯讀權限的使用者帳戶密碼。
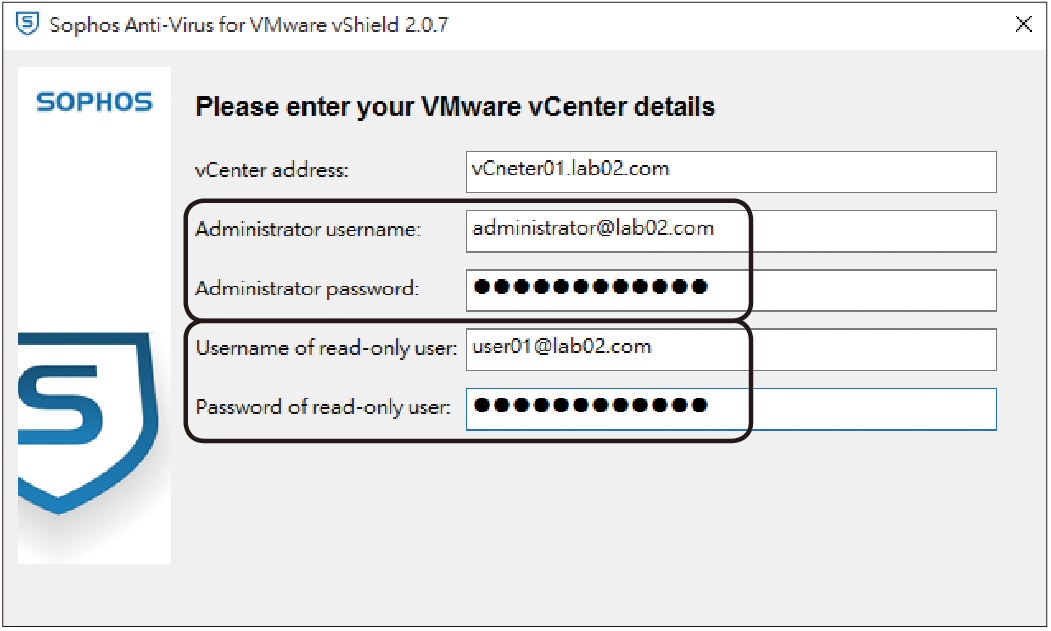 |
| ▲圖23 進行vCenter連線設定。 |