對於Hyper-V的備份管理,當所建置的Hyper-V伺服器數量不多時,實際上只需要善用作業系統內建的Windows Server Backup功能,就可以滿足虛擬機器從備份到復原的需求。而關於進階的異地備份策略,本文將進一步說明如何結合Microsoft Azure讓關鍵的虛擬機器直接備份上雲端,輕鬆地徹底保護企業私有雲端系統的運作。
隨後,如圖26所示來到「註冊伺服器精靈」頁面,先按下〔瀏覽〕按鈕,然後上傳前面步驟中所下載的「保存庫認證」檔案。載入後,只要確認其中的備份保存庫名稱正確即可,接著按下〔下一步〕按鈕繼續。
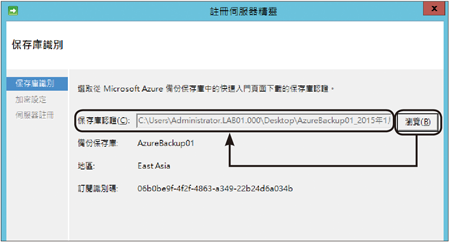 |
| ▲圖26 載入保存庫認證。 |
如圖27所示,切換至「加密設定」頁面後,可以自訂一組十?六個字元的密碼,或是按下〔產生複雜密碼〕按鈕,藉此密碼來加密保護往後所要備份的檔案資料。
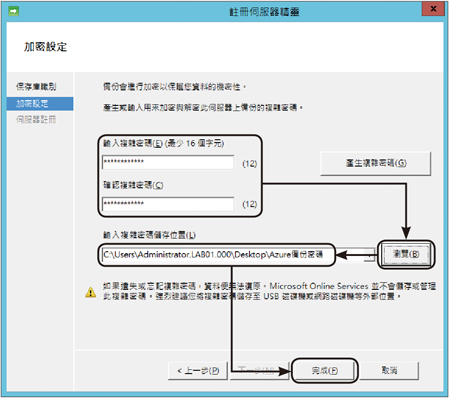 |
| ▲圖27 進行加密設定。 |
接著也務必按下〔瀏覽〕按鈕,指定密碼儲存的位置。這個檔案必須妥善保存,以防範密碼可能忘記的狀況,因為Microsoft線上服務並不負責保管此密碼設定,最後按下〔完成〕按鈕。
一旦所設定的複雜密碼通過檢驗,便會在「伺服器註冊」頁面內顯示此密碼檔案的儲存路徑。若在預設的狀態下按下〔完成〕按鈕,將會自動開啟Azure復原服務代理程式管理介面。
實際上,若是到Windows Server 2012 R2所提供的「Windows Server Backup」功能介面中查看,也會發現多了一個「備份」節點頁面,點選後所看到的操作介面與這裡看到的是一樣的。
後續,從中間窗格的內容頁面就可以檢視到目前最新的備份與復原作業狀態,萬一出現備份或還原失敗的錯誤訊息,也可以從各自作業項目的「詳細資料」中找出可能的問題與解決方案。
而其右側的「動作」窗格內,可以依照管理需求來選擇註冊伺服器、排程備份、立即備份、復原資料、變更內容、開啟入口網站等功能。其中的「註冊伺服器」功能,由於在前面步驟中已經依標準程序完成設定,因此無須再重複執行。
TOP 8:建立虛擬機器排程備份至Azure雲端
將Hyper-V虛擬機器備份到Microsoft Azure,與備份到近端網路的做法大同小異,無論是一次性備份作業還是排程備份,同樣都只要在專用的「動作」窗格內點選「立即備份」及「排程備份」,過程中只要明確設定備份來源和備份的排程時間即可。
若設定順利無誤,將如圖28所示告知管理者已完成虛擬機器備份至Azure雲端儲存空間。
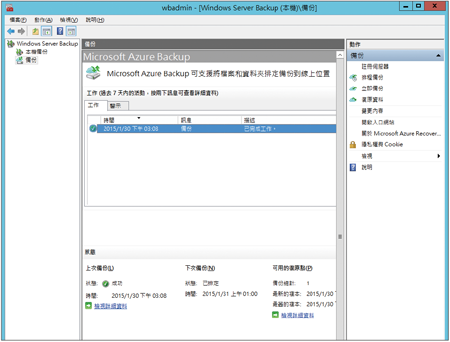 |
| ▲圖28 成功完成備份。 |
TOP 9:如何從Azure雲端復原虛擬機器
只要目前受保護的Hyper-V主機可以正常連線網際網路,就可隨時經由「Microsoft Azure Backup」工具,將先前備份的虛擬機器從雲端還原到本地端。一開始,先點選「動作」窗格內的「復原資料」。開啟「復原資料精靈」後,在「入門」頁面內先選擇原先建立備份所在的伺服器,如果就是本機伺服器,直接按下〔下一步〕按鈕,不然就從「其他伺服器」選項中來挑選正確的伺服器。
接下來的「選取復原模式」頁面,可以選擇「瀏覽檔案」或「搜尋檔案」模式來進行接下來的復原設定。而「選取磁碟區和日期」頁面中,可以選取備份的磁區與備份的日期以及時間點。設定完畢,再按下〔下一步〕按鈕。
如圖29所示,切換至「選取要復原的項目」頁面後,從資料夾的瀏覽中選取欲復原的虛擬機器檔案。若只想復原虛擬機器的某一個虛擬硬碟,而不是整個虛擬機器的所有檔案時,在此僅挑選該備份項目即可。然後,按下〔下一步〕按鈕繼續。
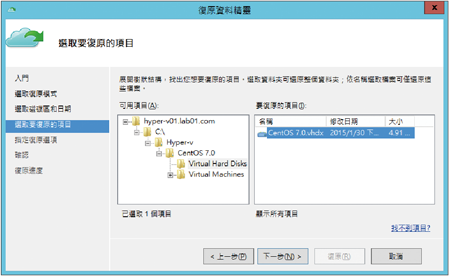 |
| ▲圖29 選取要復原的項目。 |
隨後來到「指定復原選項」頁面,選擇將備份檔復原至原始位置或指定的其他位置。當欲復原的備份檔案已經存在目的地時,可以決定要同時擁有兩個版本還是覆寫現有版本,或者只要目的地檔案已存在時便略過。最後,則決定是否要連同檔案原有的存取控制清單(ACL)一併復原。設定好了之後,按下〔下一步〕按鈕。
一旦確認過備份的來源與復原的目的地設定無誤,就可以按下〔復原〕按鈕。整個還原的時間長短,取決於現有的網路頻寬以及主機的效能。