對於Hyper-V的備份管理,當所建置的Hyper-V伺服器數量不多時,實際上只需要善用作業系統內建的Windows Server Backup功能,就可以滿足虛擬機器從備份到復原的需求。而關於進階的異地備份策略,本文將進一步說明如何結合Microsoft Azure讓關鍵的虛擬機器直接備份上雲端,輕鬆地徹底保護企業私有雲端系統的運作。
來到「指定復原選項」頁面後,選擇要將指定的虛擬機器復原到原始位置、替代位置或是特定的資料夾。如果不打算將備份的虛擬機器復原到正在運行中的虛擬機器,請選擇「複製到資料夾」。
若要還原及覆蓋掉正在運行中的虛擬機器,則選取「複製到原始位置」。設定好了之後,按下〔下一步〕按鈕。
到了「確認」頁面後,可以看到準備進行復原的Hyper-V虛擬機器清單。確認無誤之後,按一下〔復原〕按鈕。接著,就會顯示正在線上復原中的Hyper-V虛擬機器進度。
可以按下〔關閉〕按鈕,暫時關閉視窗。圖16所示是成功完成線上復原的Hyper-V虛擬機器,最後按下〔關閉〕按鈕即可。
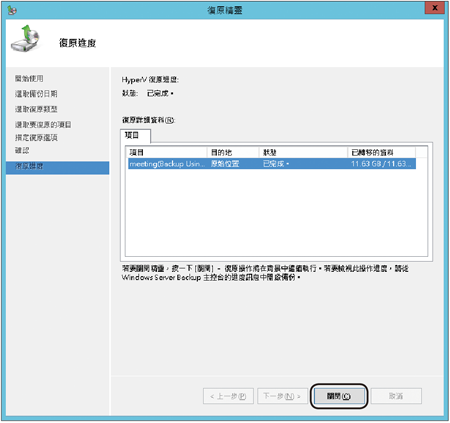 |
| ▲圖16 成功復原虛擬機器。 |
TOP 5:如何建立Azure備份保存庫
若要將公司內的重要資料或Hyper-V虛擬機器,透過Internet網路連線備份到Azure雲端儲存空間,都必須預先建立好專屬備份用途的保存庫,後續才能夠進一步從此保存庫的連接中,還原檔案資料到企業內部網路。
在登入Microsoft Azure管理網站後,點選至「復原服務」節點頁面。然後,如圖17所示點選「建立新的保存庫」連結,新增一個自訂的保存庫。在此必須選擇使用「備份保存庫」類型,然後給予一個全新的保存庫名稱,至於「地區」建議選擇【東亞】。
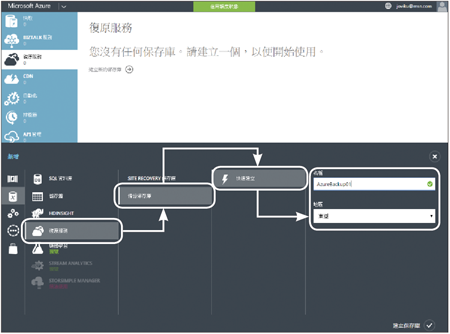 |
| ▲圖17 Azure復原服務。 |
一段時間之後,在「復原服務」頁面內所建立的保存庫狀態便會顯示為「作用中」,這表示已經可以準備開始使用了。這裡仍然可以繼續建立其他用途的保存庫,未來如果不再需要使用某個保存庫,為了減少儲存量,也可以在此刪除。
若想要讓企業中的某些Windows Server伺服器來連接Azure保存庫,以便進行之後的排程備份作業。首先必須在該伺服器上產生電腦憑證,然後將含有公開金鑰的憑證檔案上傳至Azure保存庫內,以作為認證註冊伺服器的安全驗證方式。
先在「復原服務」頁面中點選「管理憑證」,以開啟如圖18所示的憑證上傳頁面,然後點選頁面中的資料夾小圖示,選取本機電腦中已準備好的伺服器憑證檔案。最後,點選頁面右下角的打勾圖示,就可以開始上傳。
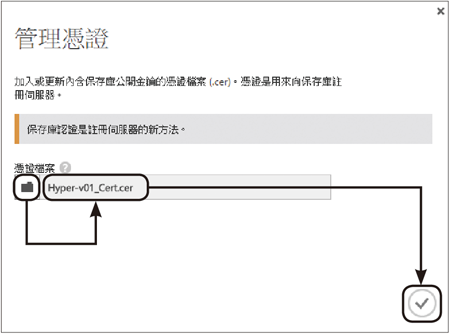 |
| ▲圖18 管理憑證。 |
如圖19所示,便是成功完成伺服器憑證上傳的顯示訊息。上傳過程中如果發生錯誤,只須點選「詳細資料」連結即可查看可能的原因。最後,點選「確定」即可。
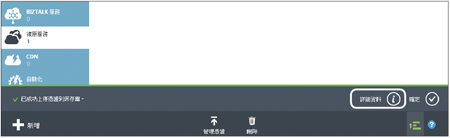 |
| ▲圖19 成功上傳憑證。 |
TOP 6:如何產生Azure保存庫所需的憑證
對於許多初次接觸Azure復原服務保存庫的IT人員來說,最常遇到的問題是所產生的CA憑證檔案無法順利上傳。如圖20所示,若上傳憑證檔案卻出現類似的錯誤訊息時,第一時間應該先點選「詳細資料」連結,了解發生失敗的原因為何。
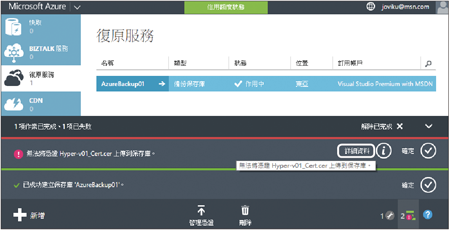 |
| ▲圖20 無法上傳憑證。 |
須留意的是,憑證除了必須在有效期限內,並且有效期限還不能夠大於3年。此外,憑證的使用目的必須是包含「用戶端驗證」類型,而且金鑰的加密等級必須至少在2,048位元(bit)以上。
其實,透過MMC的「憑證」管理介面要求電腦憑證時,其中的〔私密金鑰〕活頁標籤內,預設便已採用了2,048位元強度的設定,這裡不需要將它設定成「可匯出私密金鑰」,後續便會註冊至Azure的保存庫。