對於Hyper-V的備份管理,當所建置的Hyper-V伺服器數量不多時,實際上只需要善用作業系統內建的Windows Server Backup功能,就可以滿足虛擬機器從備份到復原的需求。而關於進階的異地備份策略,本文將進一步說明如何結合Microsoft Azure讓關鍵的虛擬機器直接備份上雲端,輕鬆地徹底保護企業私有雲端系統的運作。
早些年Windows Server 2008剛上市不久,經常聽到許多IT人員抱怨內建的Windows Server Backup功能難用,選擇備份來源時只能夠以磁碟為單位,無法自行挑選僅要備份的資料夾項目,如果有了NTBackup功能,就不必這麼麻煩。
還好到了Windows Server 2008 R2,內建的Windows Server Backup功能明顯有了改進,已經可以指定所要備份的來源檔案與資料夾。到了Windows Server 2012以後的版本,更是除了可用來備份指定的檔案資料夾、系統狀態及建立裸機還原外,還能夠進一步整合Microsoft雲端的Windows Azure Online Backup,讓重要的檔案資料與Hyper-V虛擬機器等檔案資料,可以直接備份到微軟雲端的儲存空間。
若企業內所建置的Windows Server 2012 Hyper-V主機只有一兩部時,針對上面所運作的虛擬機器備份與還原,實際上只要採用Windows Server 2012或R2版本所內建的Windows Server Backup功能,就可以做好平日的排程備份作業,一旦發生因硬體故障、軟體設計錯誤以及各種人為問題所造成的災害時,即可快速地將虛擬機器的運作還原到指定的時間點。
除此之外,大部分的企業都會嚴格要求IT部門對重要的系統與資料進行異地備份。傳統常見的做法有兩種,擁有較多IT預算的單位會在本地端與異地端各建置一部儲存設備(Storage),然後藉由設備本身內建的差異複製或複寫功能,來達到異地備份的目標。至於IT預算較少的單位,則可能採用外接小型儲存裝置(NAS或USB磁碟)或磁帶的備份方式,然後以人工輸送將備份媒體輪替置放到異地位置保存。
如今有了Microsoft Azure雲端服務,企業IT異地備份的工作就能夠簡化許多,因為不再需要採購與建置儲存設備,只要利用現行廣泛高速的Internet網路頻寬,就可以將重要的檔案資料、虛擬機器輕鬆備份至雲端儲存空間內,讓Microsoft原廠幫忙守護資料。
·Windows Azure立即試用網站:
http://www.windowsazure.com/zh-tw/pricing/free-trial/
TOP 1:如何安裝Windows Server Backup功能
由於Windows Server Backup功能在Windows Server 2012或Windows Server 2012 R2中預設都不會自動安裝,因此必須從「伺服器管理員」介面內點選開啟「新增角色及功能」精靈介面自行安裝。
接著,如圖1所示,先在「安裝類型」頁面內選取「角色型或功能型安裝」,並按下〔下一步〕按鈕。
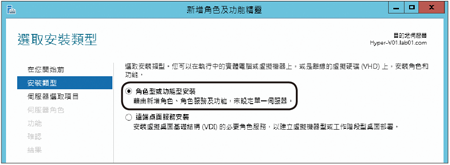 |
| ▲圖1 選取安裝類型。 |
如圖2所示,隨即切換至「伺服器選取項目」頁面,選取即將安裝Windows Server Backup功能的Windows Server 2012伺服器,而這部被選取的伺服器必須是運作中的Hyper-V伺服器角色,後續才能夠進行線上虛擬機器的備份工作。按一下下方的〔下一步〕按鈕繼續。
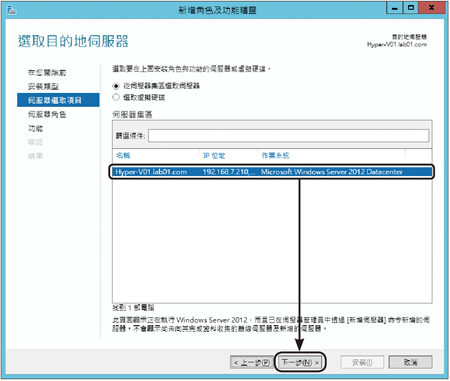 |
| ▲圖2 選取即將安裝Windows Server Backup功能的Windows Server 2012伺服器。 |
接著,在「功能」頁面中勾選「Windows Server Backup」功能項目並按下〔下一步〕按鈕。隨後便會跳出一個「確認」頁面,只要直接按下〔安裝〕按鈕即可。
完成安裝Windows Server Backup功能後,後續如果要開啟此項工具,只要如圖3所示點選開啟「伺服器管理員」頁面內的【工具】下拉選單,便可找到【Windows Server Backup】選項。另外,也能從應用程式頁面的「系統管理工具」中找到相同的功能選項。
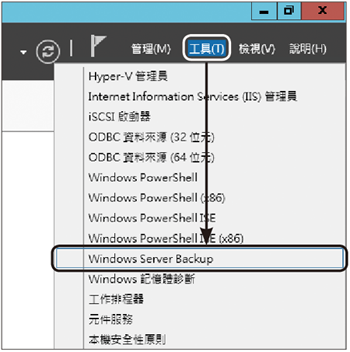 |
| ▲圖3 在「伺服器管理員」頁面內點選【工具】→【Windows Server Backup】選項。 |