身為負責維護企業用戶端電腦的IT人員,對於公司內許多重要人士的電腦,除了各項功能運行要完善外,執行效能的表現也是其重要的工作項目。對此,本文將以Windows 8.1企業版為例,實戰講解幾個企業Windows 8.1用戶端最常發生的效能問題及解決方法。
前面曾提到Windows 8.1內建的ZIP壓縮管理工具,其暫存檔是使用Windows系統環境變數所指定的設定路徑,那麼針對許多企業用戶端所加裝的WinRAR是否也可以修改其暫存檔的路徑至RAM Disk呢?答案是可以的。如圖27所示,開啟WinRAR的「設定」頁面,然後切換到〔路徑〕活頁標籤內,便可以在按下〔瀏覽〕按鈕後更改放置暫存檔案的資料夾路徑。
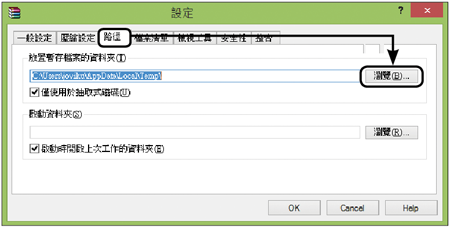 |
| ▲圖27 修改WinRAR暫存檔路徑。 |
另一款同樣是許多IT人士愛用的7-Zip壓縮檔管理程式,由於它的解壓縮檔暫存路徑預設就是系統暫存資料夾,因此通常不必再特別去修改設定。不過,仍然可以修改至指定的磁碟路徑,只要依序點選其選單【工具】→【選項】,開啟「選項」頁面後修改「資料夾」設定即可。
TOP 7:如何加快三種常用瀏覽器的效能
針對瀏覽器的效能改善,接著示範Windows內建的IE瀏覽器,以及額外下載安裝的Firefox與Chrome瀏覽器,說明如何透過暫存檔位置的修改,來提升瀏覽器運行的效能。
先開啟IE瀏覽器的「網際網路選項」頁面,在〔一般〕活頁標籤內按一下〔設定〕按鈕。出現如圖28所示的「網站資料設定」頁面,從這裡就可以知道目前暫存檔的預設儲存路徑。按一下〔移動資料夾〕按鈕,將它修改至RAM Disk中指定的資料夾路徑。
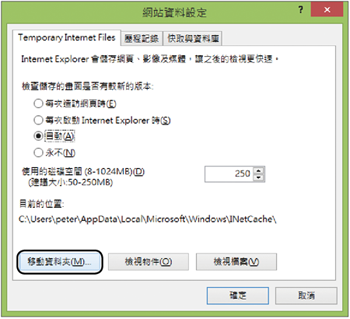 |
| ▲圖28 網頁暫存檔設定。 |
再回到「網站資料設定」頁面,按下〔確定〕按鈕後,將會出現警示訊息,這表示必須立即完成登出與登入,才能夠讓此設定生效,按下〔是〕按鈕即可。
接下來介紹Firefox瀏覽器暫存檔路徑的修改方法,首先在Firefox的網址列中輸入「about:config」,開啟如圖29所示的「偏好設定檔」管理頁面,然後在「搜尋」欄位內輸入關鍵字「browser.cache」,以確定目前是否已經有browser.cache.disk.parent_directory設定項。如果沒有發現此設定項,則在任一空白處按一下滑鼠右鍵,然後依序點選快速選單中的【新增】→【字串】。
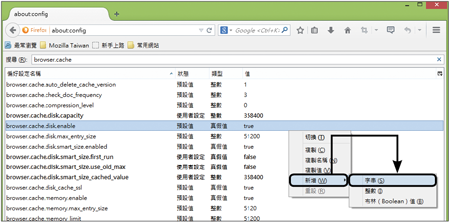 |
| ▲圖29 檢視Firefox快取設定清單。 |
隨後便會跳出「新字串的值」頁面,在此輸入「browser.cache.disk.parent_directory」,然後按下〔確定〕按鈕。在「輸入字串的值」頁面中輸入一個現有的RAM Disk資料夾路徑,來做為儲存Firefox瀏覽器暫存檔的路徑,然後再按一下〔確定〕按鈕完成設定。圖30所示便是筆者所完成的一筆Firefox瀏覽器的新偏好設定,請確認所新增的設定名稱是否與筆者一樣,必須設定正確才能夠使其生效。
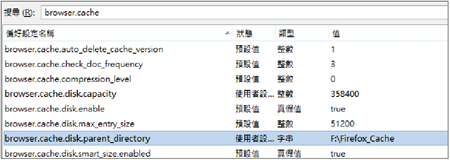 |
| ▲圖30 檢視快取設定值。 |
接著,介紹第三款Chrome瀏覽器暫存檔設定方法。Chrome瀏覽器的設定方法比較特別,需要在執行程式中添加啟動參數。先開啟Google Chrome捷徑「內容」頁面,然後修改「目標」的欄位值,將「--disk-cache-dir=RAM Disk的磁碟代號」加在其後即可,例如可以設定成「--disk-cache-dir=F:\」。設定完畢,按下〔確定〕按鈕。
接下來就使用「檔案總管」來開啟RAM Disk的磁碟。如圖31所示,這裡若開啟隱藏資料夾與檔案的檢視設定,就能夠看到在前面步驟中所設定的三種瀏覽器之暫存檔儲存資料夾。
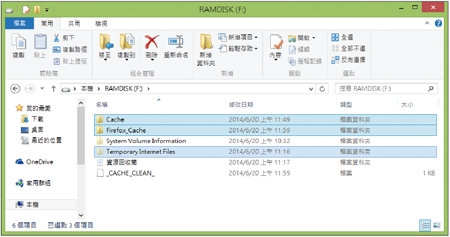 |
| ▲圖31 檢視暫存檔資料夾。 |
TOP 8:如何改善連線網路效能
當用戶端電腦經常跟IT人員反應網路連線不穩定時,如果發現其他用戶端沒有這個問題,並且也排除了硬體故障的網路,就可以使用系統管理員身分登入他們的Windows 8.1並開啟命令提示列,然後下達「IPconfig /Flush」清除DNS解析的快取資料。若進一步如圖32所示下達「netsh winsock reset」命令,則可以重置網路連線的方式。
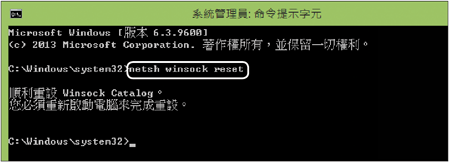 |
| ▲圖32 重置網路連線的方式。 |
此外,還可以下達「netsh int ip reset」命令來重置整個TCP/IP網路的連線,但必須注意此命令僅適用於採用動態IP的網路卡,否則將需要手動重新設定固定IP位址。
當作業系統經常不斷地進行更新時,所連接的相關裝置之驅動程式不見得就會自動更新,這時候便可能對效能的表現造成影響。以網路卡來說,建議不定期地到「電腦管理」的「裝置管理員」節點中,針對目前的網路卡介面做設定,先按一下滑鼠右鍵,再點選快速選單中的【更新驅動程式軟體】,然後點選「自動搜尋更新的驅動程式軟體」即可,之後系統若發現有最新的驅動程式版本,便會立即提示完成更新。
其他效能改善建議
不要同時安裝與使用一種以上的防毒軟體,舉例來說,如果在Windows 8.1內已經額外安裝第三方防毒軟體,建議就將系統內建的Windows Defender即時保護功能關閉。只要在管理介面的「設定」頁面中,將「開啟即時保護選項」的設定取消,即可關閉Windows Defender,如此將可避免多重防毒軟體之間的相互干擾問題影響到系統的運作效能。
<本文作者:顧武雄,Microsoft MVP、MCITP與MCTS認證專家、台灣微軟Technet、TechEd、Webcast特約資深顧問講師,讀者可以透過他的技術Facebook(http://www.facebook.com/profile.php?id=100000322352169)與他聯絡。>