身為負責維護企業用戶端電腦的IT人員,對於公司內許多重要人士的電腦,除了各項功能運行要完善外,執行效能的表現也是其重要的工作項目。對此,本文將以Windows 8.1企業版為例,實戰講解幾個企業Windows 8.1用戶端最常發生的效能問題及解決方法。
如圖2所示,便是以邏輯處理器檢視的方式來查看每一個核心目前的負載狀態。從這個範例中可以發現,這是一個四核心的中央處理器(Cores),但卻有八個邏輯處理(Logical Processors)可分擔處理的負載,從這裡也可以得知,此處理器已啟用虛擬化技術(Virtualization)功能,這對於一些需要在Hyper-V虛擬機器中運行舊系統的用戶端來說,不僅可以徹底發揮多核心的優點,也能夠解決許多軟體相容性的問題。
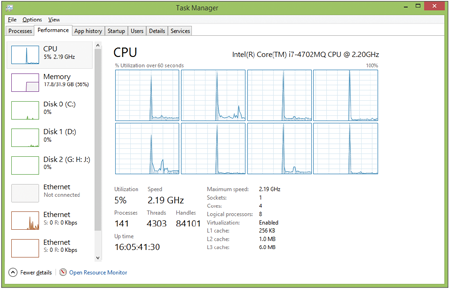 |
| ▲圖2 檢視邏輯處理器負載。 |
當感覺系統的效能非常吃緊時,首先須找出是那個應用程式使用的硬體資源最多。如圖3所示,先切換到〔處理程序〕活頁標籤,由上而下排序就可以得知,目前占用最多資源的應用程式及背景處理程序是那一個,這些資源包括CPU、記憶體、磁碟及網路。然後,在這些應用程式(或程序)項目上按一下滑鼠右鍵,並點選快速選單中的【移至詳細資料】。
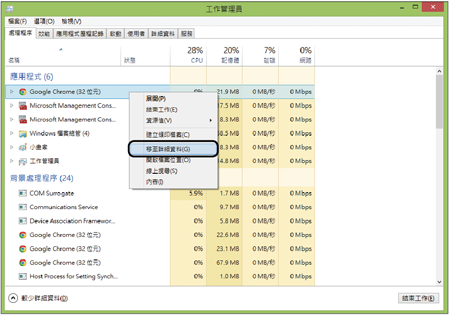 |
| ▲圖3 檢視目前運行中的處理程序。 |
切換至如圖4所示的〔詳細資料〕活頁標籤後,從「描述」欄位內更清楚地知道每一個應用程式的用途為何,並且可以使用「名稱」欄位進行排序,就能夠立即將每一個應用程式(或程序)的執行序全部呈現出來。一般而言,某些網路應用程式將會隨著連線的工作階段(Session)增加而持續加開執行序,最終導致可用資源(CPU、RAM)耗盡。這時候建議在它的任一執行序項目上按一下滑鼠右鍵,然後點選快速選單內的【結束處理程序樹狀目錄】,如此一來此應用程式開啟的所有執行序,就會一口氣全部遭到關閉,進而恢復資源的可用性。
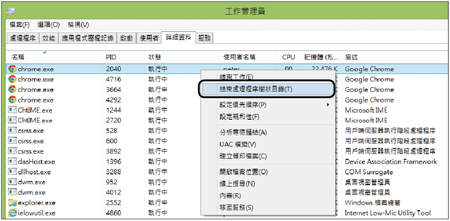 |
| ▲圖4 檢視詳細資料後,關閉耗費資源的程序。 |
在上一個步驟中,萬一遇到無法辨別的執行程序,建議在此程序項目上按一下滑鼠右鍵,然後點選快速選單內的【線上搜尋】,如此就會開啟類似如圖5所示的Bing搜尋結果,從此網路搜尋結果中多少可以知道該程序的用途,如果該程序是由某些病毒或惡意程式所產生的,也可以立即從搜尋資料中發現。
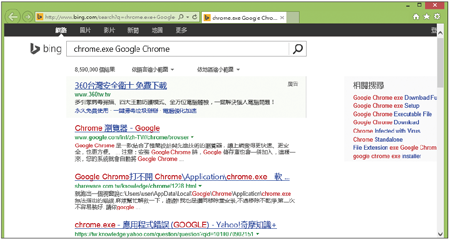 |
| ▲圖5 進行線上搜尋。 |
〔應用程式歷程記錄〕活頁標籤內,則可以檢視到每一個應用程式的資源使用率之歷程記錄。若不再需要這些記錄,則點選「刪除使用歷程記錄」連結。
在〔效能〕活頁標籤內,若點選左下方的「開啟資源監視器」連結,將會開啟如圖6所示「資源監視器」頁面。這是一個進階監視特定應用程式運行的方法,在此只要勾選所要監視的程式項目,便可以查看這些程式在CPU、磁碟、網路以及記憶體的資源存取情形。其中,網路部分還可以檢視到目前有哪些通訊埠(Port)正在傳送與接受資料,以及正在連線哪些網址或IP位址,進而可以查出有那些可疑的應用程式。
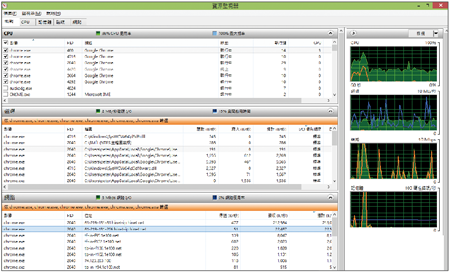 |
| ▲圖6 開啟資源監視器進行查看。 |
如圖7所示,在「接聽連接埠」區域內,便可以看到該部電腦由於有開啟遠端桌面服務,因此發現TCP 3389的通訊正在接聽連線中。如果能夠將一些暫時沒有在使用的網路服務關閉,肯定可以增加系統效能的表現與安全性。
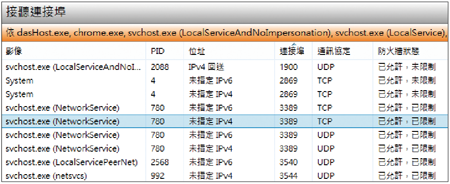 |
| ▲圖7 查看接聽連接埠。 |
TOP 2:如何關閉不必要的啟動程式與服務
當Windows 8.1電腦使用時間一長,這期間使用者往往會不由自主地安裝許多來自四面八方的應用程式,而在這之中通常也有許多應用程式會自行設定為開機時自動載入與啟動。一旦這一類的程式越來越多時,便會很明顯地延長開機登入的時間,以及影響後續操作時的效能表現,這是因為在系統的背後已經被各種奇奇怪怪的常駐程式霸占了資源。
解決辦法很簡單,先開啟「控制台」,然後切換至「系統管理工具」中的「系統設定」,或者直接透過「執行」視窗下達「msconfig」命令來開啟。
在正式進入管理啟動程式與服務設定之前,可以如圖8所示先在〔開機〕活頁標籤內按一下〔進階選項〕按鈕。在「開機進階選項」頁面內,平常是不需要修改設定的,除非是要測試某一些應用程式在不同處理器數目或是不同記憶體大小情況下所展現的效能表現如何。
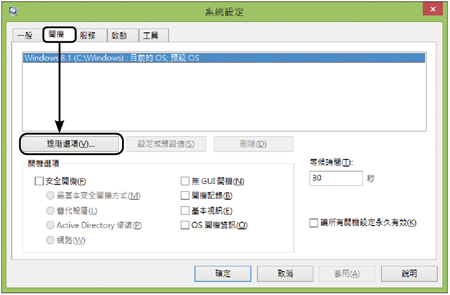 |
| ▲圖8 開機管理。 |