搶在Microsoft尚未釋出最新的Windows Server與Hyper-V版本之前,VMware已然推出更新的vSphere 6.0解決方案,它不僅提供了超過六百多種以上的驚人特色,相較於前一版本,在各方面規格的延展能力上皆是以倍數的方式擴展,可為企業建構更具可靠度與高效能的私有雲環境,本文將具體說明由5.5升級6.0版本的操作步驟。
圖10所示便是成功完成vCenter Server 6.0升級安裝的結果頁面,後續確認vCenter Server能夠正常運作一段時間之後,便可以手動移除舊版vCenter Server專用的SQL Server Express執行個體,以及前面所提到的export目錄資料。
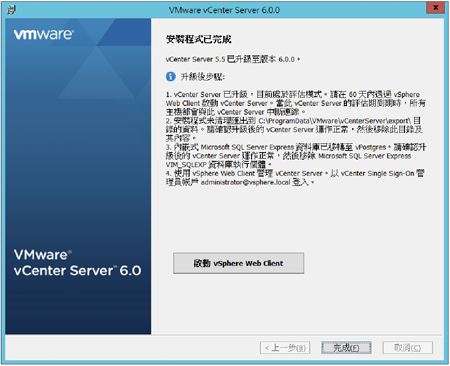 |
| ▲圖10 成功升級vCenter Server。 |
現在,可以開始使用原有vCenter的系統管理員帳號,以vSphere Web Client的連線方式來完成登入,並進行各項功能的測試。
成功地以vSphere Web Client連線方式登入vCenter Server 6.0後,便可以在「系統管理」的「授權」節點頁面內,如圖11所示查看目前的vCenter Server版本資訊,進一步則可以從「授權」子頁面內來管理自己的授權金鑰。
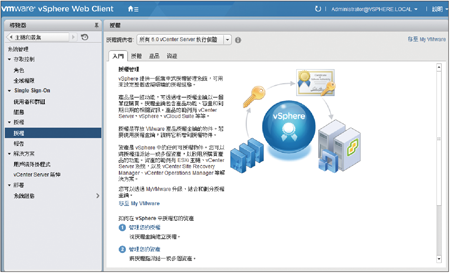 |
| ▲圖11 登入vCenter網站。 |
TOP 2:如何解決vCenter Server升級期間的失敗問題
雖然整個vCenter Server 6.0就地升級安裝的程序相當容易,但也可能因為現行作業系統配置設定的不同,而在升級安裝的過程中出現錯誤,導致升級作業無法繼續。
圖12所示便是一個常見的錯誤訊息,內容中指出python.exe已經停止運作,這究竟是什麼原因導致的呢,該如何解決?
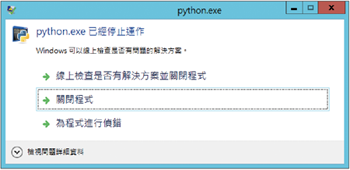 |
| ▲圖12 出現升級中斷訊息。 |
上述的錯誤訊息除了會讓安裝程序中止外,也將產生一個名為VMware-VCS-logs開頭的ZIP壓縮檔,這裡面所存放的就是vCenter Server安裝記錄檔。將其解壓縮之後開啟「vcsUpgrade」資料夾,然後開啟其中的UpgradeRunner文字檔。
如圖13所示,在UpgradeRunner文字檔內容最底端的位置找到一行「AttributeError:'LP_IP_ADDR_STRING' object has no attribute 'ipAddress'」訊息。如果出現的訊息與範例中的相同,只要檢查及修正接下來的設定,便可以獲得解決。
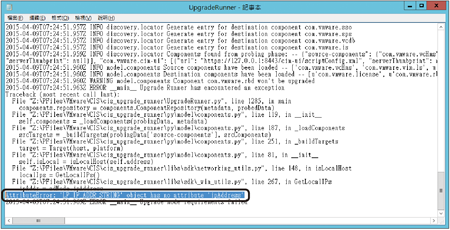 |
| ▲圖13 查看升級記錄檔。 |
先開啟作業系統的「網路和共用中心」並點選「變更介面卡設定」連結,然後點選啟用目前使用的網路連線。
接著,選取「網際網路通訊協定第4版(TCP/IPv4)」並按下〔內容〕,然後按下〔進階〕按鈕,之後如圖14所示檢查一下其中的「IP設定」是否有設定兩組以上的IP位址,只要保留一組IP位址就好,最後按下〔確定〕按鈕完成修改。無須重新開機,再試試vCenter Server 6.0的升級安裝操作。
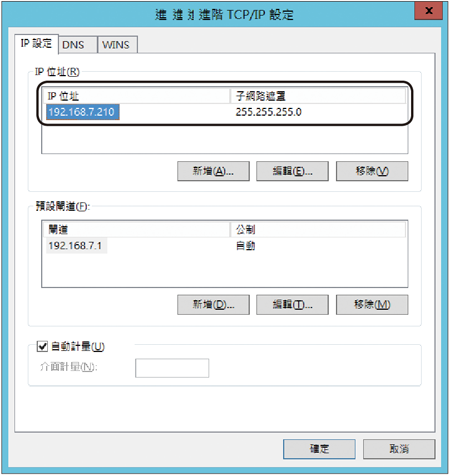 |
| ▲圖14 修改TCP/IP設定。 |
TOP 3:如何將ESXi主機直接升級至ESXi 6.0版本
在確認已將vCenter Server升級至6.0版本之後,接下來著手將vCenter旗下的所有主機一併升級至6.0版本,這包括叢集(Cluster)架構下的主機以及獨立的主機。
針對企業中現行執行ESXi 5.0、5.1及5.5的vSphere主機,目前已支援將這些主機直接升級至ESXi 6.0版本。
如圖15所示,將ESXi主機升級之前,必須先到vSphere Web Client介面中,透過主機的「動作」選單將其設定至【進入維護模式】。
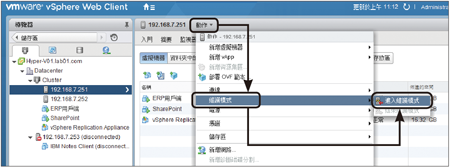 |
| ▲圖15 開啟ESXi「動作」選單進行設定。 |
執行之後可能會出現如圖16所示的「確認維護模式」訊息提示,提醒用戶必須先將叢集架構下的所有虛擬機器,透過vMotion的線上移轉功能移動到其他部主機中來持續運作。如果是獨立的ESXi主機內的虛擬機器,也將它們一一正常停機。閱讀完畢,按下〔確定〕按鈕繼續。
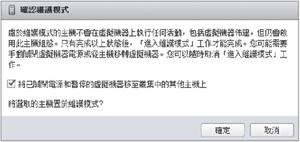 |
| ▲圖16 出現確認維護模式提示訊息。 |
接著如果出現類似如圖17所示的警告訊息,即表示在目前的ESXi主機內仍有執行中的虛擬機器尚未關機或移轉至其他主機,一旦系統偵測到其中的虛擬機器皆停機或移轉,將會自動啟動「移轉」作業。按下〔確定〕按鈕關閉此訊息視窗。
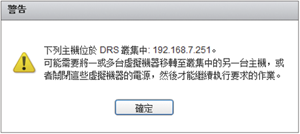 |
| ▲圖17 可能的警告訊息。 |