搶在Microsoft尚未釋出最新的Windows Server與Hyper-V版本之前,VMware已然推出更新的vSphere 6.0解決方案,它不僅提供了超過六百多種以上的驚人特色,相較於前一版本,在各方面規格的延展能力上皆是以倍數的方式擴展,可為企業建構更具可靠度與高效能的私有雲環境,本文將具體說明由5.5升級6.0版本的操作步驟。
將vCenter Server 6.0安裝程式執行在Windows Server 2012 R2作業系統時,可能會出現如圖3所示的警示訊息,告知目前偵測到的tcpip.sys版本,可能會影響到成功升級過程的成功與否。
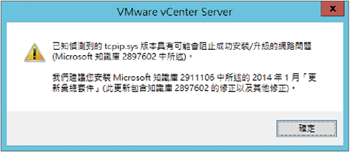 |
| ▲圖3 可能出現的警告訊息。 |
因此,必須先到Microsoft支援網站下載與安裝KB2897602的更新套件,再回來執行此安裝程式,問題即可解決。
接著,只要開啟任一瀏覽器並連結到「http://support.microsoft.com/kb/2897602」網站,然後按下〔Hotfix Download Available〕按鈕,即可開啟如圖4所示的下載頁面。
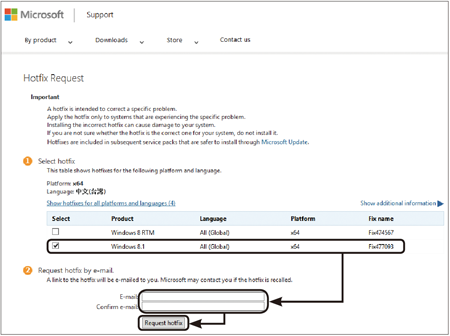 |
| ▲圖4 下載Windows修正程式。 |
在此勾選「Windows 8.1」版本並輸入兩次的E-mail地址,按下〔Request hotfix〕按鈕後,便會收到一封帶有下載連結點的E-mail通知,請立即完成下載與安裝。待完成更新安裝後,重新啟動電腦即可。
完成Windows Server 2012 R2作業系統的更新後,再次執行安裝vCenter Server 6.0,便不會出現前面步驟中的警示訊息。
接著來到如圖5所示的vCenter Server連線驗證頁面,先輸入vCenter單一簽入的密碼,並將「為vCenter Server使用相同認證」設定勾選起來,這表示在前一版的安裝設定內對於這兩項服務指定了相同的密碼,然後按下〔下一步〕按鈕。
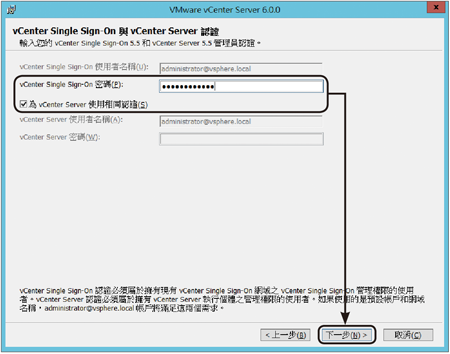 |
| ▲圖5 進行驗證設定。 |
緊接著將出現如圖6所示的警示訊息,這表示新版的vCenter Server 6.0將改用VMware vPostgres資料庫系統而非Microsoft SQL Express,因此系統會在升級過程中自動完成vCenter資料庫的移轉作業,按下〔確定〕按鈕繼續。
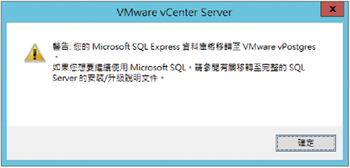 |
| ▲圖6 資料庫移轉提示。 |
如圖7所示,在「設定連接埠」頁面內會帶出目前所有需要使用的網路連接埠清單,原則上這些設定皆保留系統預設值即可,若有啟動本機的Windows防火牆,則需要特別開通這些連接埠的規則,決定好了之後按下〔下一步〕按鈕。
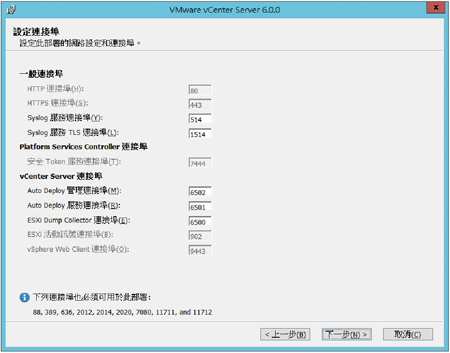 |
| ▲圖7 設定連接埠。 |
在「目的地目錄」頁面中,如圖8所示自訂vCenter Server 6.0程式檔與資料檔的安裝路徑,其中比較特別的是預設的「C:\ProgramDATA\VMware\vCenterServer\export」路徑,將用以儲存在升級過程中舊版vCenter Server 5.x的資料,這些資料在完成升級安裝之後確認新版的運作一切正常,再手動自行移除即可。按下〔下一步〕按鈕繼續。
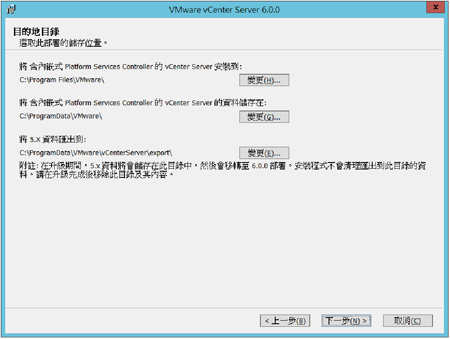 |
| ▲圖8 設定目的地目錄。 |
如圖9所示來到「準備好升級」頁面,檢視到前面所完成的各項設定值,並將下方位置中的「我確認已備份此vCenter Server機器及內嵌式Microsoft SQL Server Express資料庫」選項勾選,才能夠按下〔升級〕按鈕。
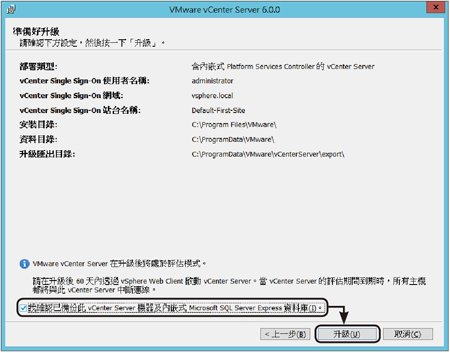 |
| ▲圖9 準備好升級。 |
必須注意的是,若使用vCenter Server 6.0評估版來升級正式版本的vCenter Server 5.x,整個升級程序仍然可以成功完成,不過務必在完成升級安裝後的60天內,透過vSphere Web Client連線,輸入相關合法授權金鑰。