全新上市的SCCM 2012是Microsoft System Center解決方案中的重要成員,可讓企業IT能夠一手掌握橫跨企業內部、私有雲及公有雲連接裝置的管理。本文將說明如何正確且快速地建置一部SCCM 2012伺服器,以及全面部署用戶端的連接。
接著,如圖21所示在目前站台系統的項目上按下滑鼠右鍵,然後依序點選【Client Installation Settings】→【Client Push Installation】,設定用戶端代理程式安裝的基本組態。
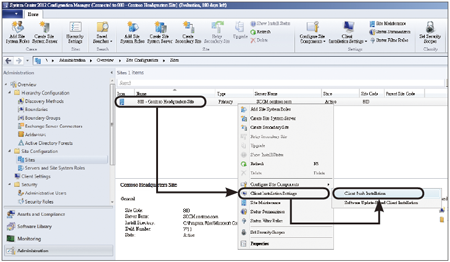 |
| ▲圖21 開啟站台功能表。 |
隨後在〔General〕活頁標籤內確認已經勾選「Enable automatic sit-wide client push installation」設定,這樣就會自動派送與安裝用戶端程式的作業,後續將會針對現有未安裝與新探索到的電腦進行安裝。
接著,決定所要安裝的目標電腦類型,包括伺服器、工作站以及SCCM的站台。至於最下方選項,則決定是否也要在網域控制站(DC)主機上安裝用戶端程式。
切換到在〔Accounts〕活頁標籤內,設定多組的用戶端程式安裝帳戶。除非有多個網域建立信任關係,否則一般只設定一組帳戶密碼供整個網域內的電腦連線安裝使用(圖22)。
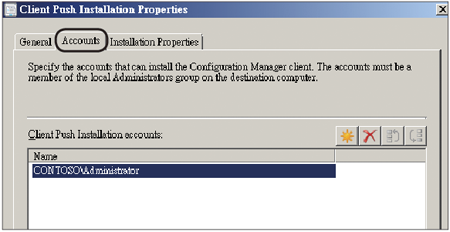 |
| ▲圖22 安裝帳戶設定。 |
關於所部署的用戶端程式,可以預先配置所要關閉或啟用的各項功能或組態值、遠端控制功能與端點防護的功能等等。
以上這些設定在完成用戶端程式部署之後,還是可以再修改,因為用戶端代理程式會自動同步組態要求。接著,如圖23所示在「Client Settings」節點頁面中選擇編輯現有的預設項目,或是建立新的設定項目。
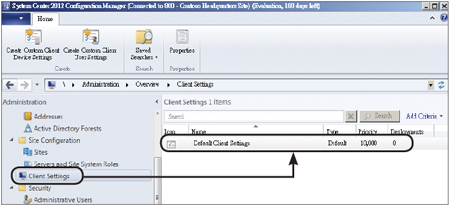 |
| ▲圖23 管理用戶端組態。 |
在如圖24所示的頁面中擁有多個項目組態可以設定,這裡僅挑幾個項目頁面設定來做說明。首先是背景智慧傳輸設定(簡稱BIT,是Windows Server內建的功能整合),此頁面還可以設定網路流量的節流組態,但在預設狀態下並未啟用。
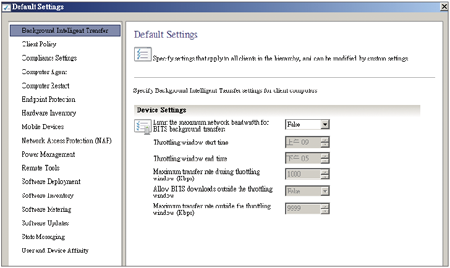 |
| ▲圖24 設定網路節流組態。 |
在「Endpoint Protection」節點頁面中,則可以讓所部署的用戶端程式同時啟用端點保護功能,並且設定各種細部的安全組態。不過,在預設的狀態下,此功能呈現灰白狀態而無法設定。這部分將留在下一篇的進階安全管理專欄再做說明。
而「Computer Agent」頁面內,可以設定部署後的電腦代理程式組態,其設定項目包含結合SCCM 2012另一項應用程式類別網站功能的組態,以及用戶端PowerShell執行原則、軟體部署通知、是否整合延伸管理軟體部署與更新等等。
至於「Remote Tools」頁面內,則是設定各項與遠端工具使用相關的組態,例如是否允許使用者變更原則設定、是否提示使用者遠端連線控制時的權限、設定允許的存取權限層級、遠端連線與結束時是否播放音效,以及各項與遠端協助有關的控管。
而在如圖25所示的「Network Access Protection(NAP)」頁面內,可以決定是否在受管理的用戶端電腦上啟用網路存取保護服務,並且設定掃描或評估的排程。這部分須結合Windows Server 2008 R2 NAP架構規劃來一起使用。
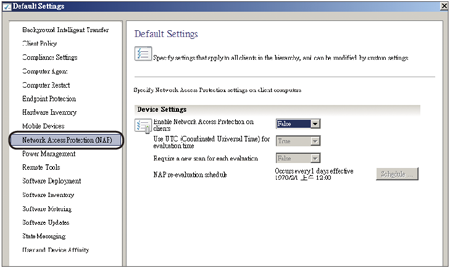 |
| ▲圖25 進行網路存取保護設定。 |
接著來看看網路中電腦探索的結果。如圖26所示,在「Device」節點頁面中可以看到所有已探索的電腦清單。可以先將這些電腦歸類到不同的集合中,以方便後續的管理。
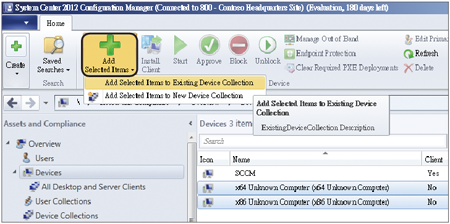 |
| ▲圖26 裝置集合管理。 |
在連續選取之後,開啟「Add Selected Items」下拉選單,然後決定要加入現有的集合中,還是加入到某個新建立的集合內。
如圖27所示是一個選擇加入現有集合中的設定頁面。當集合項目非常多並且擁有多層子集合時,還可以透過「Filter」欄位來做關鍵字的快速篩選。
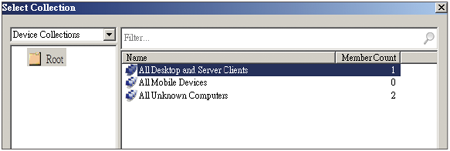 |
| ▲圖27 選擇集合。 |