全新上市的SCCM 2012是Microsoft System Center解決方案中的重要成員,可讓企業IT能夠一手掌握橫跨企業內部、私有雲及公有雲連接裝置的管理。本文將說明如何正確且快速地建置一部SCCM 2012伺服器,以及全面部署用戶端的連接。
TOP 2 :如何完成AD目錄服務與SQL Server的準備工作
在正式安裝SCCM 2012之前,必須先擴充Active Directory的Schema。如圖1所示,在命令提示字元中切換到SCCM安裝資料夾的「SMSSETUP\BIN\X64」路徑下,然後執行「extadsch」指令。
 |
| ▲圖1 擴充AD Schema。 |
接下來,在網域控制站的主機上開啟「Active Directory使用者和電腦」,然後點選【檢視】選單中的【進階功能】選項。
隨後設定整個Active Directory或System容器的存取權限。在該項目上按下滑鼠右鍵,然後點選快速選單中的【內容】。接著,在〔安全性〕活頁標籤內按下〔新增〕按鈕,將開啟如圖2所示的頁面,按一下〔物件類型〕按鈕。
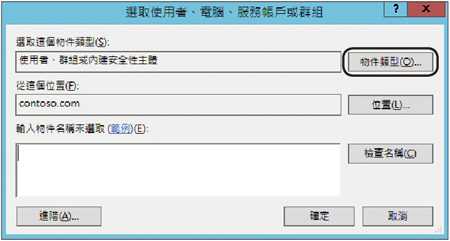 |
| ▲圖2 選取目標。 |
接著在「物件類型」視窗內勾選「電腦」選項,然後按下〔確定〕按鈕回到上一個頁面。緊接著,輸入SCCM的電腦名稱並按下〔檢查名稱〕按鈕,然後按下〔確定〕按鈕。
將SCCM電腦加入之後,設定其權限為「完全控制」。如此一來,後續SCCM伺服器系統才能夠正常存取Active Directory資料庫。
接下來是後端SQL Server 2008 R2的準備工作。首先,在將SQL Server 2008 R2安裝到SCCM本機電腦的過程中,必須如圖3所示開啟自訂的Database Engine的定序,先選取「SQL定序,用於回溯相容性」選項,再從清單中選擇【SQL_Latin1_General_CPI_CI_AS】,最後按下〔確定〕按鈕。
 |
| ▲圖3 進行SQL安裝定序設定。 |
請注意,由於SCCM 2012能夠與SQL Server Reporting Services整合,以呈現各種報表資訊,因此在安裝SQL Server 2008 R2時,可以將此報表服務一併安裝。
如果已經完成安裝SQL Server,但尚未正確設定定序,則可透過如圖4所示的命令方式來進行修改,請參考以下命令參數:
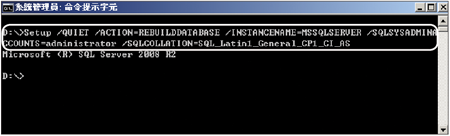 |
| ▲圖4 事後修改SQL定序。 |
如圖5所示,接著必須加裝SQL Server 2008 R2的Service Pack 1。只要在「升級狀態」欄位中出現「未安裝」訊息,請按下〔下一步〕按鈕完成安裝,並且重新開機。
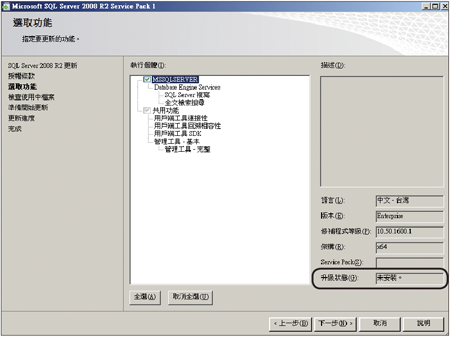 |
| ▲圖5 必須加裝SQL Server 2008 R2 SP1。 |
完成SQL Server 2008 R2 SP1安裝之後,還必須下載與安裝SQL Server 2008 R2 SP1的累積更新6套件。同樣地,只要「升級狀態」欄位內出現的是「未安裝」,便需要按下〔下一步〕按鈕來完成更新安裝並重新開機。
緊接著,到SCCM主機下載與安裝Windows自動化安裝套件(AIK)。如此一來,後續在SCCM 20102的管理介面中才能夠透過與AIK套件的整合,進行作業系統的大量部署。
其中包含Windows 7的全新大量部署或升級,甚至於未來的Windows 8與Windows Server 2012都可以透過SCCM 2012與AIK的整合來大量部署。如圖6所示,在安裝頁面中點選「Windows AIK安裝程式」超連結來完成安裝即可。
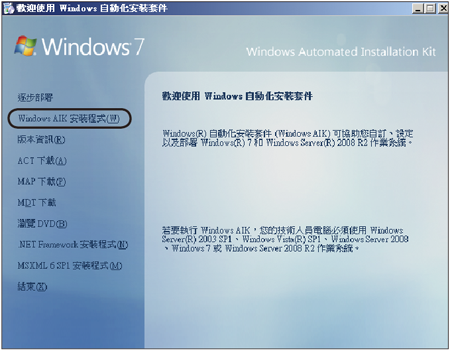 |
| ▲圖6 安裝自動化安裝套件。 |
TOP 3:如何正確安裝SCCM 2012主程式
先執行SCCM 2012安裝程式。如圖7所示,在這個頁面中若要安裝伺服端系統,則點選「Install」連結。
但如果是在自己的Windows 7電腦上安裝SCCM 2012管理主控台以便連線現有的SCCM 2012站台系統,則點選「Install Configuration Manager console」。
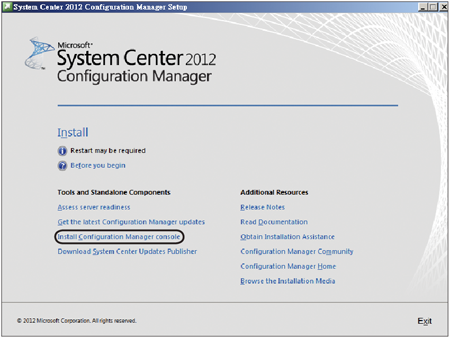 |
| ▲圖7 SCCM 2012安裝主選單。 |