坊間幾乎所有探討IBM Domino/Notes的中文書籍,皆是以部署在Microsoft Windows的範例作為技術探討的方向,而針對部署在Red Hat Enterprise Linux的技術資訊則少之又少。有鑑於此,這裡將分享IBM Domino/Notes 8.5.2從伺服端到用戶端的基礎部署指引。
如圖19所示,在安裝類型選擇頁面內提供了以下幾個選項:僅提供應用程式服務的「Domino Utility Server」、僅提供郵件訊息服務的「Domino Messaging Server」、同時提供郵件訊息與應用程式服務的「Domino Enterprise Server」,以及可自訂細部安裝元件的「Customize Domino Server」。
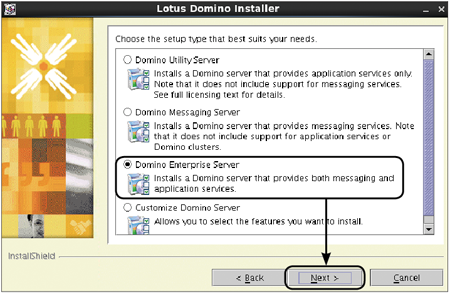 |
| ▲圖19 選擇安裝類型。 |
這裡以選擇「Domino Enterprise Server」作為範例,如此一來,在後續進階應用的專欄中將可以進一步實作Domino叢集的建置。按下〔Next〕按鈕繼續。
圖20所示則是在前一步驟中選擇「Customize Domino Server」後所開啟的細部安裝元件頁面,倘若完全不會使用到「Lotus iNotes」中的「Sametime Integration」功能,便可以將其勾選取消。然後按下〔Next〕按鈕。
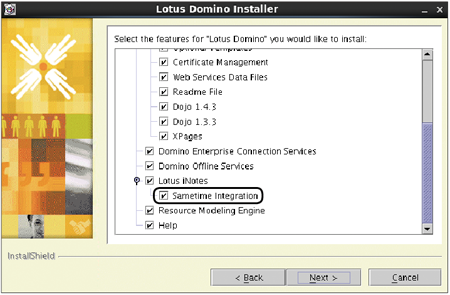 |
| ▲圖20 自訂安裝選項。 |
完成Domino的基本安裝之後,最後在如圖21所示的頁面中按下〔Finish〕按鈕。
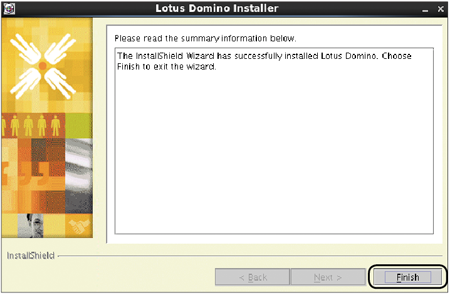 |
| ▲圖21 完成安裝。 |
第一次啟動設定
接著,就來完成第一次啟動時的組態設定。首先,如圖22所示改以前面步驟中所建立的Domino使用者來登入X Window。
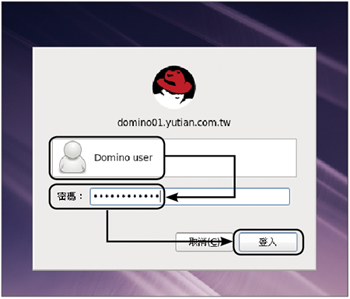 |
| ▲圖22 以Notes使用者登入。 |
登入X Window後,如圖23所示在功能表的【應用程式】選單中依序點選【系統工具】→【Lotus Domino Server】。
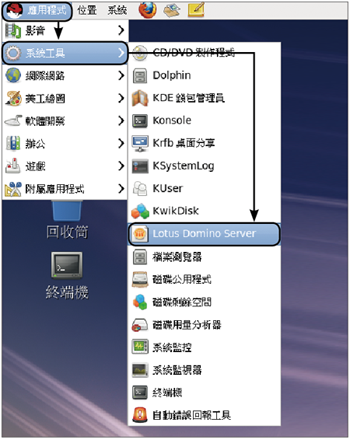 |
| 圖23 首次執行Domino伺服器。 |
如果在啟動過程中出現如圖24所示的錯誤訊息而中止,則表示在前面的準備工作中忽略了「ulimit -n 20000」的必要設定,此時只要再完成此項設定,即可再次啟動Domino伺服器設定。
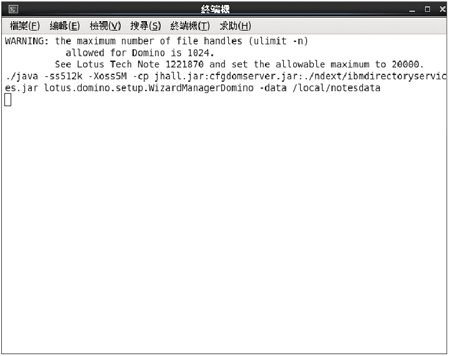 |
| ▲圖24 可能的啟動錯誤。 |
成功啟動Domino伺服器設定後,將來到如圖25所示的頁面,在此可以按下〔Fonts〕按鈕來修改所要呈現的字型。設定完畢按下〔Next〕按鈕。
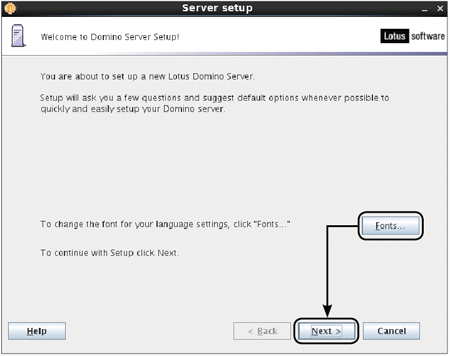 |
| ▲圖25 進入Domino安裝頁面。 |
進入「First or additional server?」頁面,在此決定所要安裝的Domino伺服器是第一部,還是要成為現有Domino網域中的伺服器,如圖26所示。以前者為例,因此選取「Set up the first server or a stand-alone server」,然後按下〔Next〕按鈕。
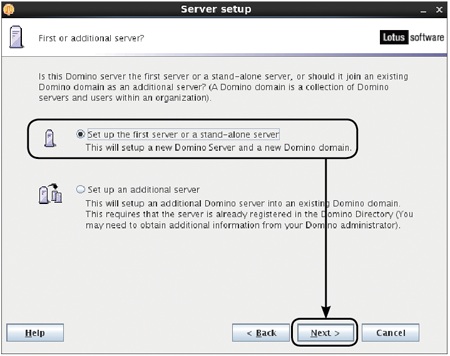 |
| ▲圖26 選擇安裝類型。 |