坊間幾乎所有探討IBM Domino/Notes的中文書籍,皆是以部署在Microsoft Windows的範例作為技術探討的方向,而針對部署在Red Hat Enterprise Linux的技術資訊則少之又少。有鑑於此,這裡將分享IBM Domino/Notes 8.5.2從伺服端到用戶端的基礎部署指引。
完成以上的Red Hat Enterprise Linux 6安裝與設定後,如圖12所示點選【系統】選單中的【關機】選項,然後按下〔重新啟動〕按鈕,準備開始進入Domino 8.5.2的安裝設定作業。
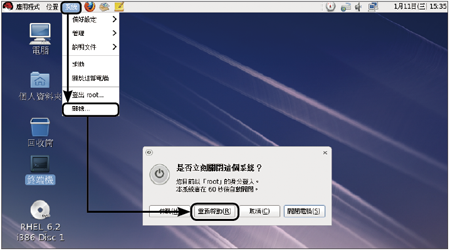 |
| ▲圖12 重新啟動系統。 |
安裝與設定Domino 8.5.2
接著,說明如何安裝及設定Domino 8.5.2。首先啟動圖形介面進行安裝,然後介紹第一次的啟動設定。
啟動圖形安裝
將lotus_domino852_xlinux_en.tar檔案以tar -xvf指令解壓縮後,進入到該路徑並且如圖13所示在「domino」子目錄下輸入指令「sudo ./install」,系統將詢問是否要以圖形模式進行安裝,直接按下〔Enter〕鍵繼續。
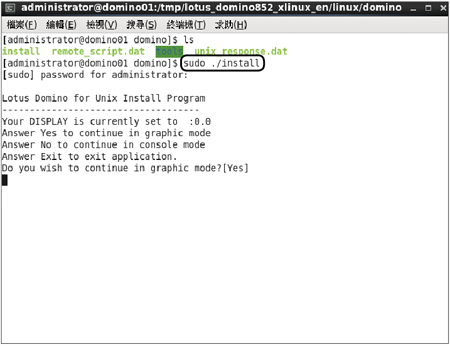 |
| ▲圖13 啟動圖形安裝程式。 |
如圖14所示,此為Domino 8.5.2的圖形安裝頁面,直接按下〔Next〕按鈕。如果在上一步驟執行後發生中斷的情形,表示在安裝前的套件準備工作可能有所遺漏,只要補上再一次執行即可。
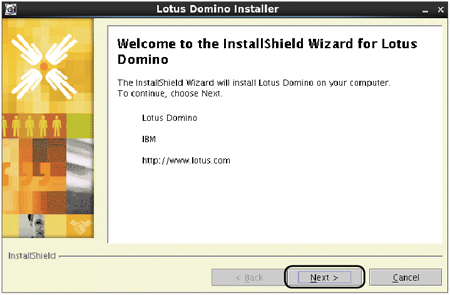 |
| ▲圖14 Domino安裝精靈。 |
接著,決定Domino 8.5.2的程式檔案安裝路徑。如圖15所示,預設狀態下會安裝在「/opt/ibm/lotus」路徑下,但可以按下〔Browse〕按鈕做修改。
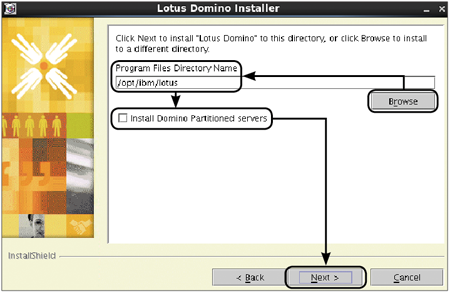 |
| ▲圖15 設定程式安裝路徑。 |
至於下方的「Install Domino Partitioned servers」不需要勾選,除非後續還打算將多個版本的Domino安裝在同一部主機上。按下〔Next〕按鈕繼續。
然後,如圖16所示決定資料檔案的安裝路徑,預設會安裝在「/local/notesdata」,同樣地,可以按下〔Browse〕按鈕來修改路徑,強烈建議將此路徑指向其他擁有大容量的磁碟路徑。
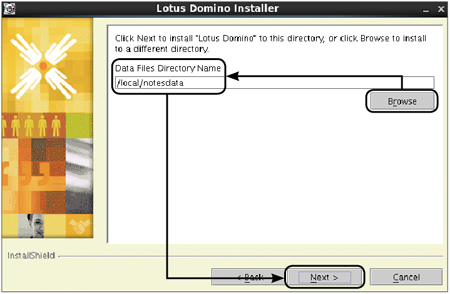 |
| ▲圖16 指定資料檔安裝路徑。 |
設定完畢,按下〔Next〕按鈕。
接下來,如圖17所示需要輸入前面步驟中所建立的notes使用者與群組名稱,這個使用者後續也會成為Domino預設的系統管理員,並且可以額外設定一組不同於在Linux中的密碼,設定後按下〔Next〕按鈕。
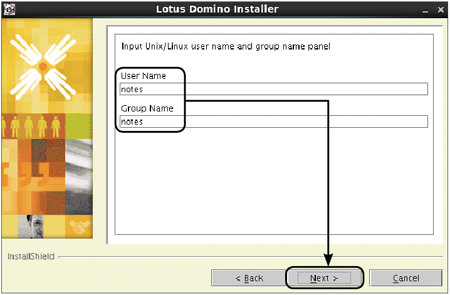 |
| ▲圖17 設定使用者與群組名稱。 |
隨後來到如圖18所示的「Select Server Setup」頁面中,選擇完成Domino程式安裝後的處理動作。
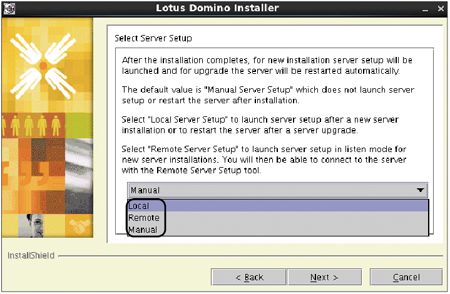 |
| ▲圖18 選擇安裝方式。 |
在預設的狀態之下,系統選擇【Manual】,這表示系統不會自動啟動伺服器設定或是重新啟動伺服器。
如果是選擇【Local】選項,則表示完成安裝後會自動啟動伺服器設定,或是當伺服器以升級方式完成安裝時會自動重新啟動伺服器。
而選擇【Remote】選項的作用是,完成安裝後伺服器設定將會進入到接聽模式,系統管理員便可以透過遠端伺服器設定工具來連線此伺服器。設定完畢,按一下〔Next〕按鈕。