企業導入SharePoint Server 2013後,到底可以發揮那些作用,對此本文將介紹幾個最常被一般知識工作者應用在平日工作中的基本功能,包括小組團隊工作管理、文件檔案版本控管、Outlook同步管理指引、如何在網頁中加入新文件庫等等的應用。
當繼續開啟相同文件檔案中的不同版本之後,在Office Word 2013頁面內,將會如圖19所示出現〔比較〕與〔還原〕按鈕,此時按下〔比較〕按鈕讓Office Word 2013協助找出兩份文件內容的差異之處。
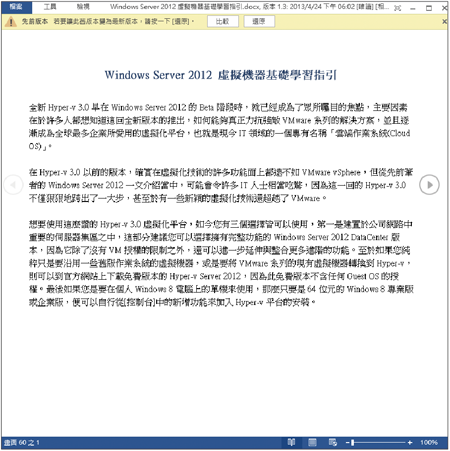 |
| ▲圖19 開啟另一個版本。 |
接著將會出現如圖20所示的提示訊息,表示將以Word的追蹤修訂功能來呈現兩文件版本內容之間的差異,直接按一下〔是〕按鈕繼續。
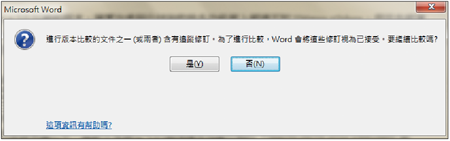 |
| ▲圖20 進行版本比較。 |
圖21所示便是一個不同文件版本內容的比較範例。在此可以根據需求,從「比較」下拉選單中來選擇針對這兩份文件的處理方法,例如比較、合併以及顯示來源文件的檢視設定。
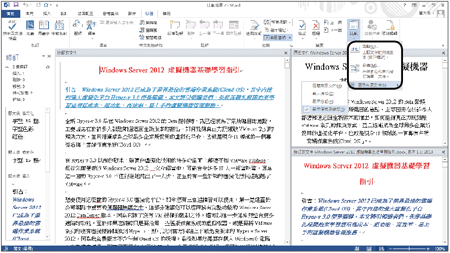 |
| ▲圖21 版本比較介面。 |
TOP 3:如何與Outlook進行資料同步管理
Outlook 2013不僅可用來收發E-mail,還能夠同步SharePoint網站上的喜好文件庫、小組行事曆、個人工作、小組專案工作、小組聯絡人清單等等,此外也是用戶的Social Network Client。
關於如何以Outlook 2013來同步小組專案工作、小組行事曆、以及連結企業內外部社交網路,筆者在網管人第98期《SharePoint小組網站信箱 打造高效率協同合作》一文中已有詳細介紹,在此不再贅述。
接下來的內容之中,筆者就來示範其餘幾個經常會使用到的操作。
如圖22所示此文件庫是以「資料表檢視」的方式來呈現,可以看到每一個文件的檔案的評分、版本資訊以及檔案大小,倘若在文件庫清單內沒有範例中的相關欄位資訊,只要修改檢視設定即可。
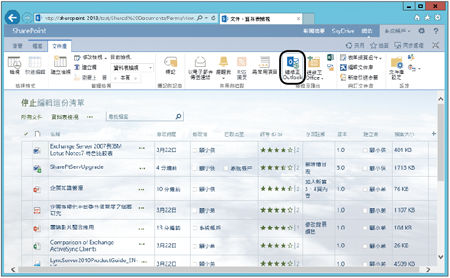 |
| ▲圖22 檢視文件庫清單。 |
接下來,將這個文件庫內容同步至自己的Outlook 2013。點選上方功能列中的〔連線至Outlook〕繼續。
隨即出現如圖23所示的安全警示頁面,先取消勾選「開啟這類位址之前,一定要先問我」選項,再按下〔允許〕按鈕即可。如此一來,下次開啟文件時此訊息便不會再出現。
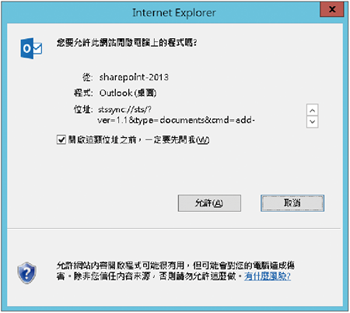 |
| ▲圖23 連線至Outlook。 |
接著來到Outlook的頁面中,如圖24所示可能會出現此信任提示的訊息,若想要異動預設的連線組態,可以按下〔進階〕按鈕進行修改,否則按下〔是〕按鈕即可。
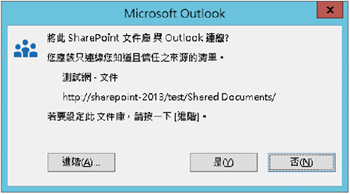 |
| ▲圖24 信任提示。 |
圖25所示是一個在Outlook 2013中成功同步SharePoint文件庫的範例。在此介面中,可以直接檢視到文件庫內的Office文件內容,而不需要特別開啟如Word、Excel及PowerPoint等等相對應的Office應用程式。
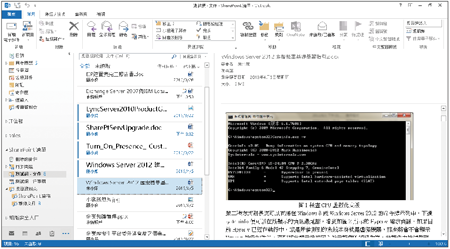 |
| ▲圖25 Outlook同步文件庫。 |
如果在離線狀態下想要編輯所同步下來的文件,只要在連續點選後開啟即可。如圖26所示,便是筆者所開啟的一個Word文件檔範例,在文件上方可以看到一個〔離線編輯〕按鈕,按下之後便可以開始編輯。
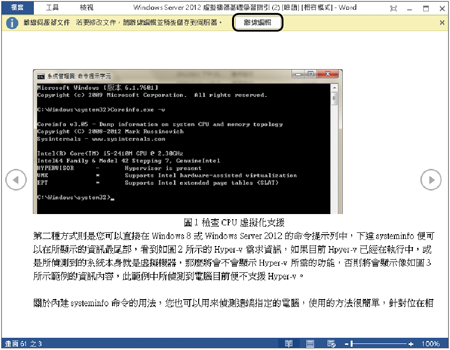 |
| ▲圖26 開啟文件庫文件。 |