企業導入SharePoint Server 2013後,到底可以發揮那些作用,對此本文將介紹幾個最常被一般知識工作者應用在平日工作中的基本功能,包括小組團隊工作管理、文件檔案版本控管、Outlook同步管理指引、如何在網頁中加入新文件庫等等的應用。
在系統預設中,手動所建立的文件庫,並不會啟用版本控管功能,但如圖12所示可以到文件庫設定的版本設定頁面中啟用。在這裡可以檢視到,在版本控管設定中,還區分了僅建立主要版本,或是要使用主要版本和次要版本,並且可以特別限制主要版本與次要版本的產生數目。
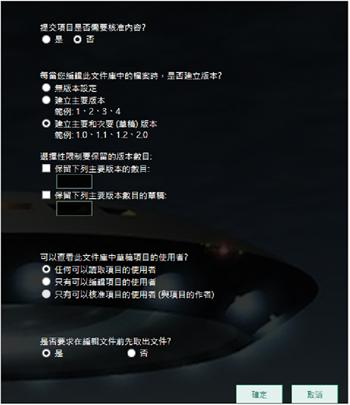 |
| ▲圖12 文件庫版本設定。 |
接著,針對文件草稿版本的管理,可以決定哪一類的使用者能夠檢視這些草稿項目,例如限制僅有可以編輯項目的使用者,才能夠檢視文件的草稿項目。
最後,建議勾選頁面最下方的「是否要求在編輯文件前先取出文件」設定,如此可以有效防止同一份文件的內容,在同一時間裡有多位使用者進行編輯,另一方面也能夠讓準備開啟與編輯相同文件的使用者知道目前有哪一位使用者正在取出編輯中。最後,按下〔確定〕按鈕完成設定。
完成文件庫版本控管功能的設定之後,未來使用者只要在文件編輯前先取出,便可以開始編輯與儲存文件,最後將文件存回時,便可以為新的主要版本或草稿版本設定註解,留下不同版本內容修改的紀錄讓其他使用者知道。
如圖13所示的「版本歷程記錄」頁面中,便是一份典型擁有多個歷史版本的文件檔案範例,在此可以針對任一草稿版本(1.1、1.2、1.3、1.4、2.1)或正式版本(1.0、2.0)的文件,點選開啟其下拉選單來選擇【檢視】、【還原】或【刪除】選項,如果選擇【還原】,則指定的歷史版本文件將會轉變成目前最新的版本文件,呈現給一般使用者進行檢視或下載。
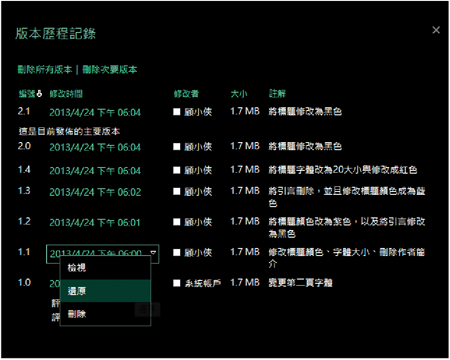 |
| ▲圖13 版本歷程記錄。 |
接下來,從文件的版本歷程記錄頁面中開啟任一版本的「檢視」。以Office Word 2013來說,將開啟如圖14所示的提示頁面,建議將其中的「開啟這類位址之前,一定要先問我」設定取消,並按下〔允許〕按鈕。
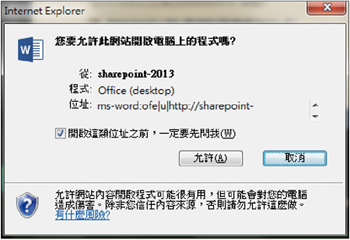 |
| ▲圖14 開啟Word文件。 |
圖15所示是在Office Word 2013上開啟SharePoint文件內容的範例。由於之前文件庫已設定文件必須取出才能編輯,所以必須點選〔取出〕才能開始進行內文編輯,否則僅能唯讀檢視。
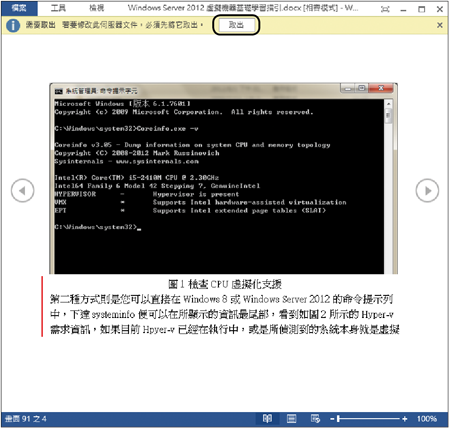 |
| ▲圖15 檢視Word文件內容。 |
緊接著,在如圖16所示的「資訊」頁面內,便可以看到目前的文件狀態已是取出的狀態,也可以隨時放棄取出的動作。至於如果文件已經修改完畢,則點選〔存回〕圖示按鈕繼續。
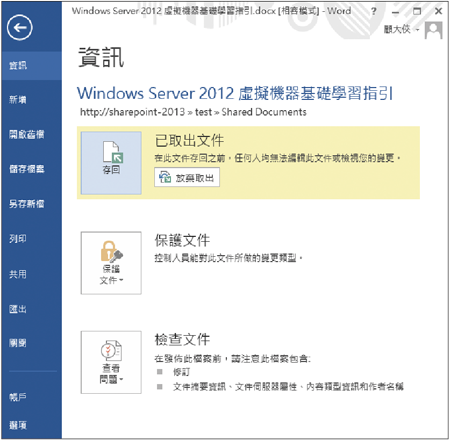 |
| ▲圖16 設定文件資訊。 |
如圖17所示,在「存回」視窗內,可以決定存回版本的類型。這裡之所以有出現次要版本與主要版本的選項,也是因為文件庫的版本功能設定因素。在輸入版本註解後,按一下〔確定〕按鈕完成存回。
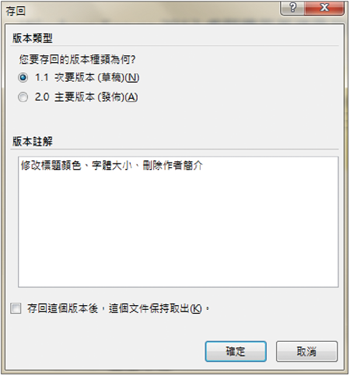 |
| ▲圖17 文件存回設定。 |
當文件的編修與存回的次數很多時,在Office Word的「資訊」頁面內,如圖18所示就會看到「版本與取出」區域中顯示了所有版本的文件清單。可透過點選的方式來開啟其他不同版本的文件。
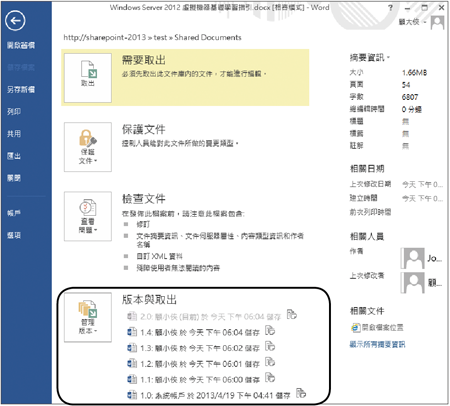 |
| ▲圖18 顯示文件檔資訊。 |