Windows 8與Windows Server 2012正式上市後,對於企業IT來說將是一項嶄新的開始。因此在規劃未來的IT基礎架構前,深入了解Windows 8的特色與使用,肯定是必要的學習。為此,本文將介紹10個Windows 8使用者最需要知道的操作技巧,以便快速上手。
若是針對企業IT管理人員,IE 10的使用便可能是需要集中控管大量用戶端電腦的一致性設定。此時可透過結合群組原則(Group Policy)的使用方式來加以解決。
如圖19所示,在IE 10的群組原則管理介面內,與過去一樣可選擇以電腦或使用者為主的基礎設定。
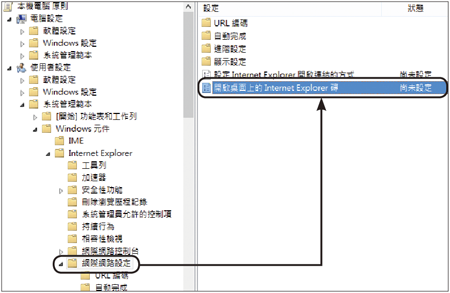 |
| ▲圖19 群組原則設定IE 10。 |
這裡以「使用者設定」為例,先切換至「系統管理範本」→「Windows元件」→「Internet Explorer」→「網際網路設定」節點。然後在右邊窗格內連續點選「開啟桌面上的Internet Explorer磚」設定。
接著,在「開啟桌面上的Internet Explorer磚」設定視窗內將此設定修改為「已啟用」並且按一下〔確定〕按鈕。
完成套用群組原則設定之後,凡是被套用的用戶端IE 10,就可以在「網際網路選項」視窗的〔程式〕活頁標籤內發現目前的「開啟桌面上的Internet Explorer磚」設定已被強制勾選,並且使用者無法自行修改此設定(圖20)。
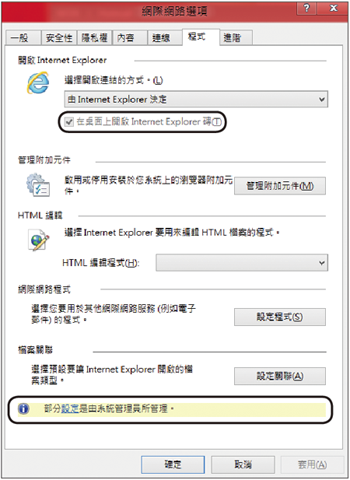 |
| ▲圖20 成功套用IE10原則。 |
此外,也可以在此活頁標籤的最下方,看到一行「部分設定是由系統管理員所管理」的訊息。總之,IE 10中的許多管理設定皆能夠根據企業IT的政策需要,來進行組織部門的集中配置管理。
TOP 5:在多磁碟的電腦內最佳化儲存空間的管理
對於Windows 8的進階使用者來說,在連接多個硬碟機時,全新的儲存空間管理將是一項相當貼心的功能。
如圖21所示,先在「控制台」內開啟此管理工具,然後點選「建立新集區與儲存空間」連結。
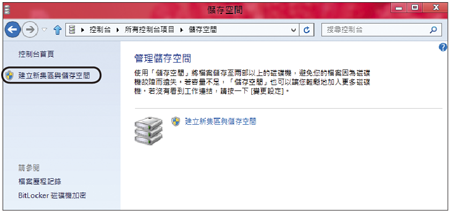 |
| ▲圖21 管理儲存空間。 |
接著將會如圖22所示偵測到目前尚未格式化的磁碟機清單。連續勾選之後,按下〔建立集區〕按鈕。
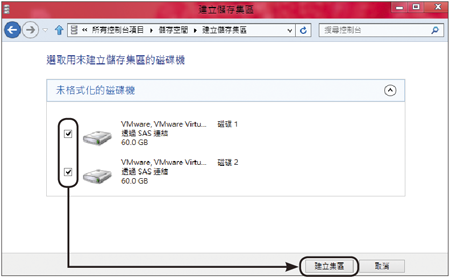 |
| ▲圖22 建立新集區。 |
接著,如圖23所示可根據自己的需求選擇儲存空間的配置方式,例如當不需要磁碟容錯備援機制而僅須合併儲存空間時,則在「備援類型」下拉選單中選取【簡單】選項。
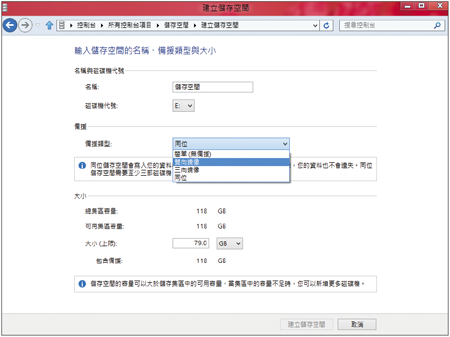 |
| ▲圖23 設定儲存空間組態。 |
如果磁碟中的資料非常重要,則可以考慮選擇三向鏡像功能,讓一顆硬碟內的磁區與資料可以同步鏡射到其他兩個硬碟內,倘若只有兩顆硬碟但又想要相互自動備援,則可以改選擇雙向鏡像。
也可以選擇同樣是三顆硬碟的架構,那就是具備「同位」元檢查的RAID 5架構。完成設定之後按下〔建立儲存空間〕按鈕。
建立好新儲存空間之後,就可以隨時在此頁面內查看目前集區中各實體硬碟機的運行狀態是否正常。而當有新的磁碟機希望加入儲存空間時,只要點選「新增磁碟機」連結即可。
接下來,開啟「電腦管理」視窗內的「磁碟管理」頁面。將會發現與前一版Windows 7的差異在那裡。新的儲存空間管理功能所建立的集區,並不會顯示在這個頁面內,這是因為過去磁碟鏡像與同位功能的啟用都是在此直接設定。
接著,可以像Windows 7一樣,在磁碟管理介面內建立虛擬硬碟。
如圖24所示,不同的是,這回多了一個VHDX的格式選擇,它支援2TB以上的虛擬硬碟大小,最大容量支援到64TB,並且可以設定為動態擴充。為因應現今硬碟與資料大容量的需求,這項新格式將能夠充分滿足所有使用者的需求。
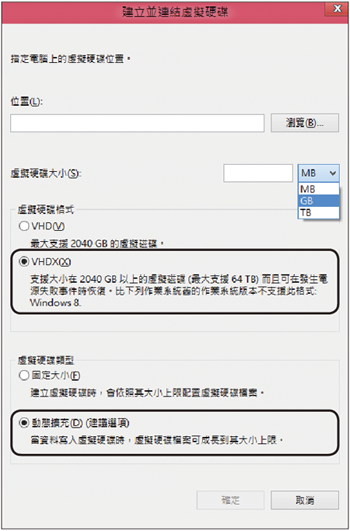 |
| ▲圖24 建立虛擬硬碟。 |