Windows 8與Windows Server 2012正式上市後,對於企業IT來說將是一項嶄新的開始。因此在規劃未來的IT基礎架構前,深入了解Windows 8的特色與使用,肯定是必要的學習。為此,本文將介紹10個Windows 8使用者最需要知道的操作技巧,以便快速上手。
TOP 3:設定使用以圖片密碼登入Windows 8
過去Windows 7可結合的身分驗證登入方式包括一般輸入密碼的方式、人臉辨識、指紋辨識、動態密碼等等,如今Windows 8又多了一個以圖片驗證的機制,可透過使用者手勢的紀錄來驗證身分的正確性。
這種以手勢驗證的方式雖然比較適合在觸控螢幕上使用,但在一般的非觸控電腦上,一樣可以透過圖片位置點選的順序來做為身分驗證,可說是一種相當先進與方便的驗證方法。
如圖12所示,當啟用圖片密碼的驗證功能後,在登入Windows 8時必須在所設定的圖片上完成手勢操作,只要手勢和原先的設定一樣便會自動登入。如果想要改以傳統密碼方式登入,只要按下〔切換至密碼〕按鈕即可。
 |
| ▲圖12 圖片式密碼登入。 |
如果所輸入的圖片密碼錯誤,則會出現錯誤訊息。若回到傳統的密碼登入頁面時,在登入選項下方將會出現圖片密碼與傳統密碼兩個圖示可以點選,如圖13所示。
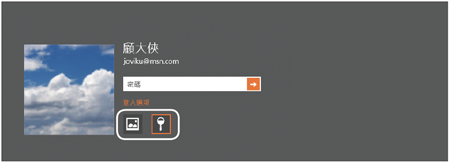 |
| ▲圖13 傳統密碼式登入。 |
介紹過圖片密碼的驗證功能使用後,接下來了解如何設定啟用此項功能。首先,在「開始」桌面上將滑鼠游標移動到右下角,並且點選「設定」圖示,接著點選「變更電腦設定」連結。
將開啟如圖14所示的「電腦設定」頁面,切換至「使用者」項目頁面,然後點選「登入選項」區域內的〔建立圖片密碼〕按鈕。
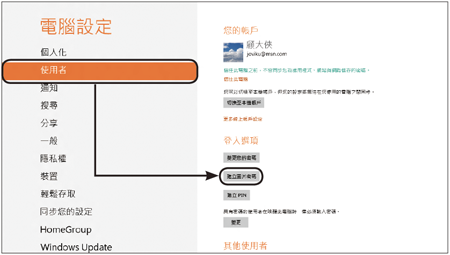 |
| ▲圖14 使用者管理。 |
進入使用圖片密碼的設定頁面後,先驗證目前使用者的登入密碼。輸入密碼後按下〔確定〕按鈕。
如圖15所示,接著按下〔選擇新圖片〕按鈕,載入一個想要用來當作圖片密碼的照片。確認無誤後再按下〔使用此圖片〕按鈕。
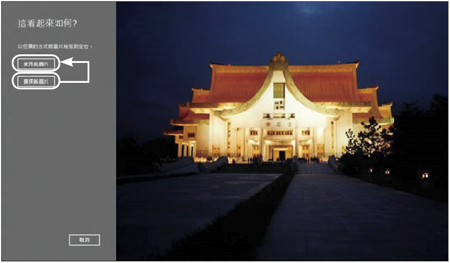 |
| ▲圖15 確認圖片。 |
隨後,在選定的照片上透過手勢來設定三次的密碼,過程中必須記住所點選的位置、方向和順序。當成功通過最後的比對驗證之後,便會出現順利建立圖片密碼的訊息。
建立圖片密碼之後,重新開機或登出再登入試試。關於〔登出〕按鈕的使用,可以透過按下〔Ctrl〕+〔Alt〕+〔Del〕來點選。
至於讓許多人都找不到的關機按鈕,則可以在滑鼠游標移動到桌面右下角之後再點選浮出的「設定」圖示,然後在如圖16所示的側面選項內按下〔開啟/關閉〕按鈕,即可點選關機或重新啟動等功能。
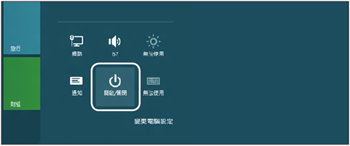 |
| ▲圖16 關機按鈕。 |
TOP 4:讓內建的IE 10瀏覽器變回傳統操作介面
內建於Windows 8的IE 10瀏覽器,在預設的狀態下點選「開始」頁面的IE磚塊時,將會開啟Metro風格的IE 10介面(圖17)。
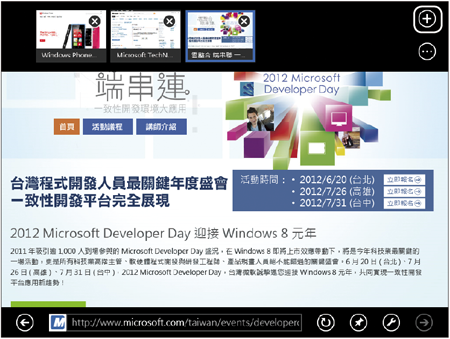 |
| ▲圖17 IE 10的Metro風格介面。 |
全新的IE 10介面會以全螢幕方式呈現,除了能夠隨時將瀏覽的網站釘選至開始頁面外,還可以點選右上角的+符號按鈕來開啟新的頁籤。
如果一時之間無法習慣全新的IE 10 Metro介面,只要按下〔ALT〕+〔1〕按鈕,就可以回到如圖18所示的傳統IE介面。
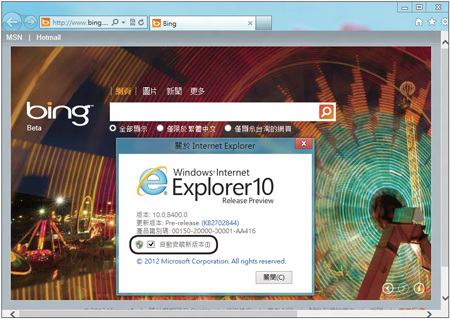 |
| ▲圖18 IE 10傳統介面。 |
若進一步點選右上角「工具」下拉選單內的【關於Internet Explorer】選項,則可以查看目前的IE版本。在IE 10這個版本內還多了一項「自動安裝新版本」選項,此更新功能預設為啟用。
上述切換IE 10傳統介面的方式只是臨時性的做法,若希望每一次點選IE磚塊時都是直接開啟傳統介面,則依序點選IE 10功能表的【工具】→【網際網路選項】,然後在〔程式〕活頁標籤內勾選「在桌面上開啟Internet Explorer磚」設定。