vCenter Server Appliance 6.5的推出,是一項在管理效率上的重要突破,不再非得選擇vCenter Server for Windows進行部署,因為已提供同等的管理介面與功能設計,也不必再仰賴傳統vSphere Client視窗程式來連線管理vCenter Server,而是改用更具流暢設計的網頁版vSphere Client。
針對vCenter Server Appliance系統的更新,若是此系統的網路已被設定成可連線Internet,那麼更新的方法就會變得相當容易。如圖22所示,只要在「更新」頁面中,點選右上方「檢查更新」選單下的「檢查URL」,便會開始進行與VMware官方網站的連線與檢查。
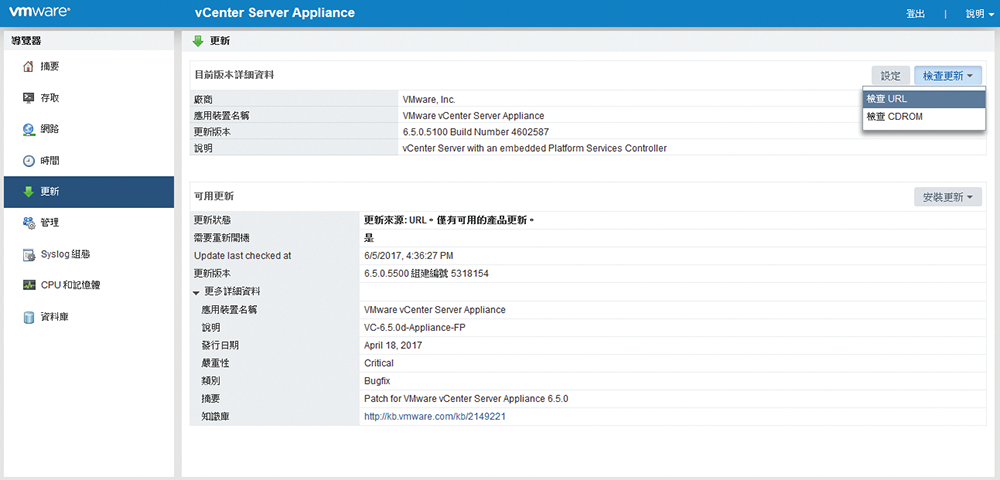 |
| ▲圖22 vCSA 6.5系統更新管理。 |
檢查之後若在線上發現了有可用的更新,就會一一呈列於下方,並且也會清楚描述每一個更新版本資訊、是否需要重新開機、發行的日期、嚴重性、類別、摘要以及官方知識庫的超連結。一旦確定要進行更新,只要點選「安裝更新」即可。整個安裝更新的過程,都會顯示詳細的資料。
完成補強更新的安裝之後,如果本次的更新是需要重新開機,但卻尚未將它重新開機,此時系統通常是無法提供vSphere Web Client或vSphere Client網站的連線。而在重新啟動系統並再次登入之後,如果再執行一次檢查更新的操作,應該就會出現「已在vCSA上安裝最新更新,沒有要暫存/安裝的內容」的訊息。
離線更新vCenter Server Appliance
基於資訊安全原則,有些IT單位可能不會允許vCenter Server系統可直接連線Internet網路。在這樣的情境下,便無法透過預設VMware的線上存放庫進行vCenter Server Appliance的系統更新。此時必須改用內部網路中的存放庫URL,讓無法連線Internet網路的vCenter Server Appliance伺服器,一樣能夠完成補強更新作業。
首先連接VMware官方更新補強程式下載網站(https://my.vmware.com/group/vmware/patch#search),登入後挑選所要搜尋的vCenter Server(VC)產品版本。進一步還可以針對更新程式的等級與類型設定篩選,例如可以直接搜尋重大(Critical)並且屬於安全類別(Security)的更新程式。若希望找出完整的更新清單,則上述兩項篩選設定請忽略。
圖23所示是搜尋結果的範例,可以清楚看到每項更新程式的發行版本、日期、檔案名稱、檔案大小以及說明,必要時還可以連線到指定的官方知識庫網站,來閱讀完整的更新說明。
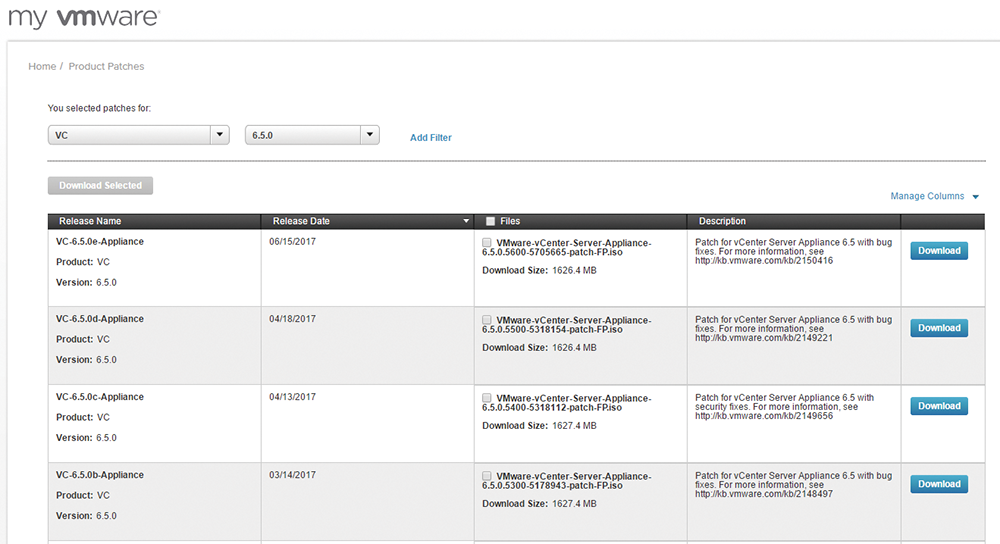 |
| ▲圖23 下載vCenter Server Appliance修補程式。 |
成功下載vCenter Server Appliance的系統更新映像檔案後,開啟並登入它所在的ESXi主機管理網站。接著,進入到此主機的資料存放區,透過資料存放區瀏覽器來上傳前面步驟中所下載的更新映像檔案。
完成系統更新映像檔案的上傳後,開啟vCenter Server Appliance首頁,點選「瀏覽vSphere詳細目錄中的資料存放區」連結,並以vCenter Server的管理員帳密完成登入。接著會進入到如圖24所示的導覽頁面,在找到系統更新映像檔案的所在路徑超連結之後,按一下滑鼠右鍵,並點選快速選單中的【複製鏈結網址】。
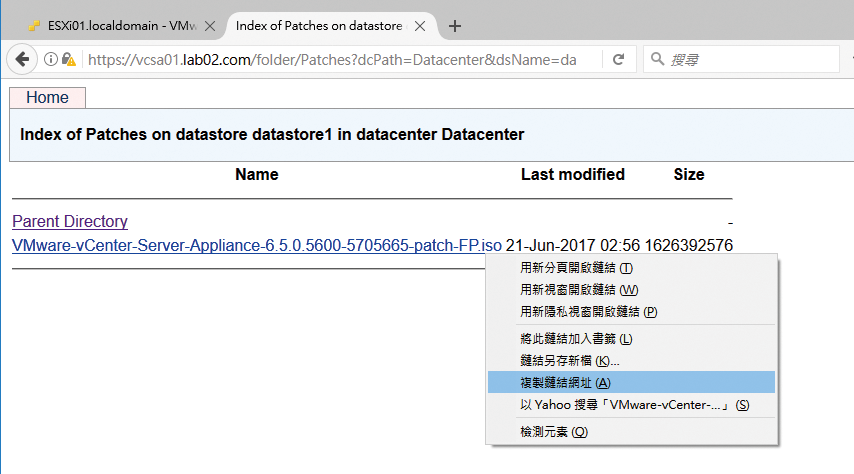 |
| ▲圖24 複製修補程式網址。 |
緊接著,開啟後台的Appliance Management網站並完成登入。點選至「更新」頁面中並按下〔設定〕按鈕。再開啟「更新設定」頁面,如圖25所示在「存放庫設定」區域中點選「使用指定的存放庫」,然後將上一步驟所複製的網址張貼上去,並輸入vCenter Server的管理員帳號與密碼,最後按下〔確定〕按鈕。
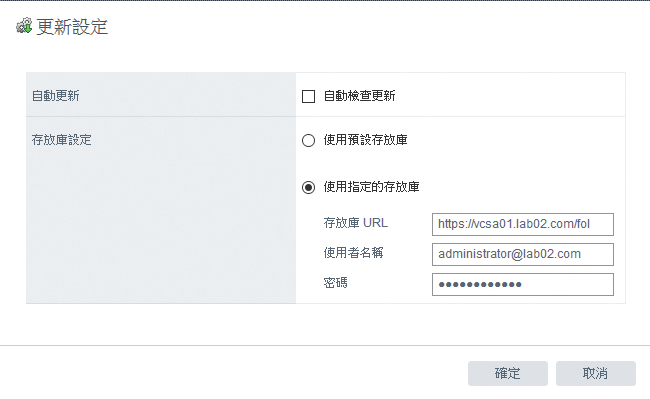 |
| ▲圖25 進行更新設定。 |
當完成更新設定之後即可按下〔檢查更新〕按鈕,此時將出現更新映像檔版本相關資訊,如圖26所示,其中須特別注意的是「需要重新開機」欄位,如果此欄位值顯示為「是」,則可能就需要安排在離峰的時間再執行更新,以確保不會影響到正常運作的時間。
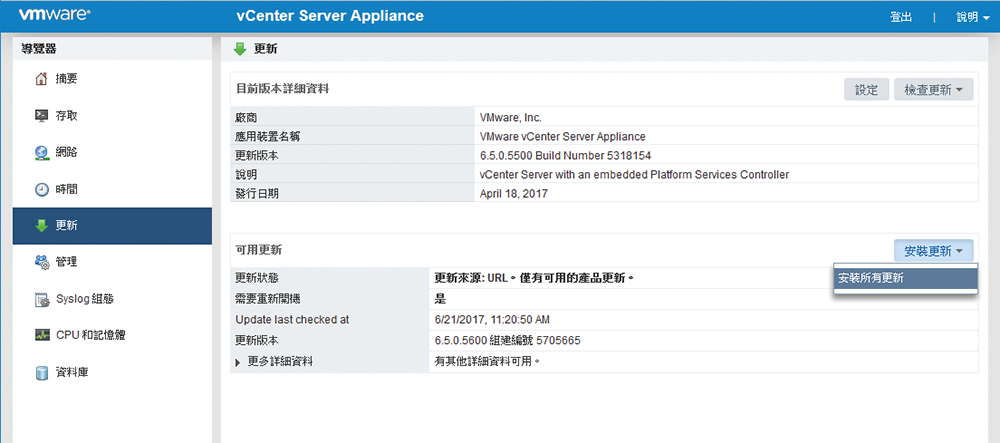 |
| ▲圖26 安裝更新。 |
整合Active Directory身分驗證
在一個已擁有Active Directory基礎建設的企業IT環境內,如果選擇導入以Linux核心為基礎的VMware vSphere 6.0虛擬化平台解決方案,在管理上最好能夠結合Active Directory的身分驗證機制,如此不同的虛擬化管理人員才能夠使用現行的網域帳號來登入vSphere Web Client或vSphere Client,而不需要再去牢記第二組帳戶密碼。至於vCenter Server所使用的內建管理員帳戶,只要拿來作為備用管理的帳戶即可。
如何實作呢?首先開啟並登入vCenter Server Appliance的PSC網站,然後如圖27所示切換至「應用裝置設定」→「管理」頁面內,並按下〔加入〕按鈕。
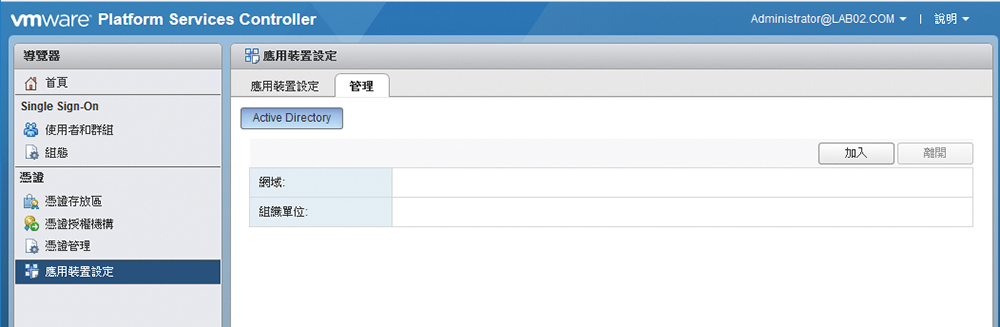 |
| ▲圖27 設定應用裝置。 |
如圖28所示,在「加入Active Directory網域」頁面中,輸入準備加入的網域之DNS名稱而非NetBIOS名稱。至於是否只要連接指定的組織單位(OU),則是選擇性的設定。完成網域管理員登入帳號與密碼的輸入後,按下〔確定〕按鈕並重新啟動此主機。
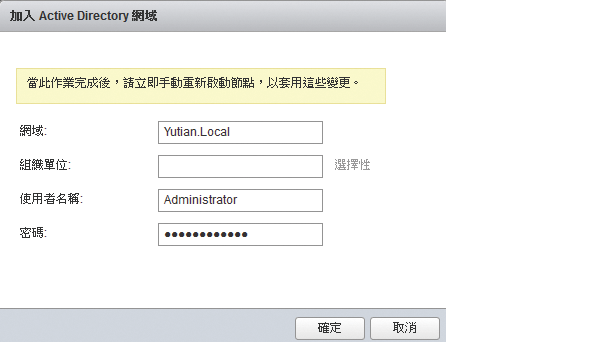 |
| ▲圖28 加入Active Directory網域。 |