Exchange Server是全球最多企業IT的共同選擇,但同時它也成為了駭客攻擊的最愛,因此在享有全新Exchange Server 2016所帶來的IT效益之時,需要為它裝配最牢固的安全配備,以因應各種突如其來的侵擾。本文將以實戰講解的方式,示範如何善用商用付費的ScanMail以及開放原始碼的ClamWin套件,一次解決從檔案系統安全到訊息流的防毒需求。
在「Connection Settings」頁面中,如果公司網路對於Internet的連線須經由Proxy Server,便可以在此完成設定,否則接下來在如圖11所示的「Product Activation」頁面中所要輸入與啟用的產品金鑰碼,可能就會發生驗證失敗。當然,此驗證碼也可以在完成安裝之後再來輸入,不過如果是試用版的金鑰碼,則必須在安裝期間完成輸入。輸入金鑰碼進行啟用,然後按下〔下一步〕按鈕。
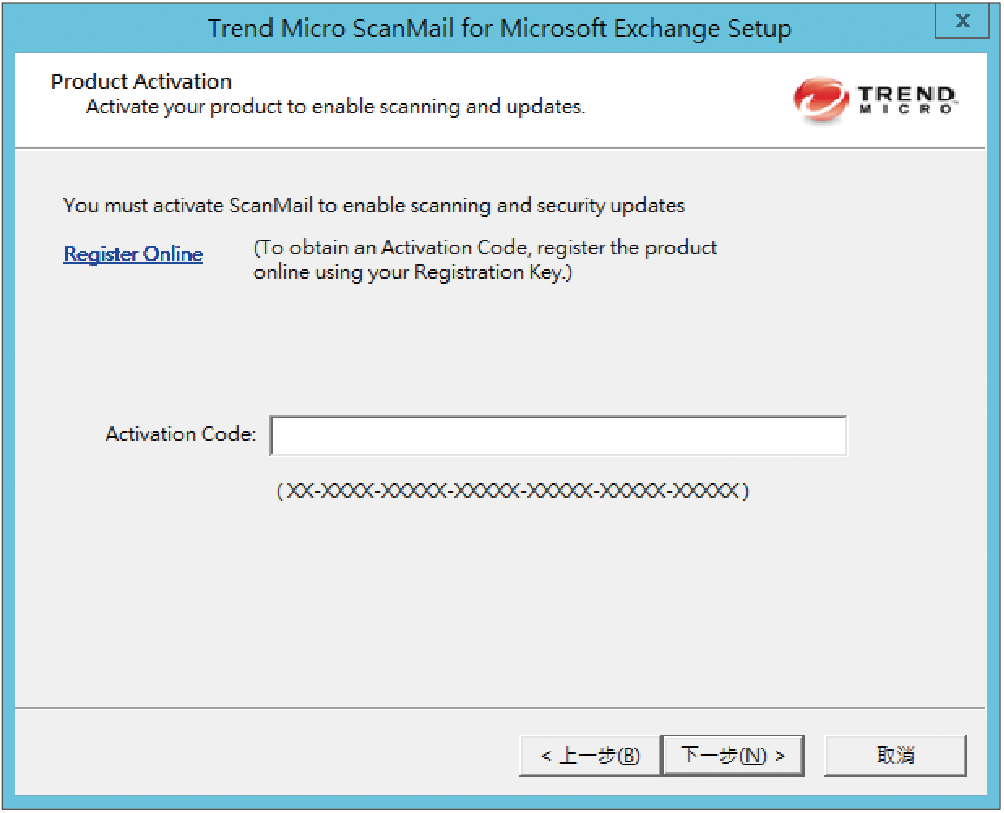 |
| ▲圖11 輸入產品啟用碼。 |
接著,自行決定是否要加入全球電腦病毒的追蹤計畫。隨後,來到「Spam Prevention Settings」頁面中,如圖12所示決定垃圾郵件的整合防護方式,在純Exchange Server 2016的架構環境中,僅能夠唯一選擇「Integrate with Outlook Junk E-mail」設定,也就是整合Outlook內建的垃圾郵件管理功能。然後,按下〔下一步〕按鈕繼續。
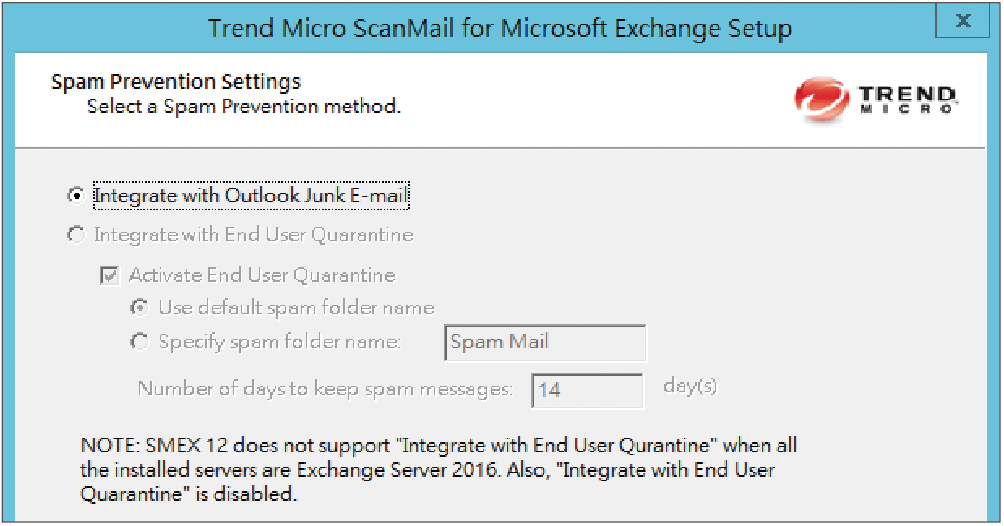 |
| ▲圖12 進行垃圾郵件防護設定。 |
然後出現「Control Manager Server Settings」頁面,在此決定是否要將準備安裝的ScanMail Server註冊在現行的趨勢控制台之中,如果沒有,可以忽略此設定。如圖13所示,接著來到「Management Group Selection」頁面,可以立即指定一個Active Directory安全性群組(例如Domain Admins),來授予管理此ScanMail服務的管理權限。按下〔下一步〕按鈕,繼續後面的設定。
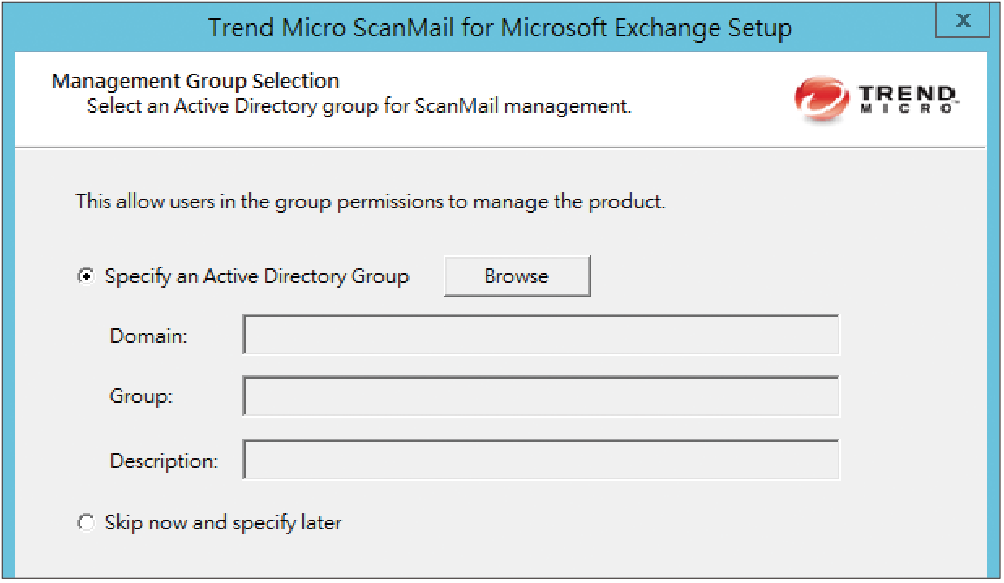 |
| ▲圖13 管理權限配置。 |
來到「Installation Progress」頁面之後,就可以得知部署中的ScanMail軟體,在指定的Exchange Server 2016伺服器上的安裝進度。無論安裝結果成功與否,都可以點選〔View details〕進行查看。
在按下〔下一步〕按鈕後,則會如圖14所示列出安裝結果清單,只有每一部被指派安裝的Exchange Server皆顯示為「Finished」狀態,才代表已完成所有Exchange Server的ScanMail安裝作業。
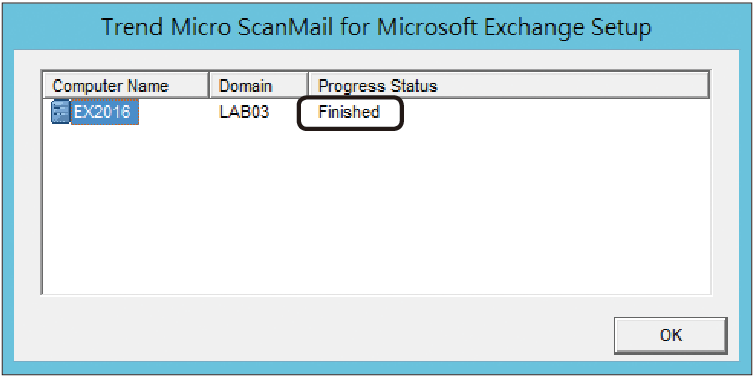 |
| ▲圖14 成功完成安裝。 |
確認ScanMail已完成安裝之後,就可以從Exchange Server桌面的捷徑來開啟。圖15所示便是ScanMail的登入頁面,輸入任一具有管理員權限的人員帳號與密碼並按下〔Log On〕按鈕。若想要從其他電腦來連線ScanMail的管理主控台,必須確認已經開放本機防火牆中的相關連接埠口。
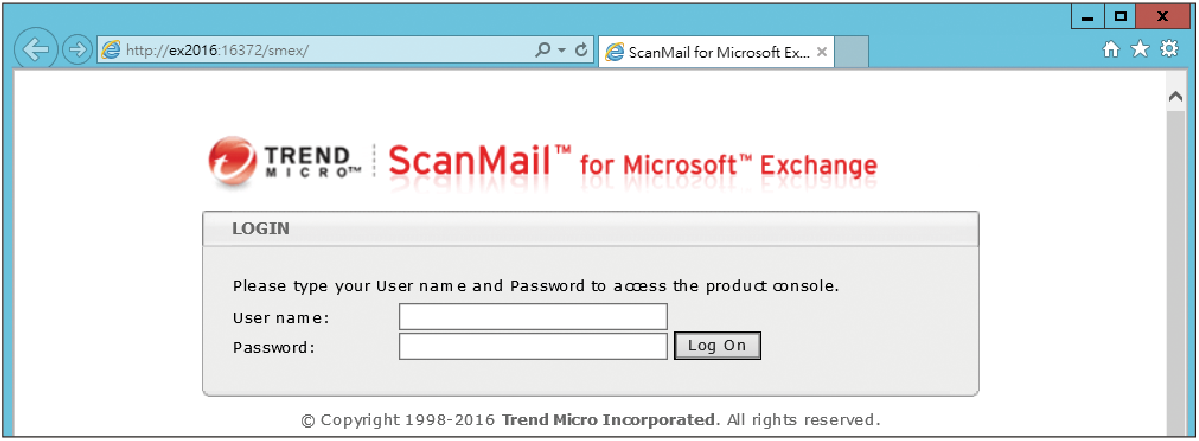 |
| ▲圖15 登入ScanMail管理網站。 |
成功登入ScanMail管理網站後,便會來到「Summary」頁面,如圖16所示,在此可以檢視到所有與惡意程式/網址掃描、特徵資料庫更新以及安全威脅等有關的摘要資訊。若目前使用的產品金鑰是試用版本,則會出現剩餘到期的天數資訊。
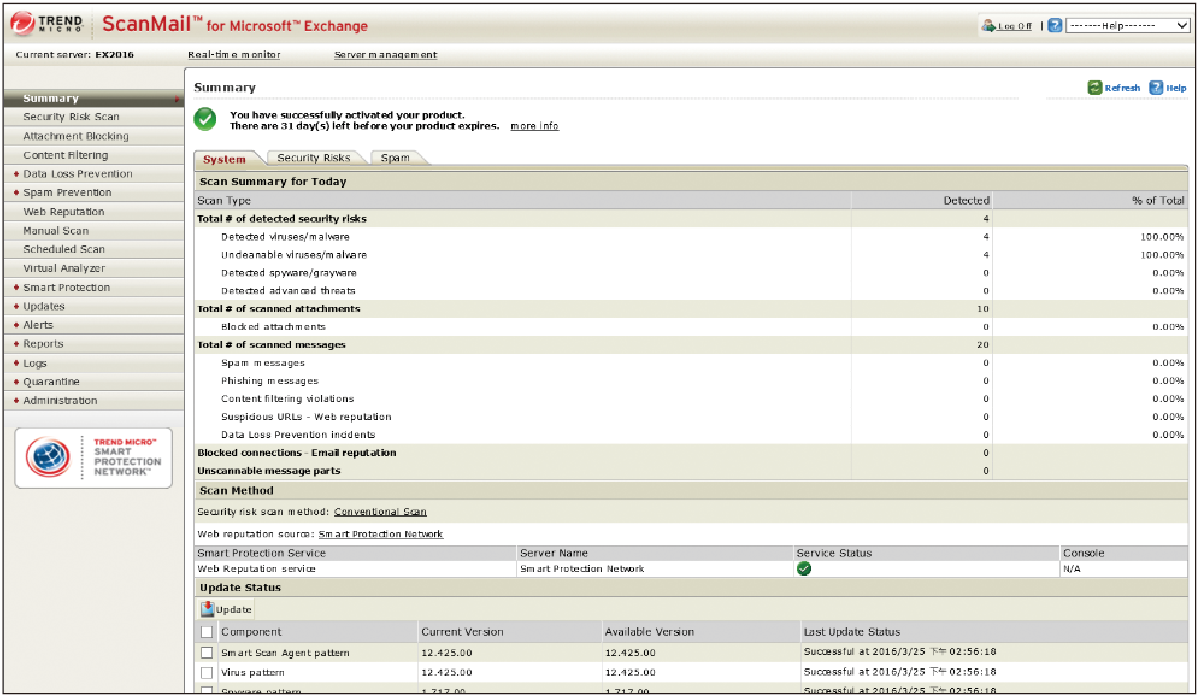 |
| ▲圖16 檢視ScanMail摘要資訊。 |
ScanMail關鍵管理技巧說明
為了讓所有Exchange Server 2016伺服器平日的維護管理更加安全,在整合ScanMail的安全保護之下,有一些重要的操作技巧是系統人員一定要預先知道的。
首先必須設定好相關的主動通知功能,如圖17所示點選至「Administration」→「Notification Settings」節點頁面,在此設定好收件者與寄件者的E-mail地址,如此一來一旦診斷到E-mail中有惡意程式,除了會自動依照系統的設定進行解毒、隔離或刪除之外,所有指定的收件者都會收到E-mail通知。
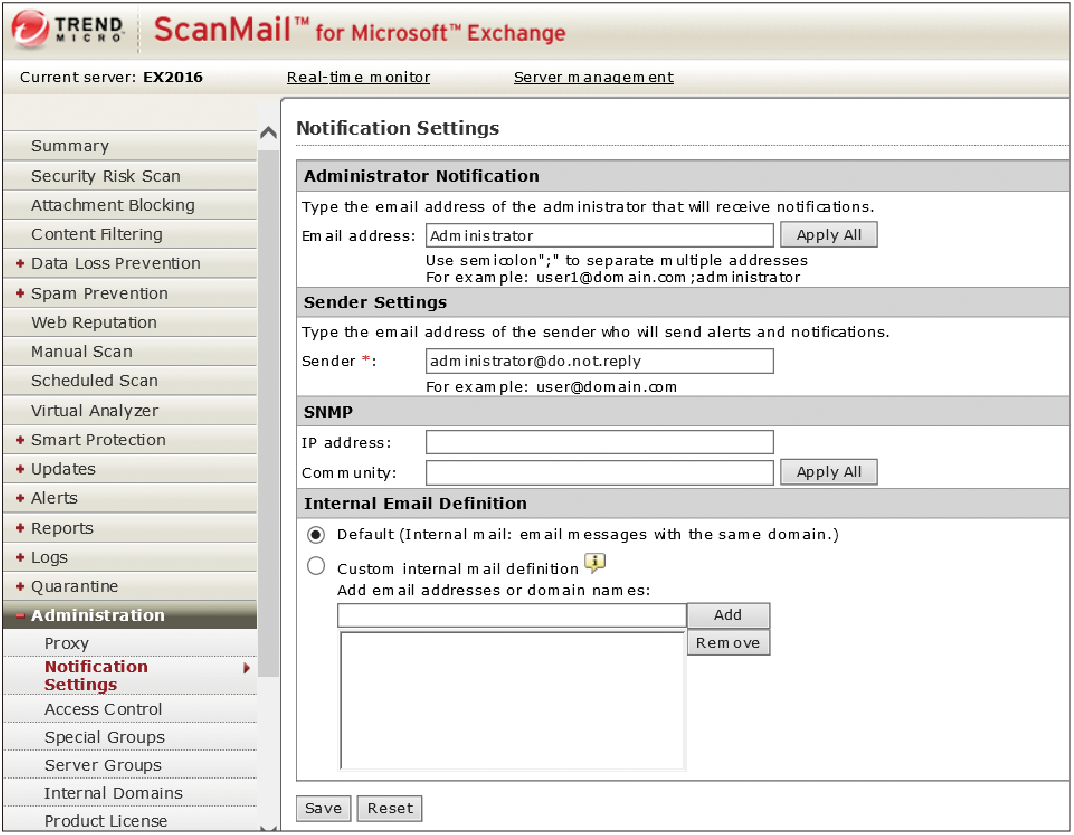 |
| ▲圖17 進行通知設定。 |
圖18所示便是一封由指定管理人員所收到安全風險掃描的E-mail通知,其中詳細描述了處理的動作,以及此E-mail的收件人、主旨、所在的Exchange Server主機名稱、附件等資訊。
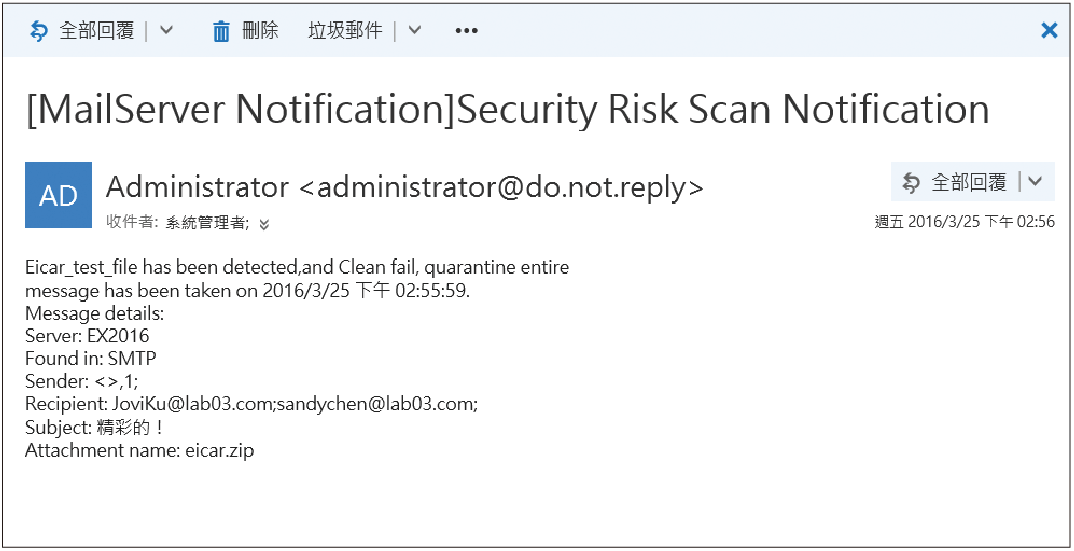 |
| ▲圖18 收到安全風險掃描通知。 |