這裡將透過深入說明及實戰演練,示範如何善用SMS(Storage Migration Service)遷移機制,協助管理人員輕鬆地將老舊作業系統內的檔案傳輸至新式的Windows Server 2016或Windows Server 2019雲端作業系統中,並同時解決最困擾的老舊作業系統電腦帳戶與IP位址接手問題,一併自動完成轉移。
至於「Configure cutover」頁面下方的「Rename the source device after cutover」區塊內,則是針對來源端伺服器屆時被目的地伺服器接手後所要採用的新電腦帳戶名稱為何,預設值為「Use randomly generated name for source computer」選項,則是由SMS遷移機制為來源端伺服器隨機產生的新電腦帳戶。或者,管理人員可以選擇「Choose a new name for source computer」選項,自行鍵入來源端伺服器屆時新電腦帳戶名稱,本文實作環境便是選擇此項目,並鍵入新的電腦名稱「WS2012-IIS-Orig」,如圖10所示。
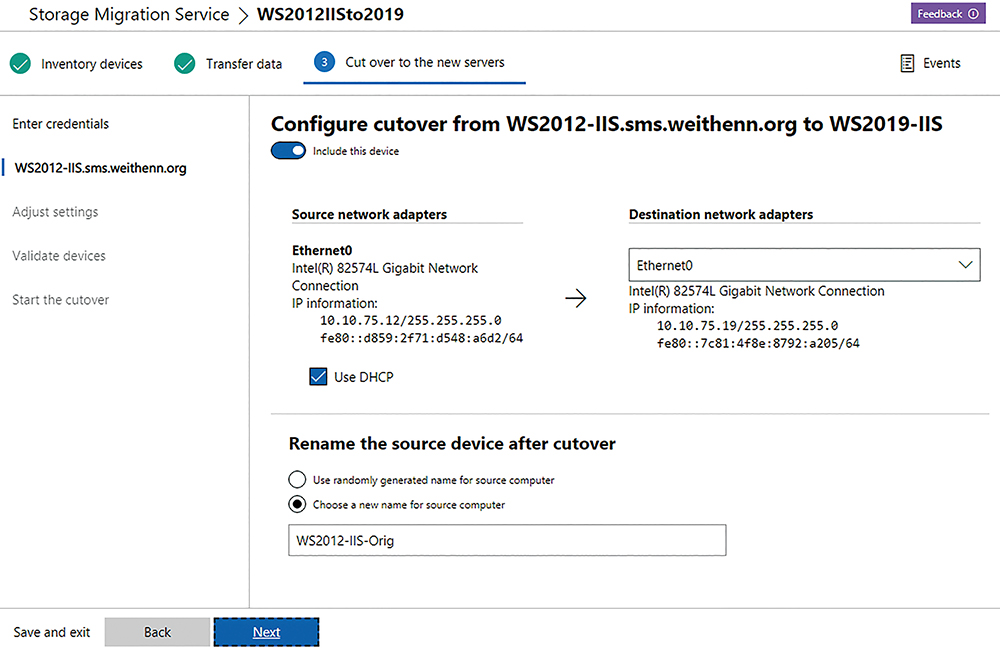 |
| ▲ 圖10 準備來源端╱目的地伺服器的電腦帳戶及IP位址接手資訊。 |
在「Adjust settings」頁面內可調整電腦帳戶和IP位址接手作業的組態設定值,預設接手作業的逾時時間為2880分鐘。
在「Validate devices」頁面中,按下〔Validate〕按鈕讓SMS遷移服務再次檢查相關組態設定值和運作環境參數是否正確,包括是否能夠順利連接至來源端╱目的地伺服器、模擬測試目的地伺服器是否能接手來源端伺服器等等。管理人員可以按下「Validation」欄位中的「Pass」圖示,查看驗證項目詳細資訊,如圖11所示。
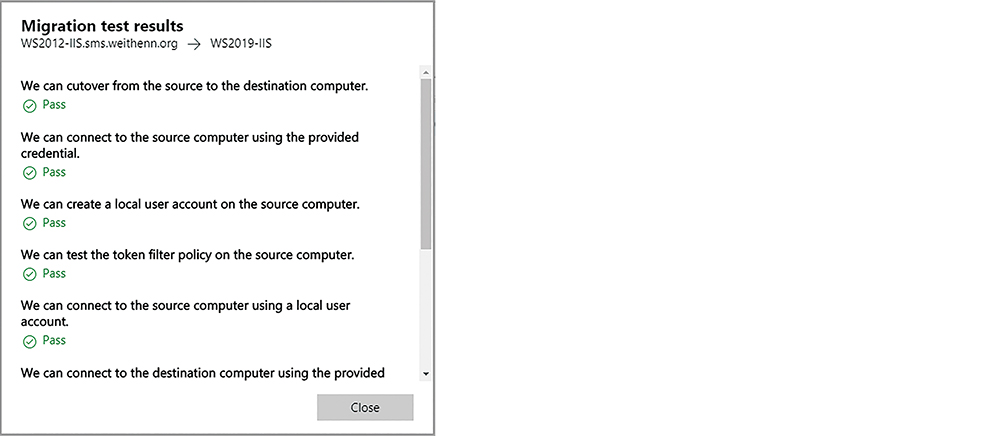 |
| ▲ 圖11 SMS遷移服務再次檢查相關組態設定值及運作環境參數是否正確。 |
在「Start the cutover」頁面中,管理人員便可以按下〔Start cutover〕按鈕進行接手作業,整個由來源端伺服器切換到目的地伺服器的流程如下:
1. 重新啟動來源端伺服器
2. 變更來源端伺服器電腦帳戶與IP位址
3. 再次重新啟動來源端伺服器以便套用生效
4. 重新啟動目的地伺服器
5. 接手原本來源端伺服器的電腦帳戶和IP位址
6. 再次重新啟動目的地伺服器以便套用生效
由上述接手作業流程可以看出,來源端伺服器和目的地伺服器都會分別「重新啟動2次」,並且在接手作業完成後,原本的來源端伺服器將會採用新的電腦帳戶和IP位址,而原本的目的地伺服器則會接手來源端伺服器的電腦帳戶與IP位址,如圖12所示。
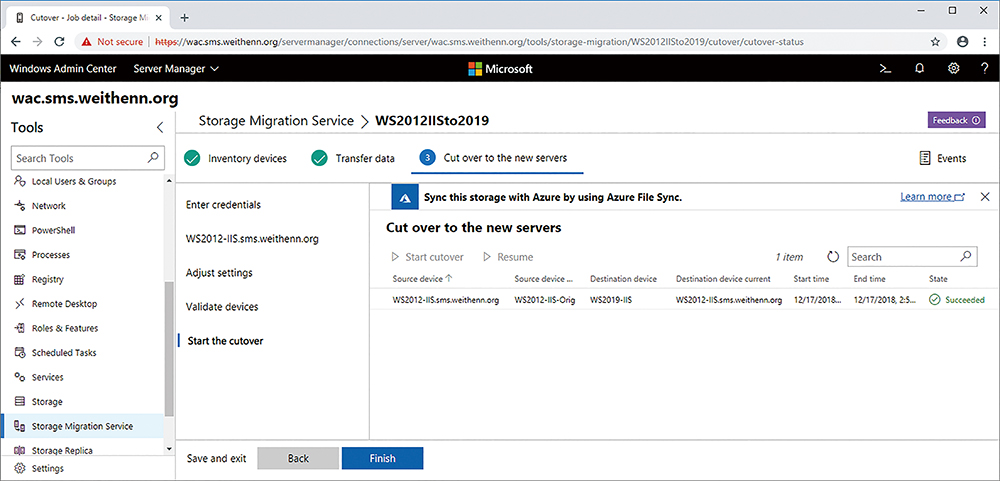 |
| ▲ 圖12 目的地伺服器接手來源端伺服器的電腦帳戶和IP位址。 |
驗證是否順利接手
順利由Windows Server 2019主機接手原本運作在Windows Server 2012 R2主機上的IIS網頁服務後,由於連同Windows Server 2012 R2主機的電腦帳戶和IP位址也一併接手,所以使用者無須進行任何額外的組態設定,便能夠存取到原本的IIS網頁服務,如圖13所示。
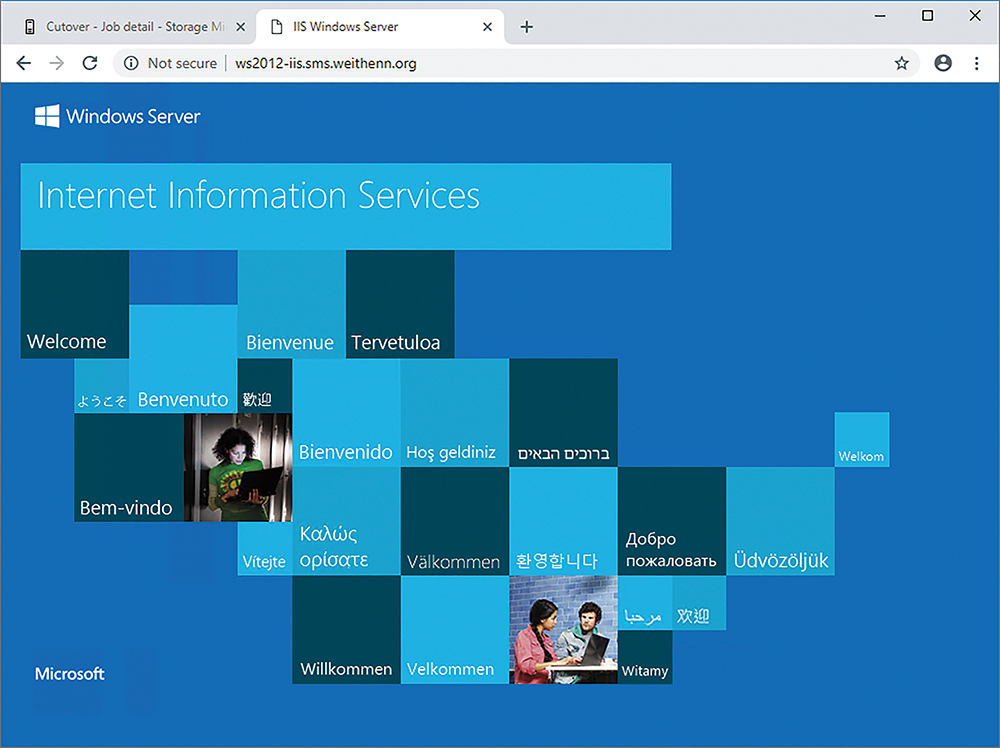 |
| ▲ 圖13 Windows Server 2019主機順利接手原本Windows Server 2012 R2的IIS網頁服務。 |
結語
透過本文深入剖析的說明及實戰演練,相信大家已經了解,透過SMS遷移機制可以幫助管理人員輕鬆地將老舊作業系統上的檔案傳輸至新作業系統內。同時,最令管理人員頭痛和困擾的老舊作業系統電腦帳戶與IP位址接手的問題,也可以透過SMS遷移機制自動且快速幫助管理人員轉移完成。
<本文作者:王偉任,Microsoft MVP及VMware vExpert。早期主要研究Linux/FreeBSD各項整合應用,目前則專注於Microsoft及VMware虛擬化技術及混合雲運作架構,部落格weithenn.org。>