這裡將透過深入說明及實戰演練,示範如何善用SMS(Storage Migration Service)遷移機制,協助管理人員輕鬆地將老舊作業系統內的檔案傳輸至新式的Windows Server 2016或Windows Server 2019雲端作業系統中,並同時解決最困擾的老舊作業系統電腦帳戶與IP位址接手問題,一併自動完成轉移。
隨後,在「Add and scan devices」頁面中按下「Add a device」,鍵入「來源端伺服器」的主機名稱,本文實作環境來源端伺服器主機名稱為「WS2012-IIS」。
然後按下〔Start scan〕按鈕,進行來源端伺服器的掃描與檢查作業,並於掃描和檢查作業結束後歸類出Shares、Configuration、Network adapters、Volumes等四大項目,如圖7所示,讓管理人員能夠確認待遷移的來源端伺服器相關資訊是否正確。
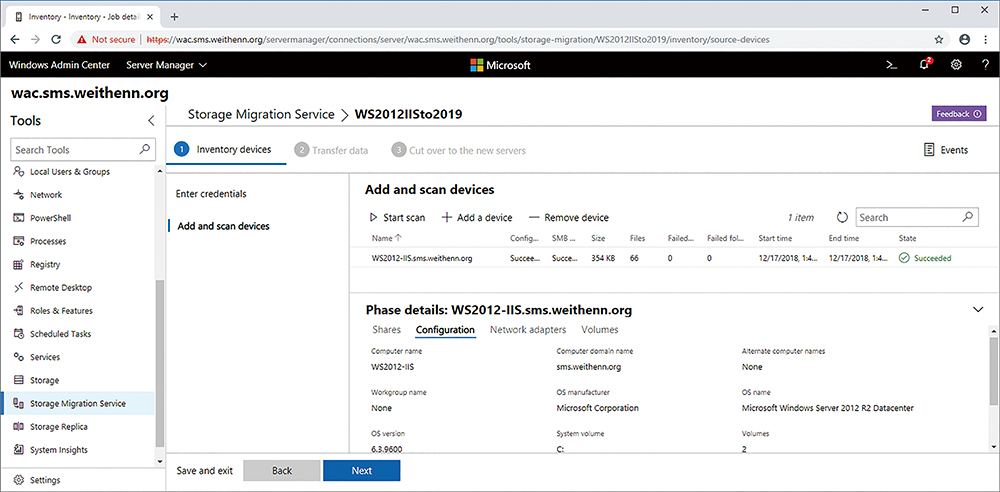 |
| ▲ 圖7 針對來源端伺服器進行掃描及檢查作業。 |
SMS遷移步驟2:傳輸資料至目的地伺服器
完成來源端伺服器的資源掃描及檢查作業後,便可以進入SMS遷移工作任務的第2個步驟。首先,在Transfer data步驟2的「Enter credentials」頁面中,鍵入具備「目的地伺服器」管理者權限的使用者帳號和密碼並按下〔Next〕按鈕。
接著,在「Add a destination device and mappings」頁面中,鍵入「目的地伺服器」的主機名稱,本文實作環境目的地伺服器主機名稱為「WS2019-IIS」,然後按下〔Scan device〕按鈕進行目的地伺服器的掃描和檢查作業。
當掃描及檢查作業完成後,將會出現來源端╱目的地伺服器的Volume資訊,此時管理人員可以選擇準備將來源端伺服器中的哪個磁碟區,傳輸資料至目的地伺服器中的哪個磁碟區。
在「Adjust settings」頁面內,則可以調整屆時傳輸作業的相關組態設定值,例如最大傳輸時間為10080秒、傳輸作業失敗時的重新嘗試次數等等。
在「Validate devices」頁面中按下〔Validate〕按鈕,讓SMS遷移服務再次檢查相關組態設定值和運作環境參數是否正確,包括來源端╱目的地伺服器是否能順利使用SMB連線、目的地伺服器是否安裝Storage Migration Service Proxy伺服器功能等等。管理人員可以按下「Validation」欄位中的「Pass」圖示,查看驗證項目詳細資訊,如圖8所示。
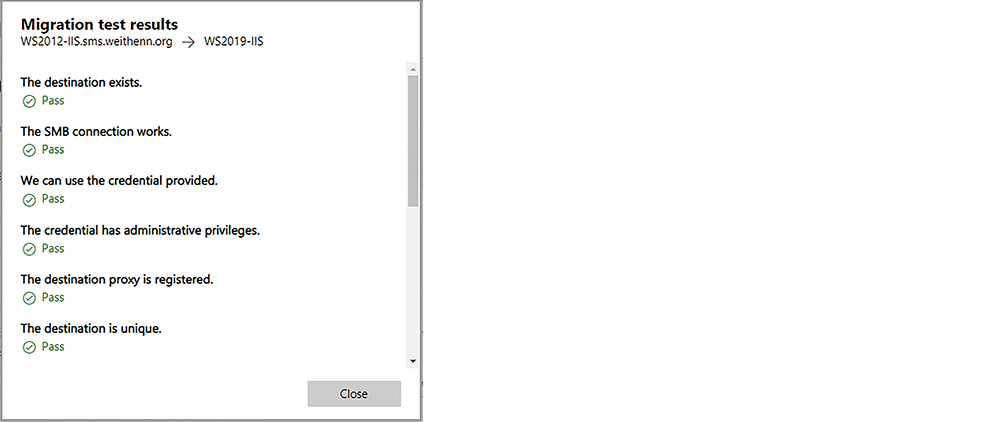 |
| ▲ 圖8 SMS遷移服務再次檢查相關組態設定值及運作環境參數是否正確。 |
在「Start the transfer」頁面內,管理人員便可以按下〔Start transfer〕按鈕將相關檔案由來源端伺服器傳輸至目的地伺服器,可以看到來源端╱目的地伺服器的檔案數量、傳輸檔案開始和結速時間等等資訊,如圖9所示。
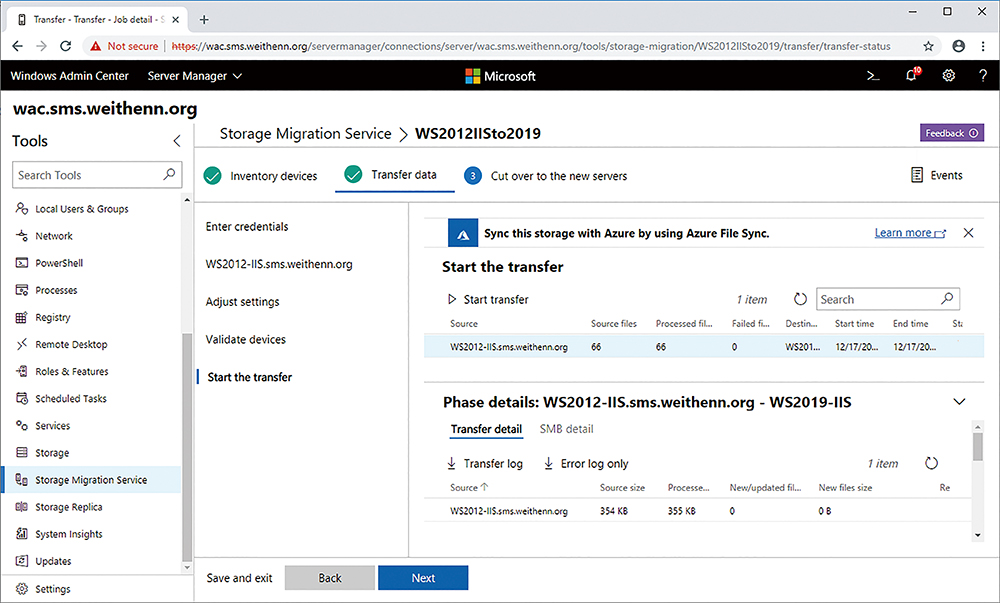 |
| ▲ 圖9 將相關檔案由來源端伺服器傳輸至目的地伺服器。 |
倘若管理人員希望了解整個傳輸檔案的細節,可以按下〔Transfer detail〕按鈕下載傳輸資訊CSV檔案,內容包括此次傳輸作業的檔案清單、檔案名稱、檔案路徑等等資訊。
SMS遷移步驟3:目的地伺服器接手電腦帳戶和IP位址
待資料傳輸作業完成後,便進入SMS遷移工作任務的最後階段,由目的地伺服器接手來源端伺服器的電腦帳戶及IP位址。首先,在「Enter credentials」頁面中,鍵入具備「目的地伺服器」管理者權限的使用者帳號和密碼,然後再按下〔Next〕按鈕。
在「Configure cutover」頁面中,左側的「Source network adapters」將會顯示來源端伺服器的網路卡和IP位址資訊(本文實作環境為10.10.75.12),在下方則是屆時目的地伺服器接手來源端伺服器的IP位址後所使用的新IP位址為何,在本文實作環境中指定新的IP位址採用「DHCP」,至於右側的「Destination network adapters」則是目的地伺服器所要使用的網路卡及目前使用的IP位址(本文實作環境為10.10.75.19)。