為了協助企業有更好的溝通體驗,Exchange Server在每一次的升級版本中均不斷改善資訊傳輸、管理及使用流程,然而,系統的升級移轉,往往也造成管理人員不小的挑戰。其實,只要擬定最佳升級策略,並且了解實作步驟與流程,即使是兩個版本以上的升級部署,也能輕鬆做到。
開啟「完成擱置的要求」畫面之後,如圖28所示按下〔瀏覽〕按鈕,載入前面所儲存的新憑證檔案即可。
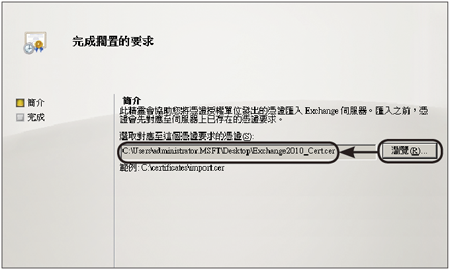 |
| ▲圖28 載入憑證檔案。 |
緊接著,如圖29所示點選「動作」窗格中的「指派服務給憑證」連結。
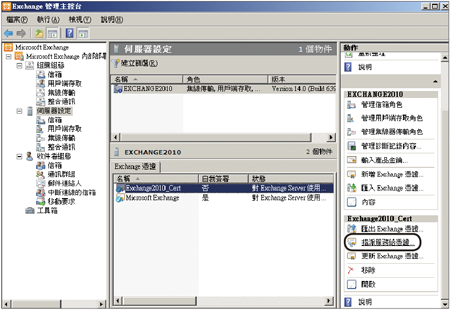 |
| ▲圖29 指派服務給憑證。 |
隨即開啟如圖30所示的「將服務指派給憑證」畫面。在此確認已經加入了準備指派服務給憑證的Exchange Server 2010伺服器,然後按下〔下一步〕按鈕繼續。
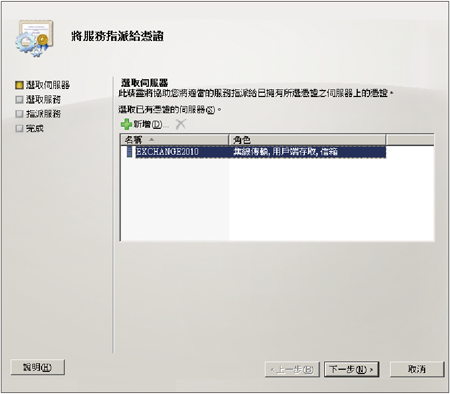 |
| ▲圖30 選取伺服器。 |
最後,在「選取服務」畫面中如圖31所示勾選所有會用到憑證的服務項目。舉例來說,倘若「整合通訊」服務可能不會使用,此時除了前面步驟中的「新增Exchange憑證」操作不必設定之外,在此也無須勾選「整合通訊」項目。
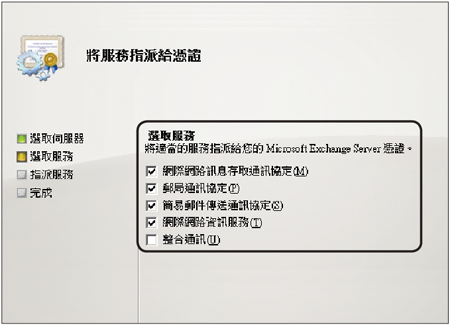 |
| ▲圖31 選取服務。 |
完成服務憑證的指派後,往後如果想要查看憑證資訊或是更新憑證,只要再回到這個管理介面中操作即可。
關於憑證資訊內容的檢視,當然也可以透過「Get-ExchangeCertificate |FL」命令來查詢Exchange憑證的狀態。而特別要注意的是,在CertificateDomains欄位中的每一個位址的連線是否都能夠連線得到。
啟用Outlook無所不在
接下來,必須要將Exchange Server當中相當重要的一項遠端連線存取功能「Outlook無所不在」予以啟用。
首先開啟「Exchange管理主控台」的設定視窗,接著點選至「伺服器設定」→「用戶端存取」節點上,然後如圖32所示在選取伺服器項目之後,點選「動作」窗格中的「啟用Outlook Anywhere」。
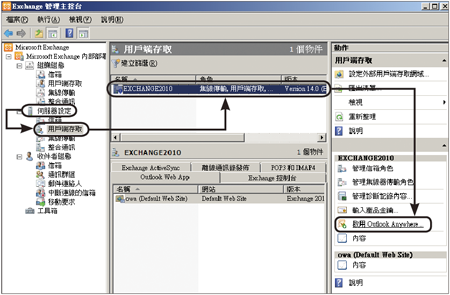 |
| ▲圖32 啟用Outlook無所不在。 |
緊接著,如圖33所示在「外部主機名稱」欄位內輸入想要對外開放的FQDN連線網址。
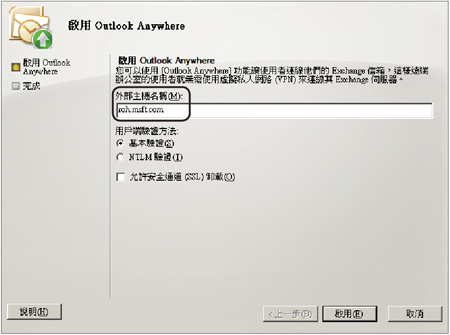 |
| ▲圖33 啟用設定。 |
完成此設定時,系統將會自動完成必要的登錄檔機碼設定、RPC虛擬目錄驗證設定。
圖34所示便是完成設定後的顯示頁面,最後可以清楚看到「Outlook無所不在已啟用」的欄位值已經變成「True」。
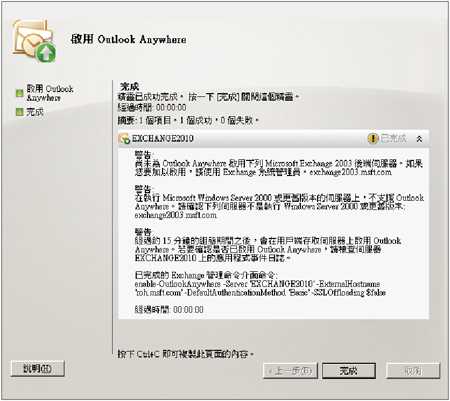 |
| ▲圖34 成功啟用。 |
完成以上Exchange Server 2007的Outlook無所不在組態設定之後,在用戶端設定部分,使用者必須預先申請與安裝憑證,也就是說,下載憑證連結或申請安裝使用者憑證。
接著,再到Outlook郵件信箱內容設定中,勾選「連線」中的「使用HTTP連線到我的Exchange信箱」選項,最後到連線設定的欄位中,輸入Exchange Server對外開放的網站位址,並且選擇使用基本驗證方式即可。